急に無変換キーがきかなくなって、困っていますよね?
こちらの記事では、無変換キーが効かなくなった場合の対処法をご紹介しています。
新しいキーボードを購入する前に、まずはこの記事を読んですぐに無変換キーを使えるようにしましょう。
無変換キーが効かなくなった│使えなくなったときの対処法
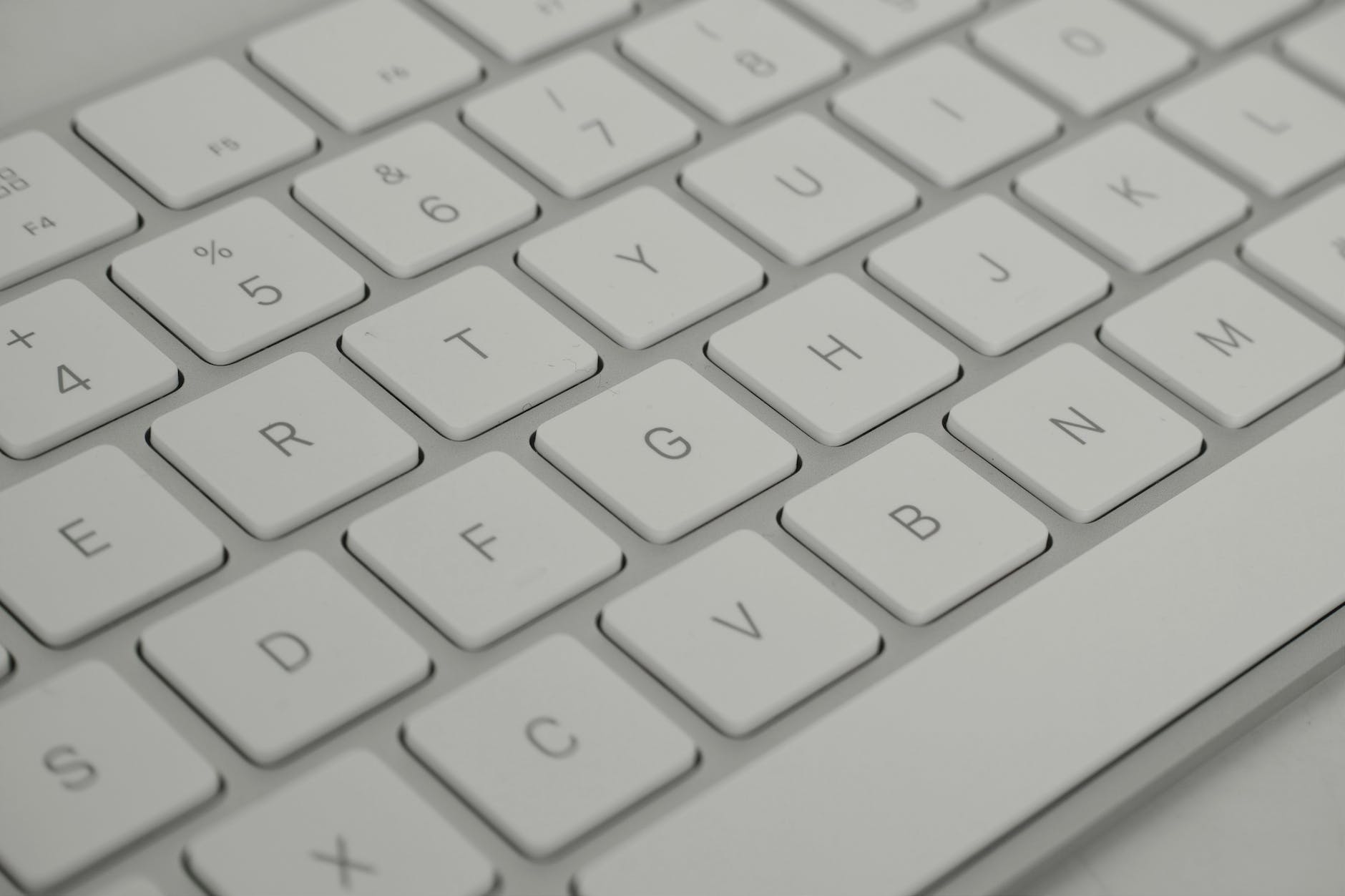
カタカナに変換する日本人にとってWindowsの無変換ができなくなると、不便ですよね。
早速、無変換キーが効かなくなったときの対処法をご紹介します。
- 英語キーボード→日本語キーボードにもどす
- キーボードの切り離し
- デバイスインストールのやり直し
- sysRqキーを無効にする

①~③まで既にやったよ!!
という人は、
目次4番目の【sysrRqキーを無効にする】方法をクリックして読み進めてくださいね
無変換キーが効かないときの対処法│1.英語キーボード → 日本語キーボードにもどす


英語キーボードになっている可能性があります。日本語キーボードに戻しましょう。
英語キーボードには無変換キーがついていません。英語キーボードに設定されていると、無変換キーが無効になってしまいます。
英語キーボードから日本語キーボードの戻し方
戻し方はカンタン!
一つずつやっていきましょう。
1.Windowsマークから【設定】を選びます。
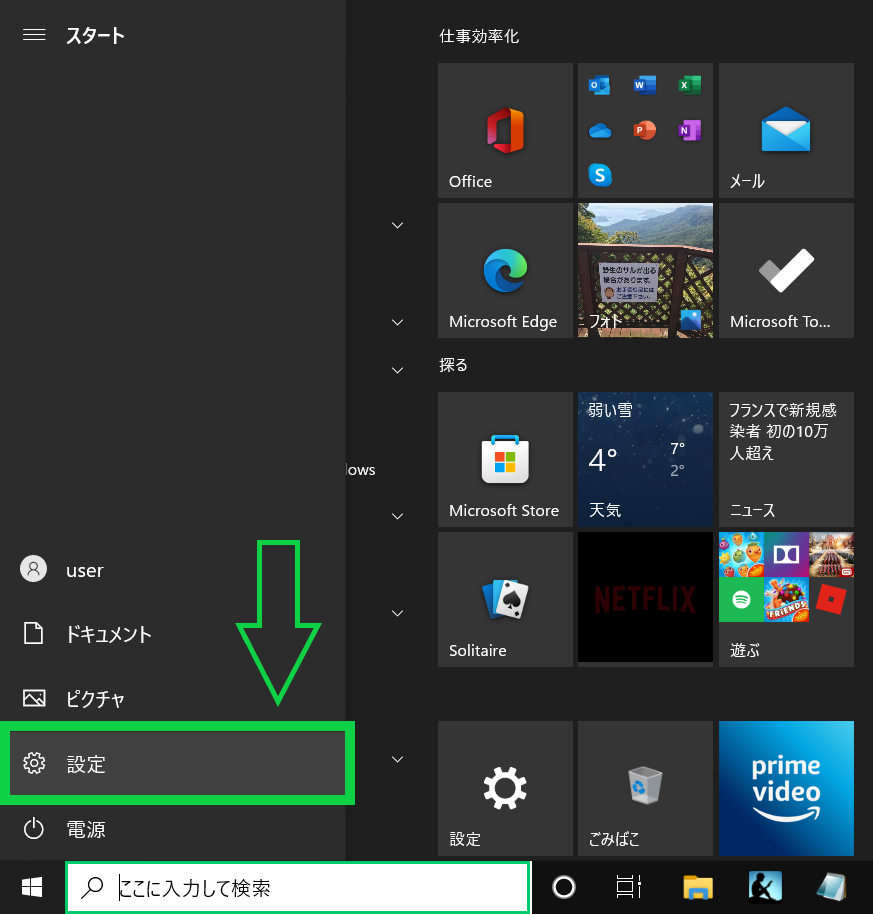
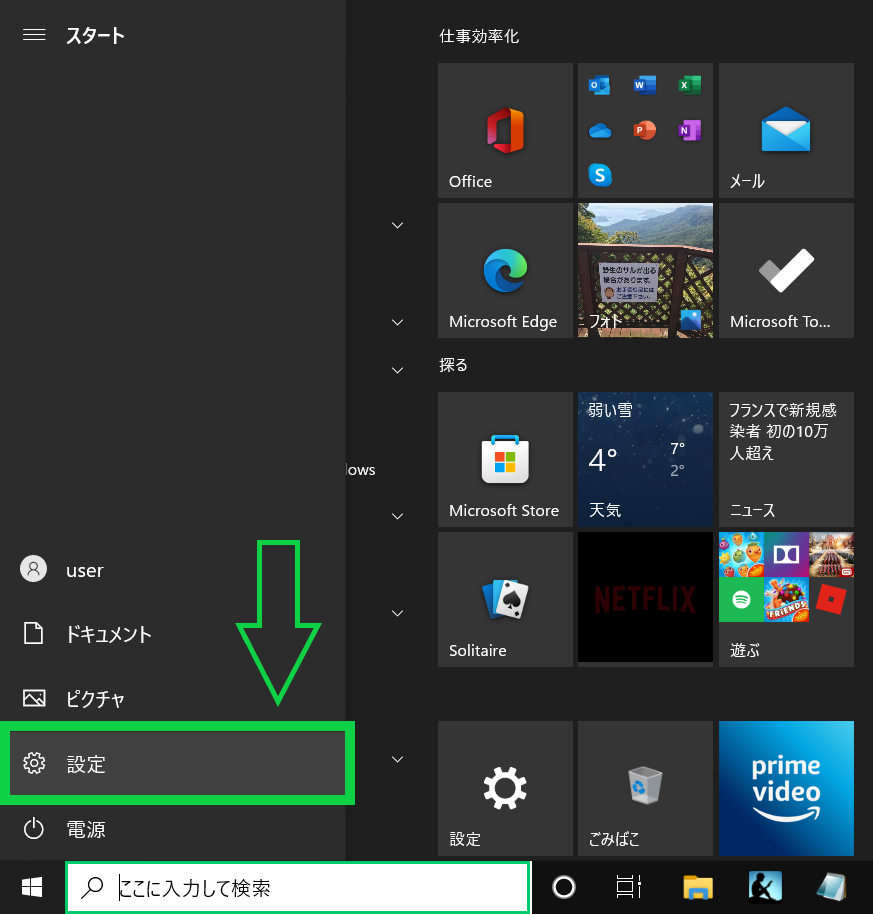
2.【時刻と言語】を選びます
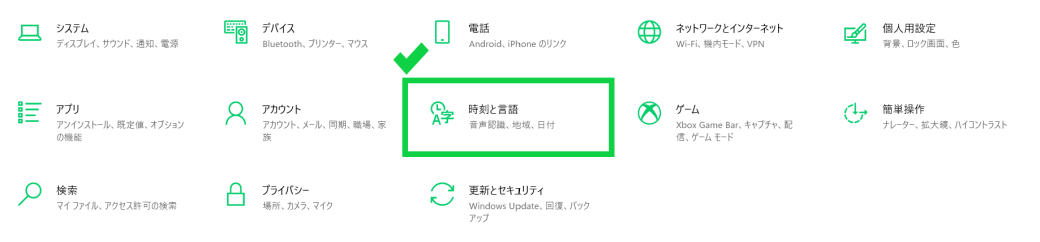
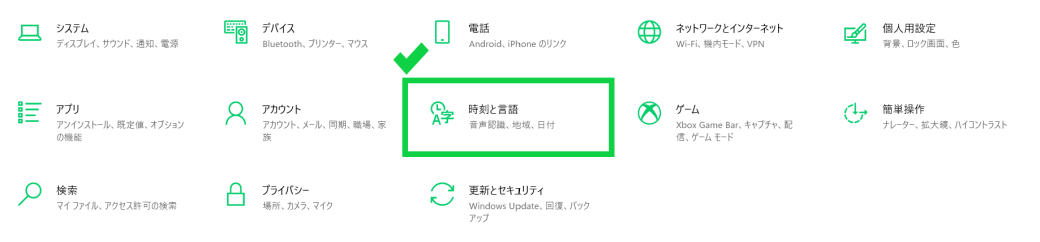
3.【言語】を選びます
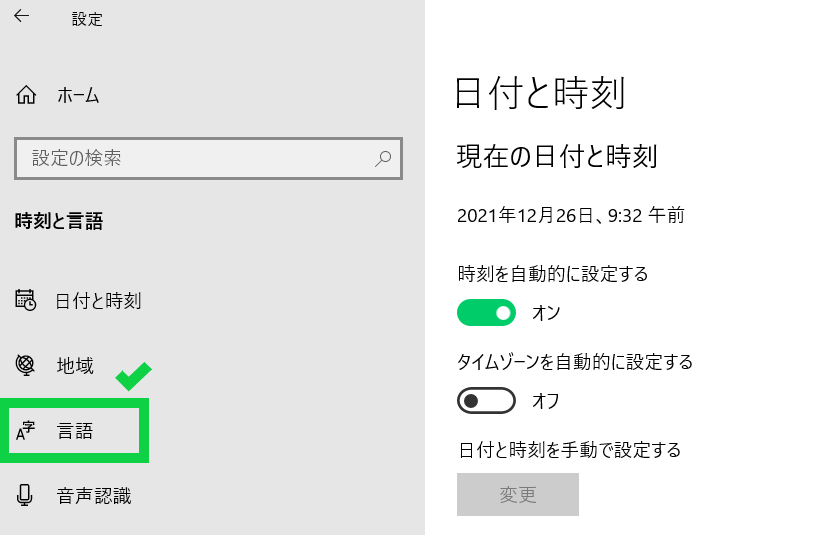
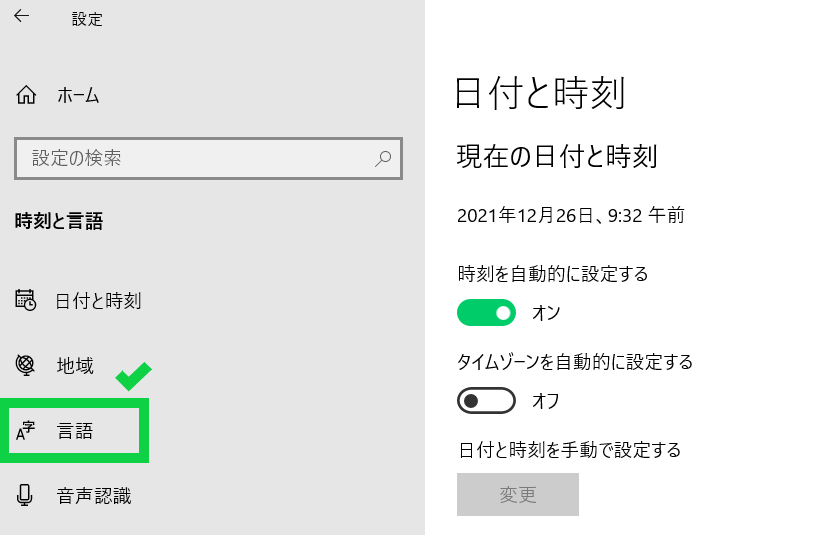
4.画面の半分程度のところ【優先する言語】の日本語を選びます
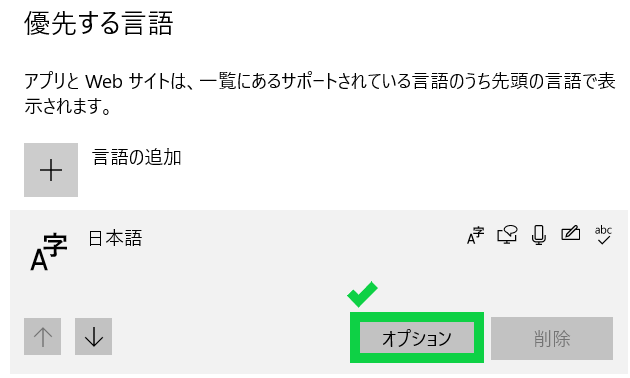
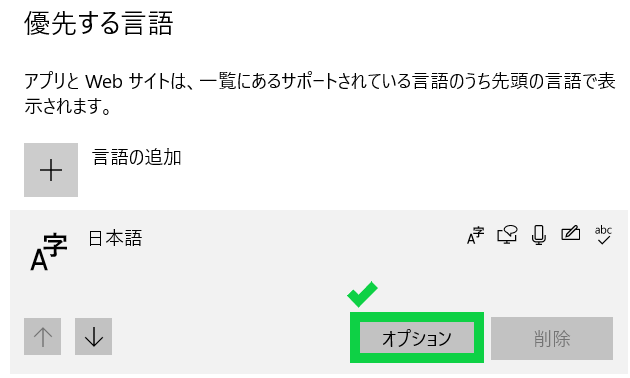
5.レイアウトを確認し、英語キーボードなら日本語キーボード106/109キーに変更する
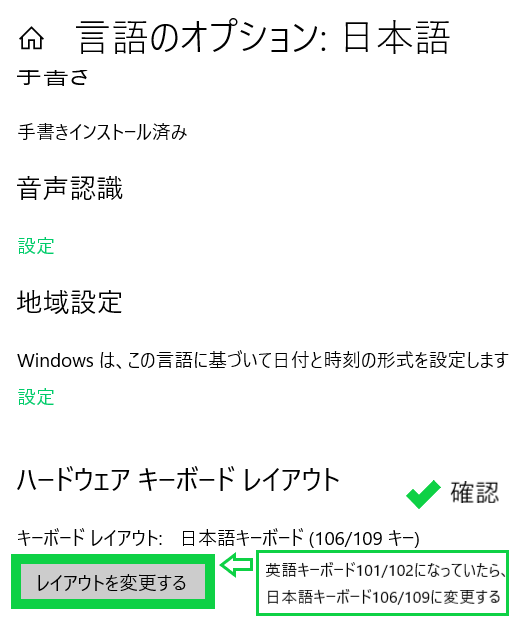
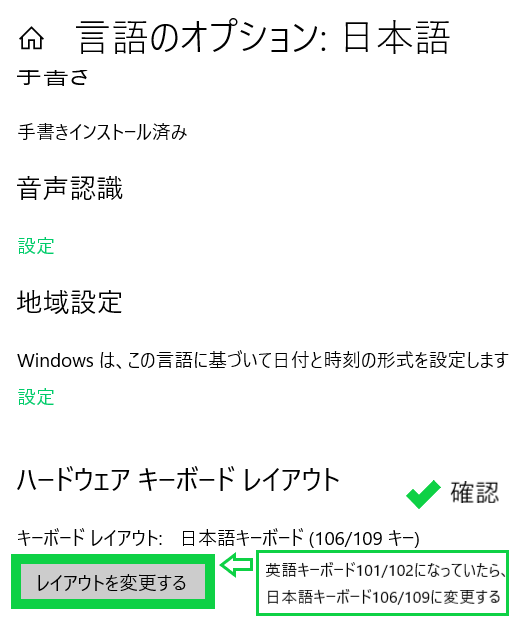
無変換キーが効かないときの対処法│2.キーボードの切り離し


キーボードをつなぎなおすことで、キーが復活することがあります。
有線キーボードの場合
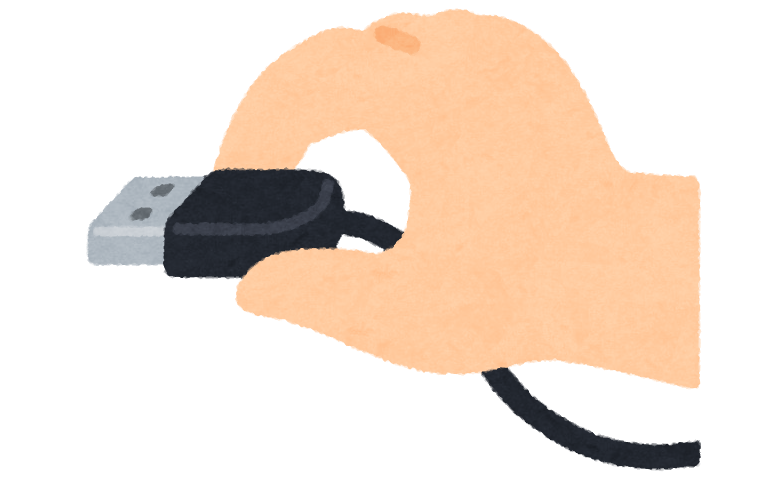
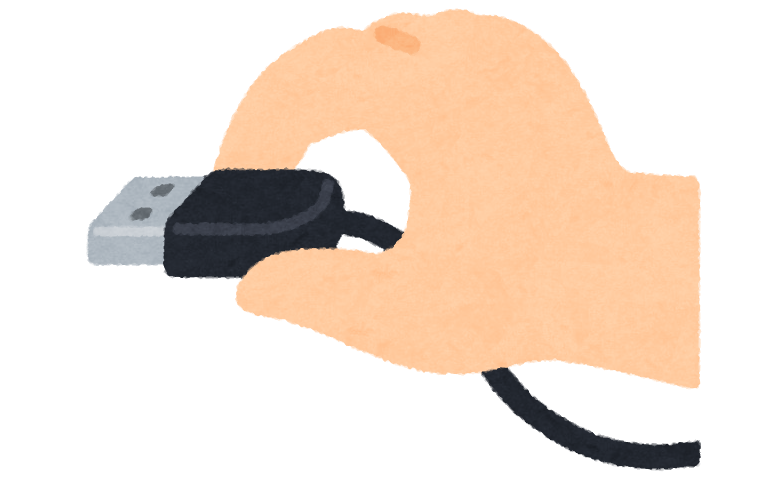
有線の場合は抜いてから、差し直します
無線キーボードの場合
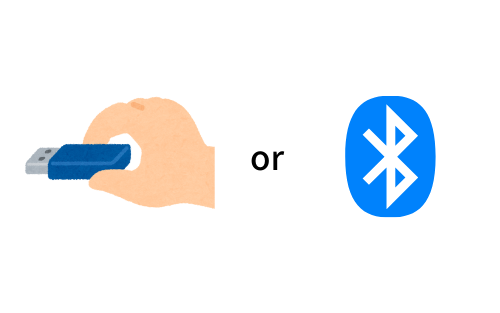
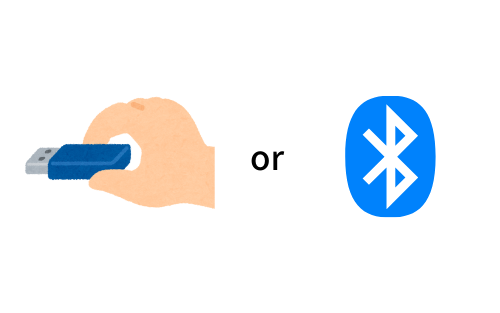
子機がある場合は、子機を抜いて再び差しましょう。
Bluetoothの場合は一度Bluetoothを削除して入れなおしてください。
有線のUSBや、子機のUSBにほこりがたまってないかも確認しましょう。
再起動も効果的
キーを復活させるには再起動も有効です。
有線あるいは無線のやり直しをやってみても駄目だったら試してみてくださいね。
無変換キーが効かないときの対処法│3.デバイスインストールのやり直し
デバイスインストールを行うことで、キーが元に戻る可能性があります。
デバイスインストールときくと、難しいと思いがちですが、とてもカンタンです。
- デバイスマネージャーを削除
- 有線、子機であれば差し直しで自動インストール、Bluetoothは認識しなおしで自動インストール
デバイスマネージャーを削除
1.windowsの検索バーから「デバイスマネージャー」と入力し、デバイスマネージャーをクリックします
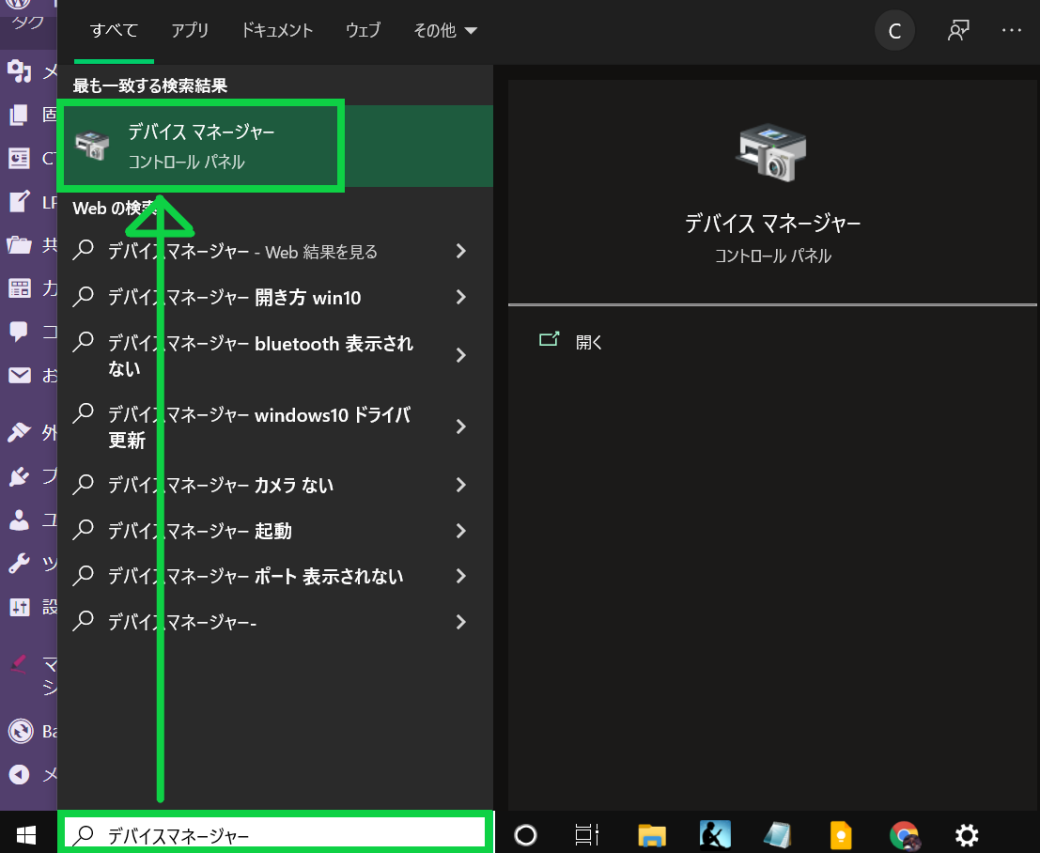
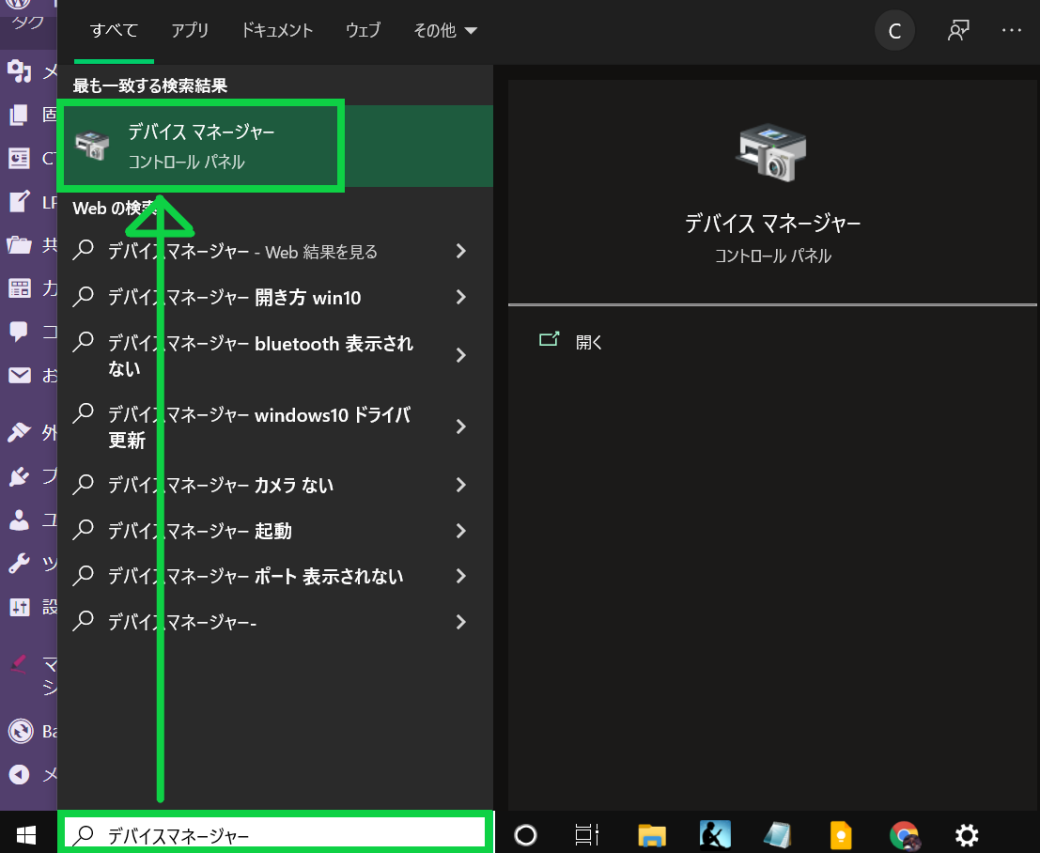
2.【キーボード】を開き、デバイスマネージャーを削除します
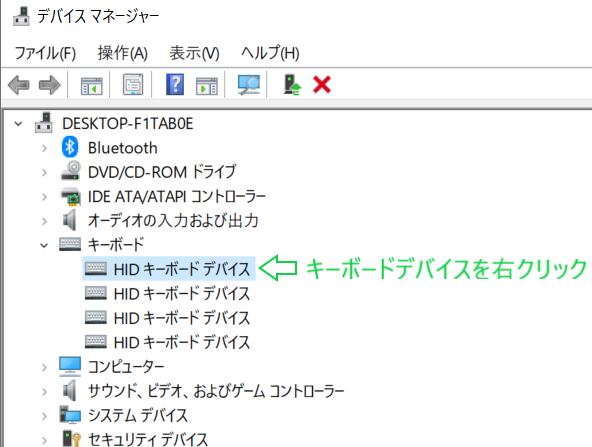
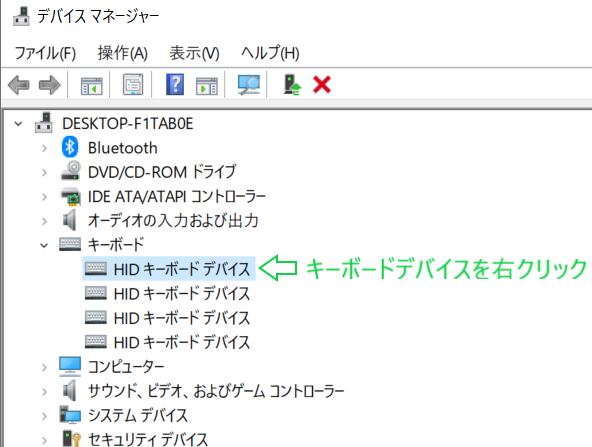
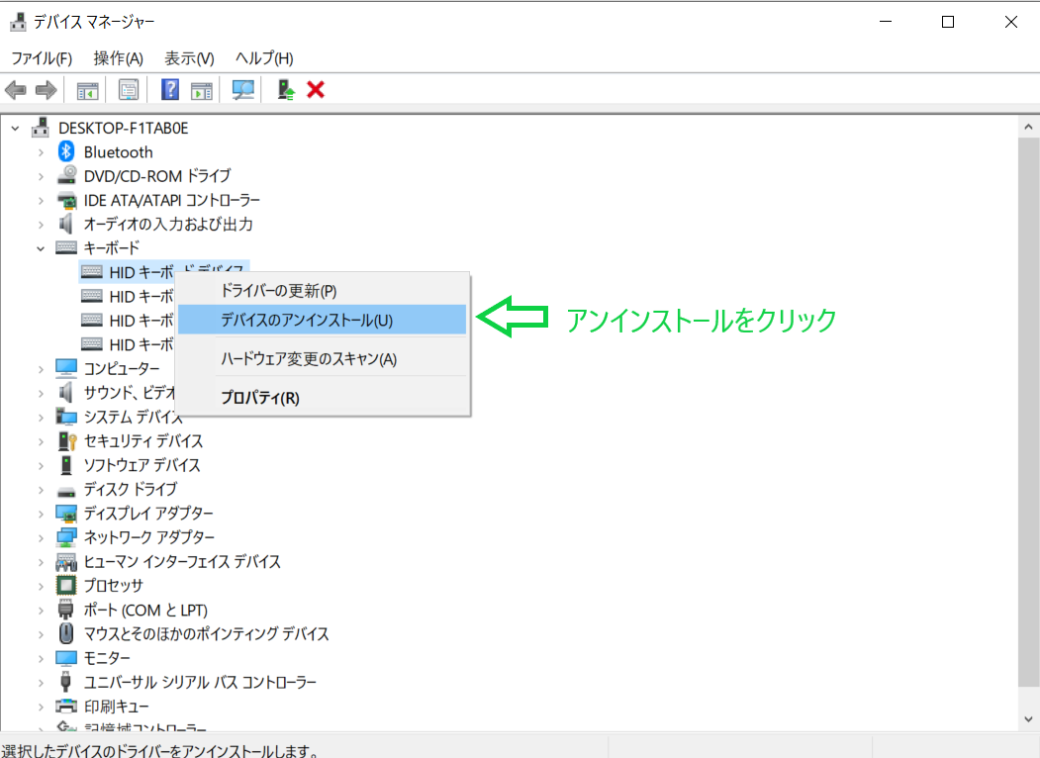
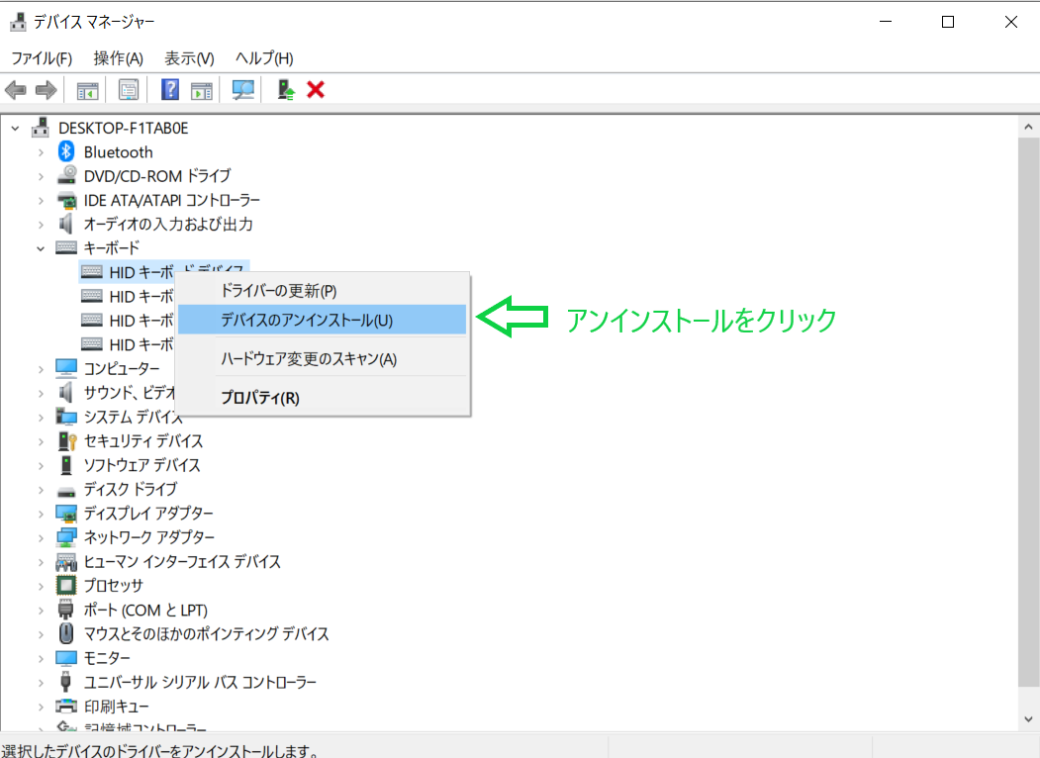
あとは、有線キーボード、無線キーボードの子機を差しなおせば自動でインストールが開始されます。
Bluetoothキーボードの場合は認識させなおしましょう。
自動でインストールされます。
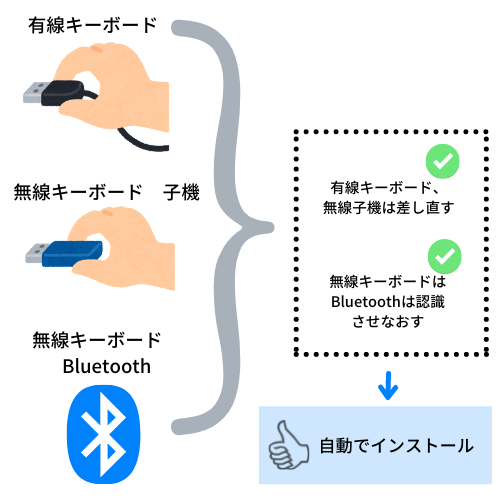
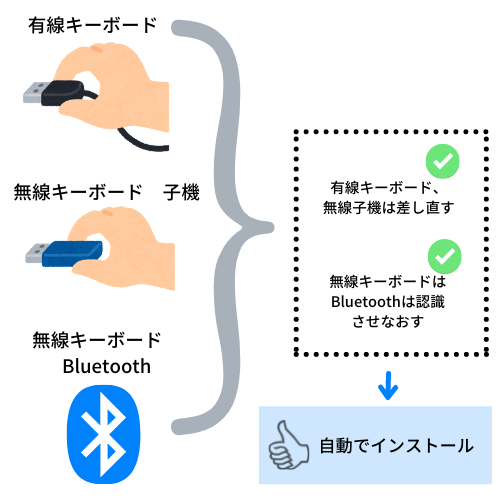
(自動でインストールが開始されなければ、USBを差したまま、あるいはBluetooth認識させてからパソコンを再起動してください)
無変換キーが効かないときの対処法│4.SysRqキー
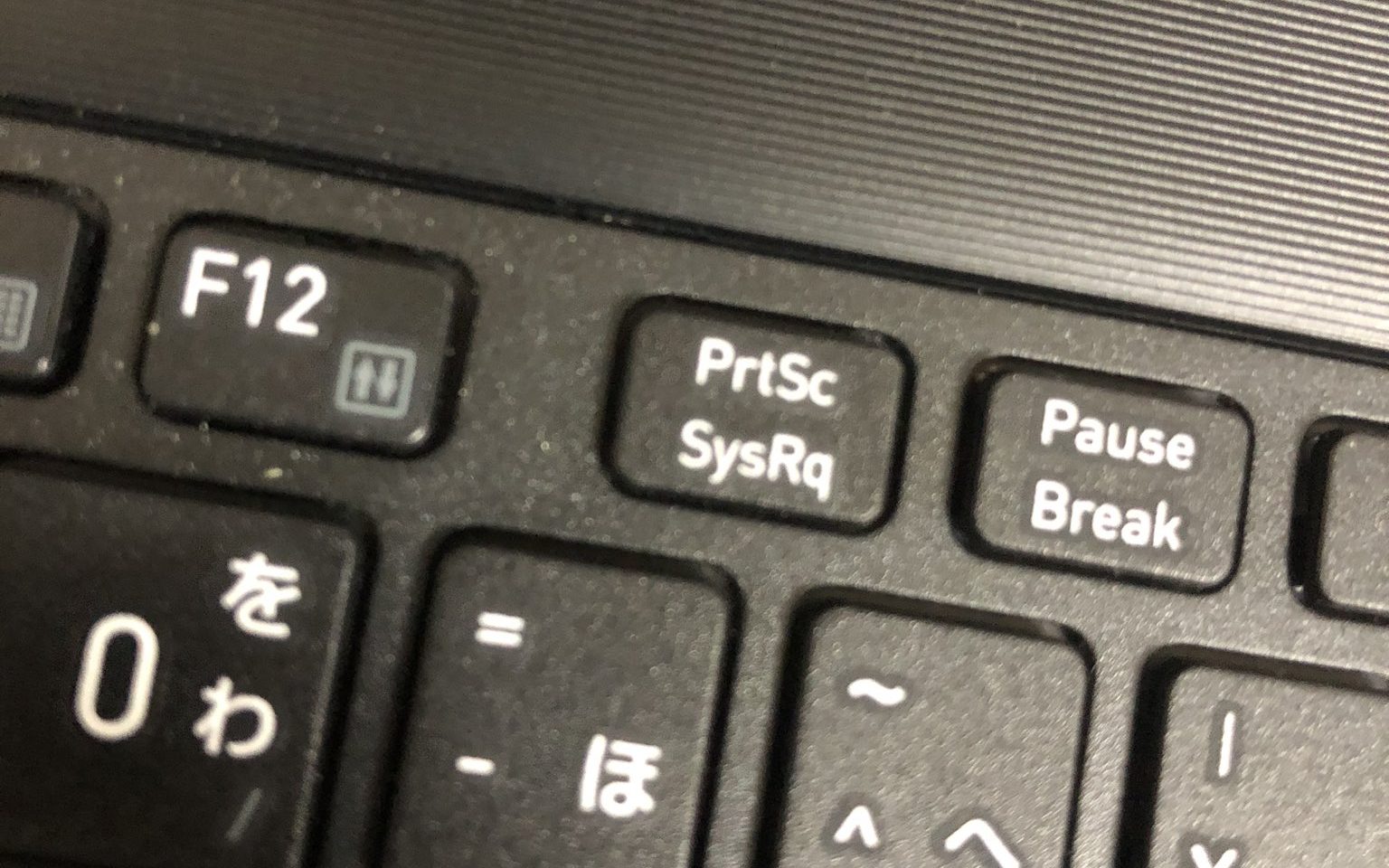
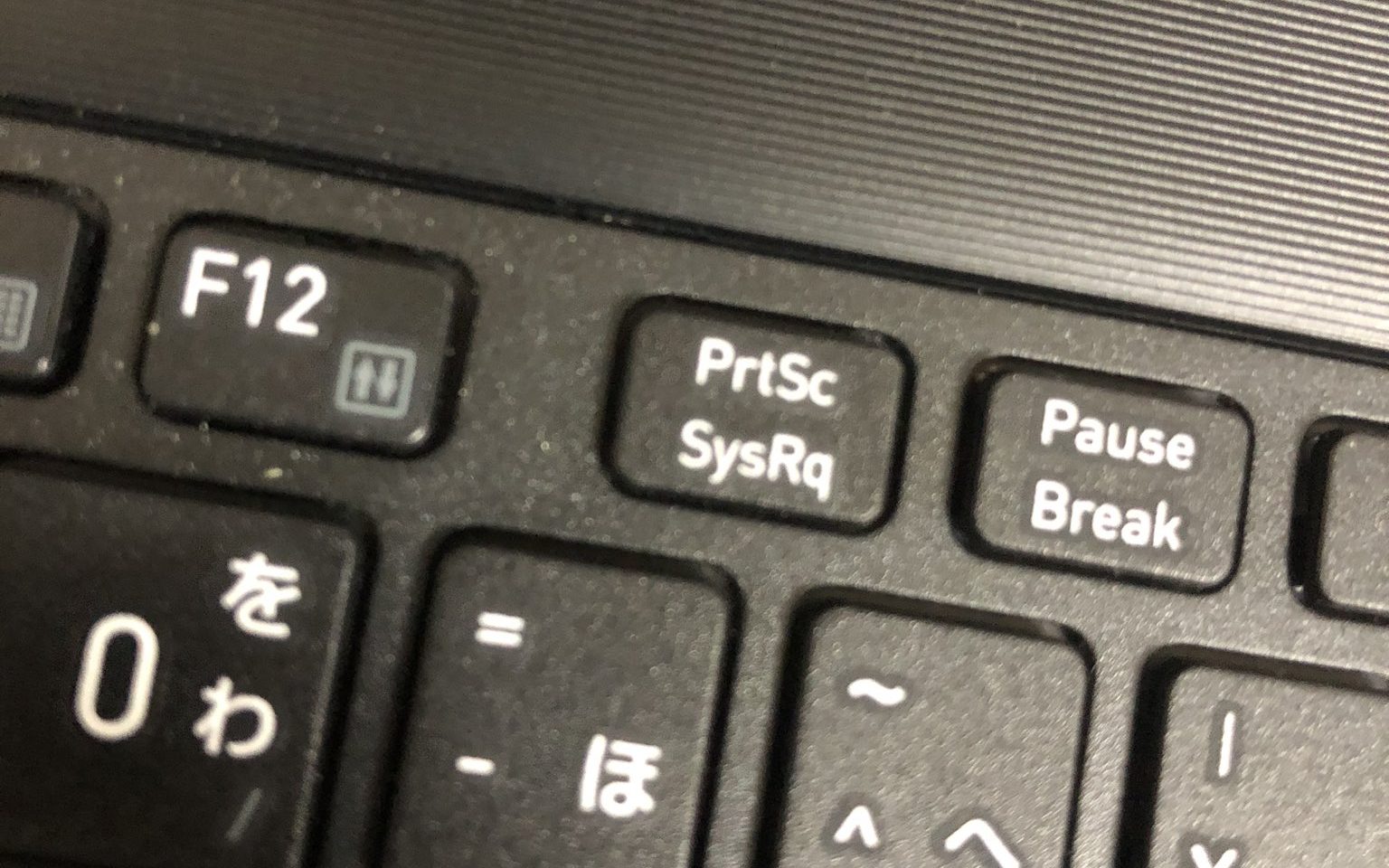
キーボードによっては、SysRqキーがついています。
いつのまにか手が当たってしまったりして、SysRqキーが有効になっている可能性があります。
SysRqキーが有効になっていると、無変換キーが無効になってしまうんです。
SysRqキーはAltキーと同時押しで有効/無効が切り替えできる
完了です。
Altキーと同時押しでも無理だった場合は、Fnキーを押しながらSysRqキーを押してみてください。








SysRqキーってなんだろう?と気になる人のためにカンタンにご説明します。
SysRqキーは「シリスクキー」と呼ばれ、「システム要求(System Request)」のためのキー
OSの機能を呼び起こす機能で、LinuxというOSでのみ作動し、Windowsでは基本的に使いません。
Windowsでは画面スクリーンショットのバリエーション的な機能として、アクティブウィンドウだけのスクリーンショットをクリップボードに保存する機能が「SysRq」に設定されている
参考までに、私のパソコンのスペックをご紹介。
OS Windows10 pro 64bit
CPU i-core5 2400
GPU GTX1050 Ti VRAM 4GB
メモリ 12GB
どうしても無変換キーが使えない場合はF7でカタカナにすることも可能です。
長くキーボードを使っているとこれから故障する可能性もあるでしょう。
安心のために買い替えてしまう、あるいは保険に1台持っておくのがおすすめです。
おすすめは安くて品質の良いlogicoolのキーボードです。
- フルキーボード
- 無線子機USBタイプ



仕事用で使うならコレ!
丈夫で、デザインがかっこよく、打った時のタイピングが気持ちいいゲーミングキーボードもおすすめです。
- ゲーミングキーボード
- フルキーボード
- 有線タイプ



私も仕事&遊び用につかっています!
まとめ
無変換キーが効かなくなってしまった人のために対処法をご紹介しました。
多くの人が無変換キーを使えるようになったと思います。
今回はSysRqキーを無効にすると無変換キーが使えるようになるという意外な解決方法をみつけました。
解決方法が見つからなかった場合、まずは原因をさかのぼってみましょう。
最後までお読みいただき、ありがとうございました。






