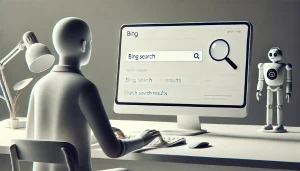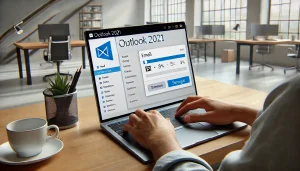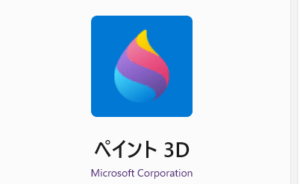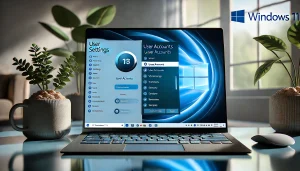Windows11でWifiが切れる、ネットワークが不安定といった不具合が出る場合があります。

Wi-Fiが安定しない…途切れることも。
どうして?
Wi-Fiが不安定だと、とっても不便ですよね。
今回の記事ではWindows11でWi-Fiが途切れる・不安定になる場合の原因と、Wi-Fiを安定させる解決法をまとめたのでご紹介します。
この記事を読むことでWiFi接続を安定させることができます。
\専門業者にきいてみたい場合は、見積無料のドクター・ホームネットさんがおすすめです/
- Wi-Fiが途切れる・不安定になる原因
- Wi-Fiを安定させる方法
Windows11でWi-Fiが途切れる・不安定になる原因2つ


Windows11でWi-Fiが途切れる、安定しない原因と理由はこちらです。
・Windows11への大型アップグレードによるネットワーク環境の乱れ
・ルーターなど物理的な問題
原因①大型アップグレードでネットワーク環境に乱れが出た
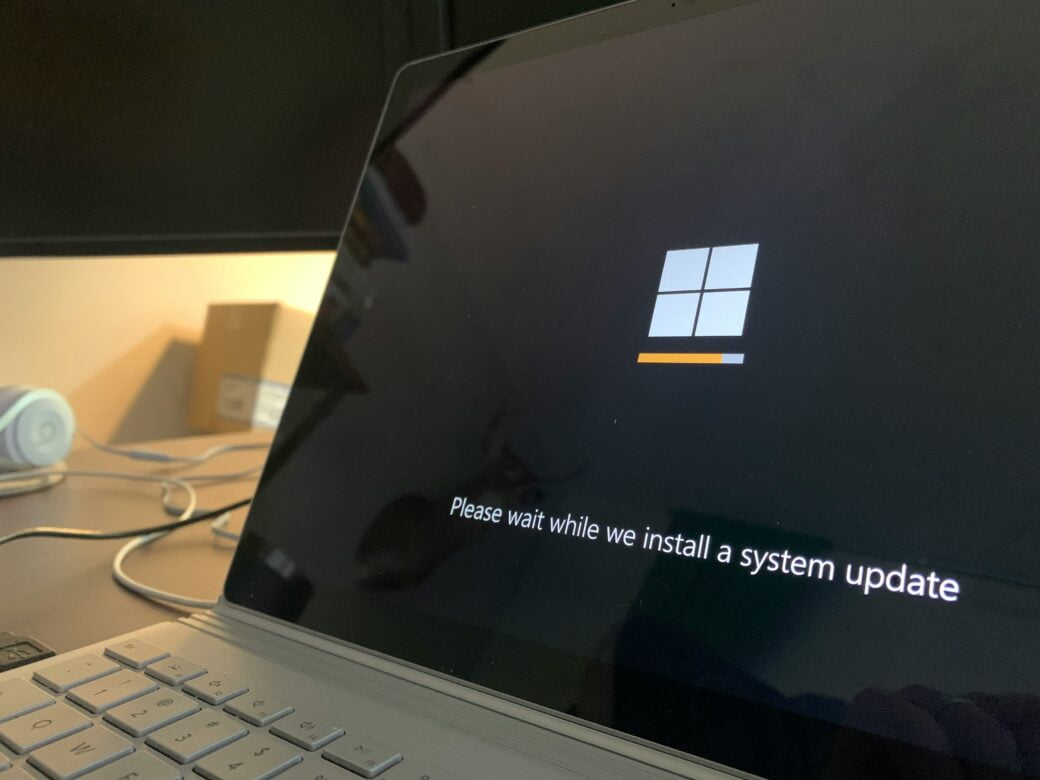
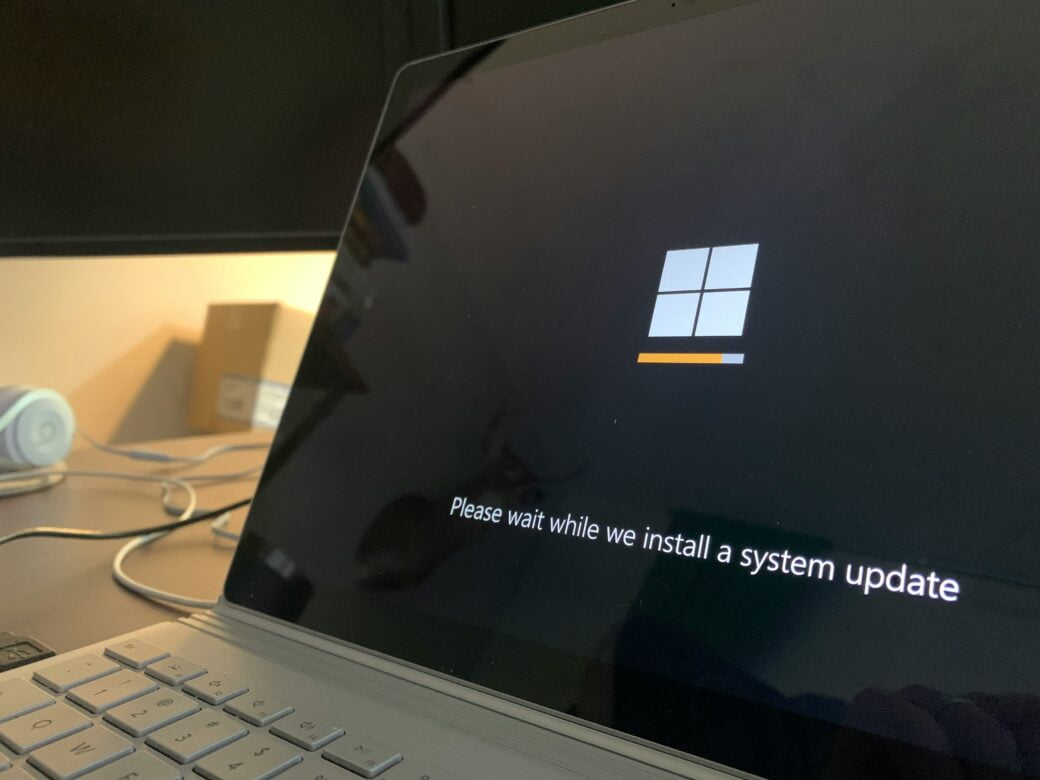
ほとんどの原因・理由はWindows11へアップグレードしたためです。
そもそもWindows11ではドライバーが対応していないという不具合が多発しています。
プリンタ、キーボード、音声、グラフィックなどのドライバーがWindows11用に更新されていない、あるいはつくられていなかったことで不具合がたくさん出ている
ネットワークにもドライバがあり、Windows11用に設定しないと環境に乱れが出てしまっていたということになります。
原因②物理的な問題


もう一つの原因・理由は単純にルーターの調子がわるかったり、LANケーブルの破損など物理的な問題です。
Windows10からネットワーク環境に乱れたがあった場合はこちらの解決方法も最後に紹介していますのでお試しください。
それでは、主な解決方法をご紹介します。
Windows11でWi-Fiを安定させる解決方法4選


主な解決方法は4つです。
解決方法4つ
- ネットワークをリセットする
- ネットワークドライバを更新する
- Wi-Fi AutoConfig serviceを使う
- DNSサーバーを指定する
解決方法①ネットワークをリセットする
Windows10からのアップグレードや、元の不具合などからくるネットワークの乱れを解消するにはネットワークのリセットを試すのが効果的です。
Windowsマークを右クリックして設定を開きましょう。
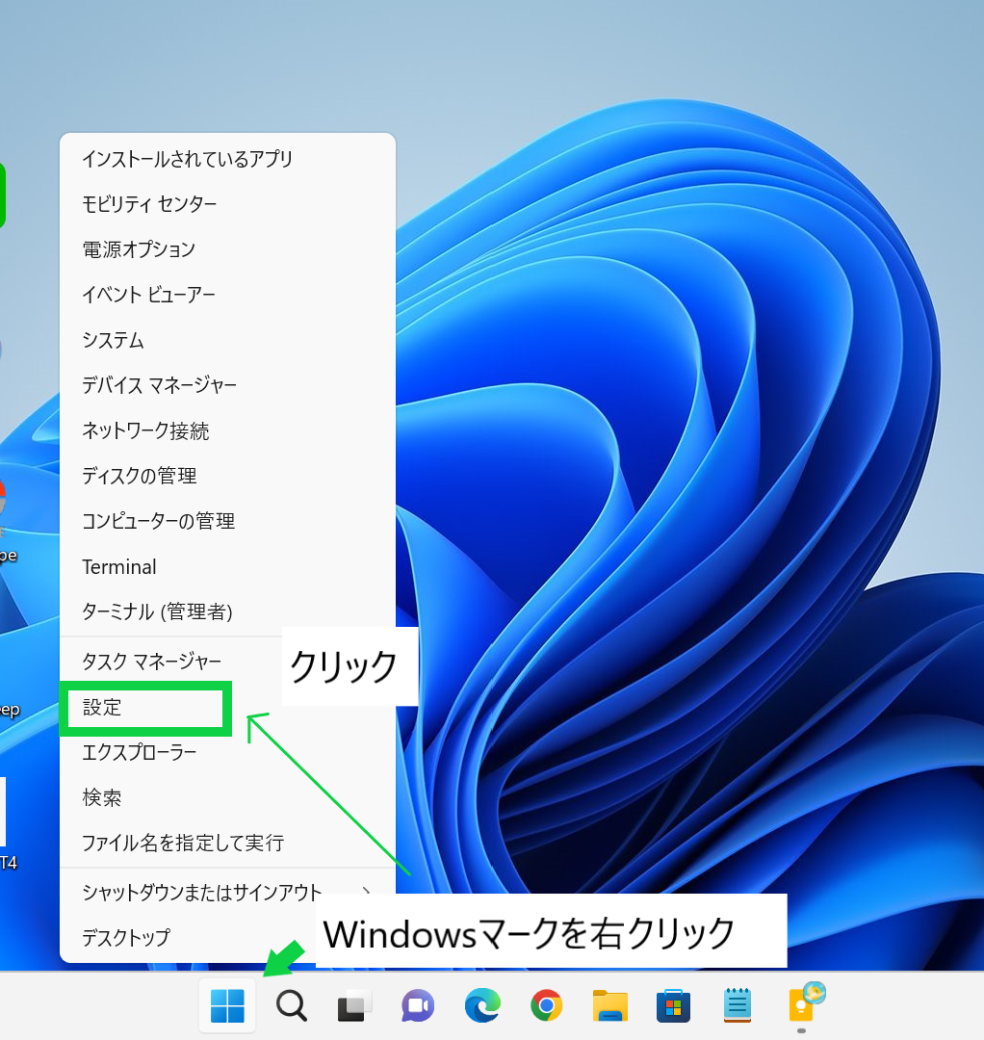
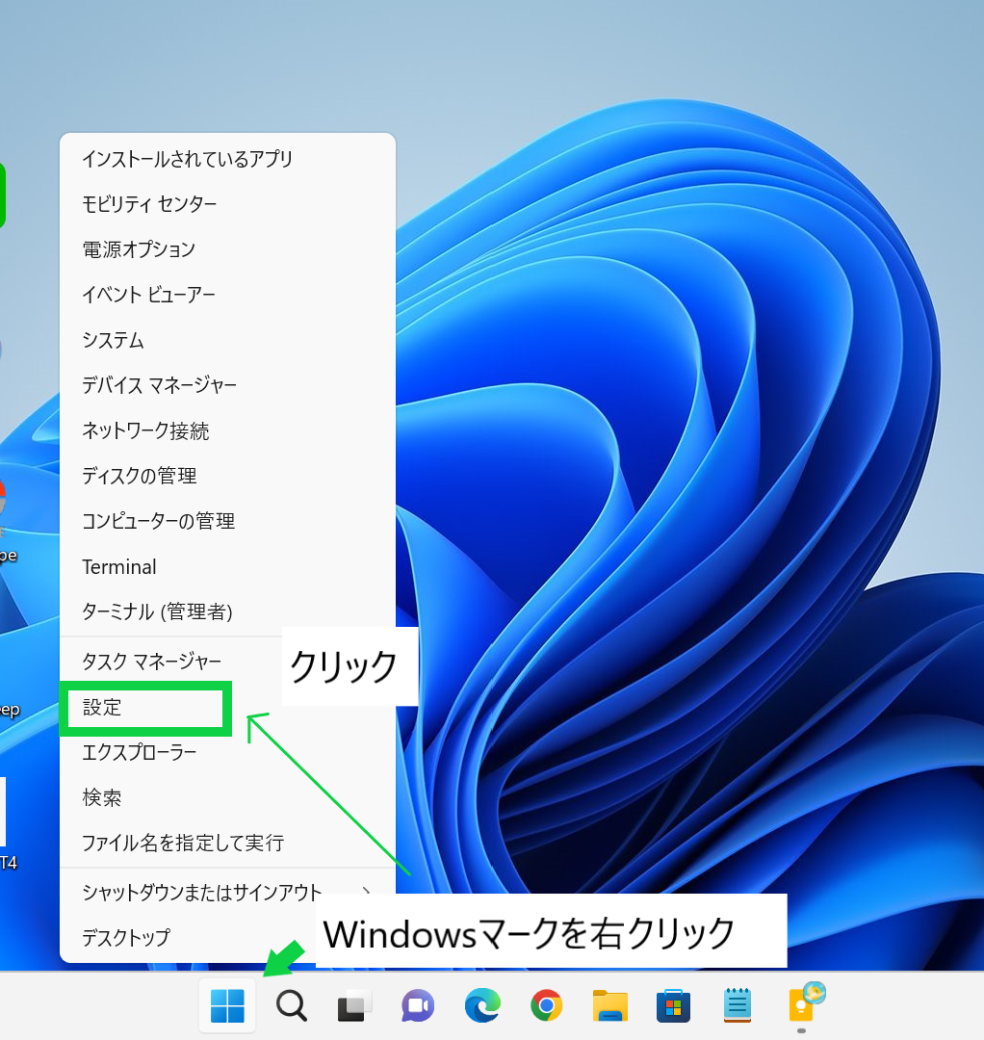
ネットワークとインターネットから「ネットワークの詳細設定」を開きます。
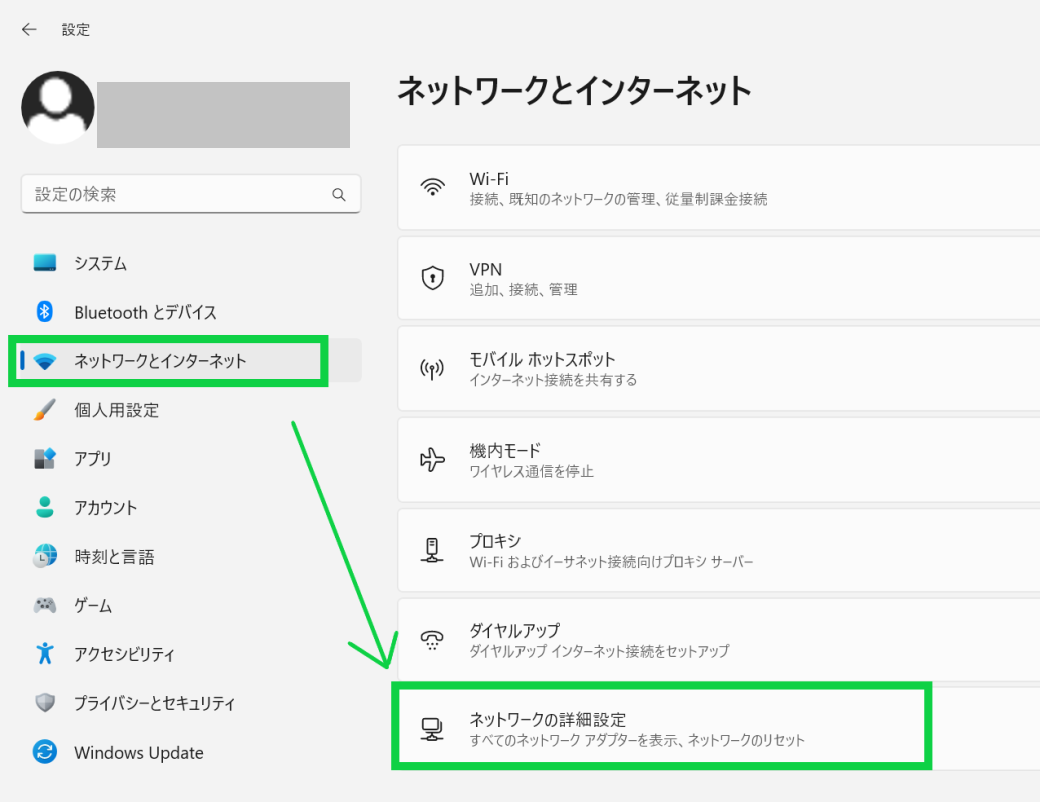
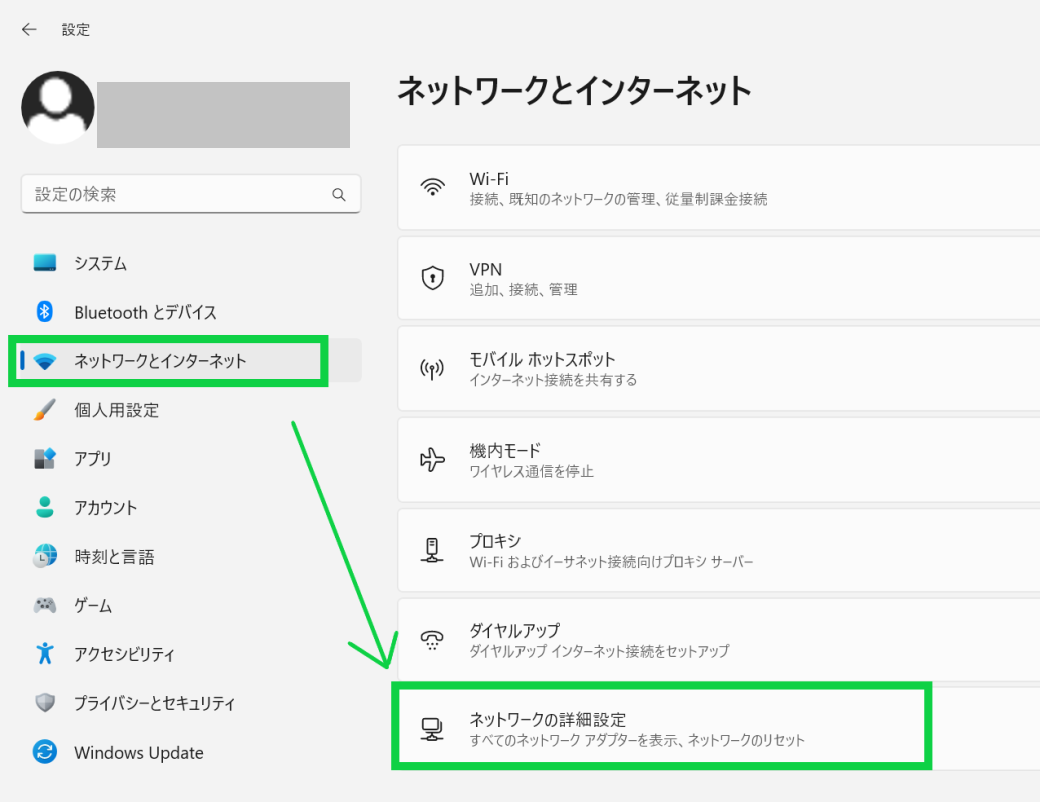
ネットワークのリセットをえらんで実行します。
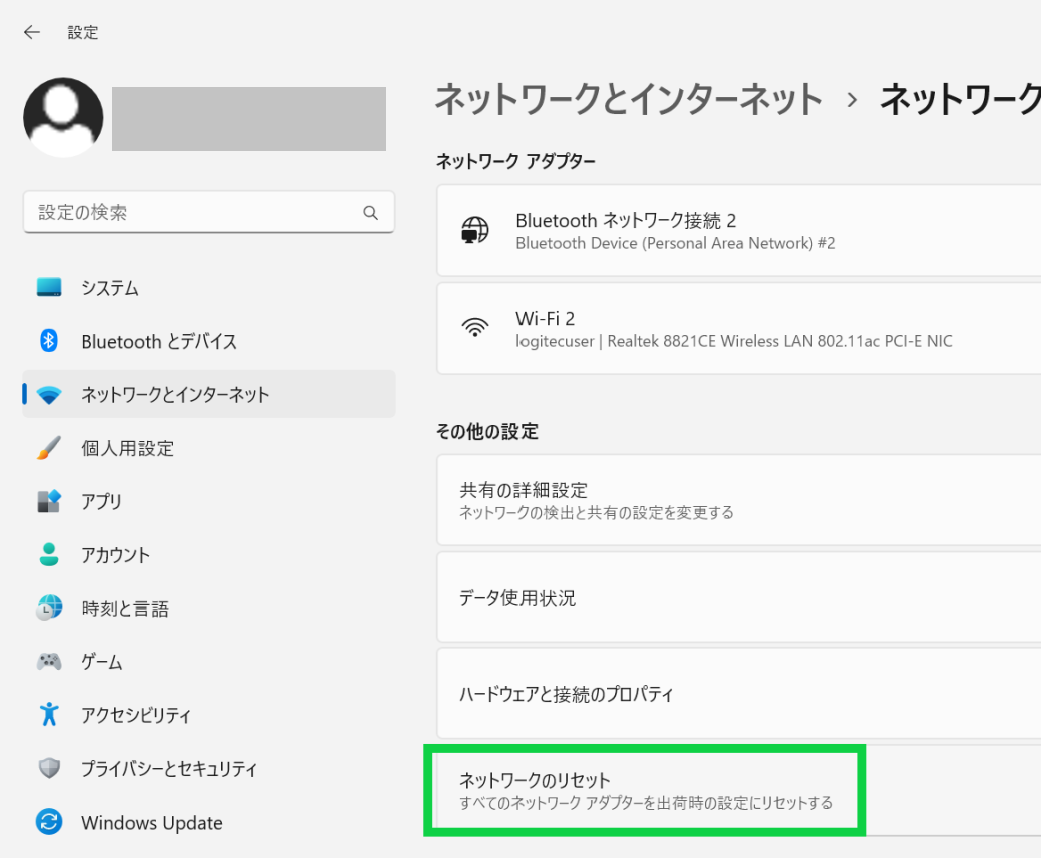
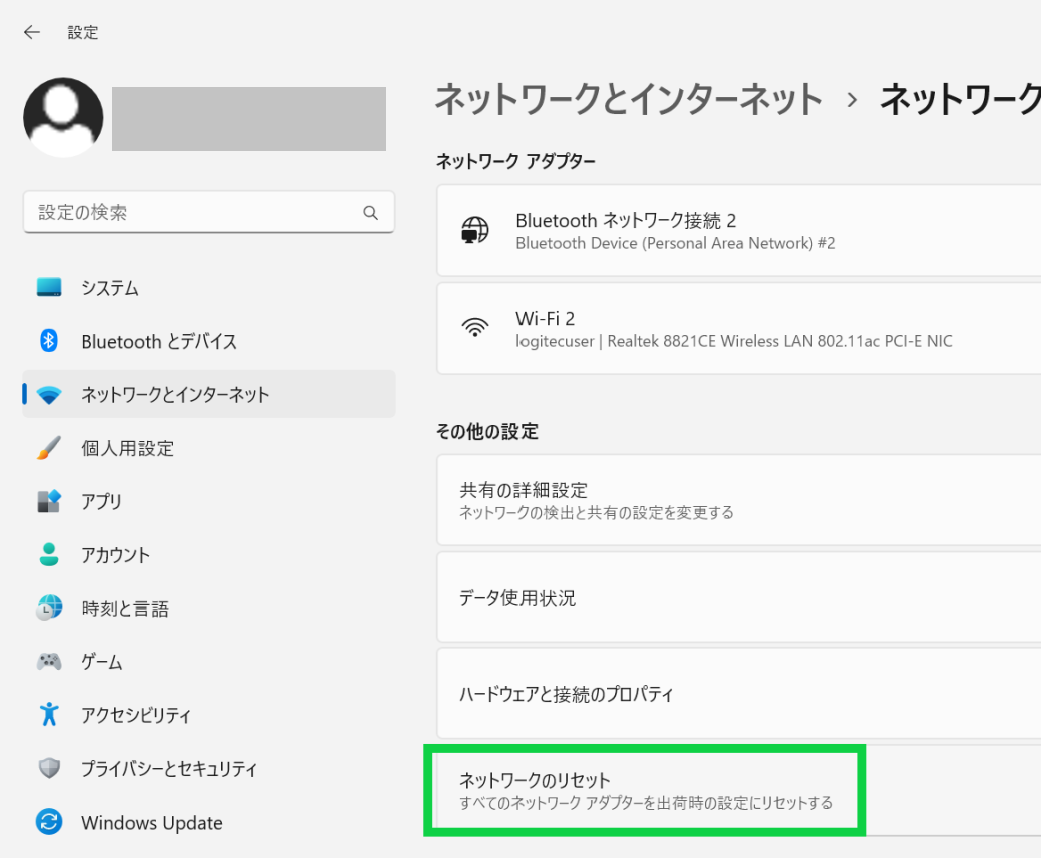
パソコンを再起動してWi-Fiの環境をチェックしましょう。
ネットワーク環境がリセットされ、1から構築されます。
もしリセットされずに環境が乱れたままの場合は以下の方法も効果的なのでお試しください。
もう一つのリセット方法はこちら
- コマンドプロンプトから直に入力して実行する
- Winキー + Rキー 同時押しから「cmd」と入力
- 黒い画面が現れたら以下ののコマンドを一つずつ入力する
・「netsh int ip reset」
・「netsh winsock reset」
・「ipconfig/flushdns」
・最後は「exit」で終了
パソコンを再起動します。
もう一つのリセット方法もご紹介しておきます。
もう一つのリセット方法
- コマンドプロンプトから直に入力して実行する
- Winキー + Rキー 同時押しから「cmd」と入力
- 黒い画面が現れたら次のコマンドを一つずつ入力する
- ・「netsh int ip reset」
- ・「netsh winsock reset」
- ・「ipconfig/flushdns」
- ・最後は「exit」で終了
- パソコンを再起動
解決方法②ネットワークドライバを更新する
次にネットワークドライバを更新することによって、Wi-Fiの環境を安定させる方法です。
こちらの解決方法で解決するユーザも多くいました。
ネットワークドライバの更新といっても初心者でもできるくらい簡単なので安心してくださいね。
Windowsマーク右クリックでデバイスマネージャーを選択します。
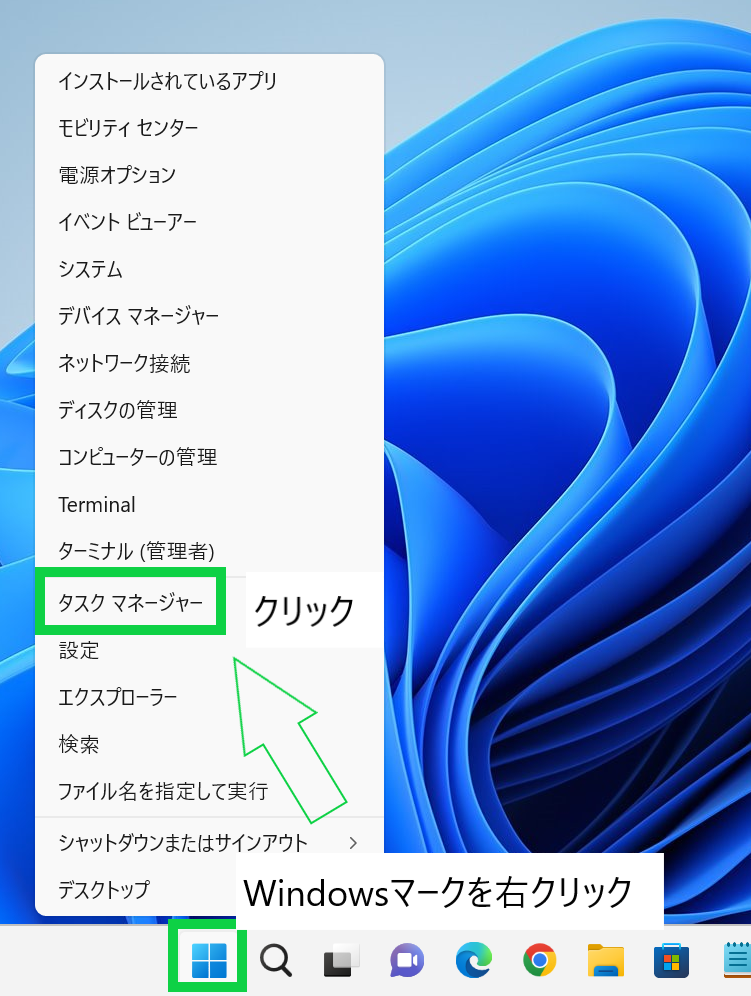
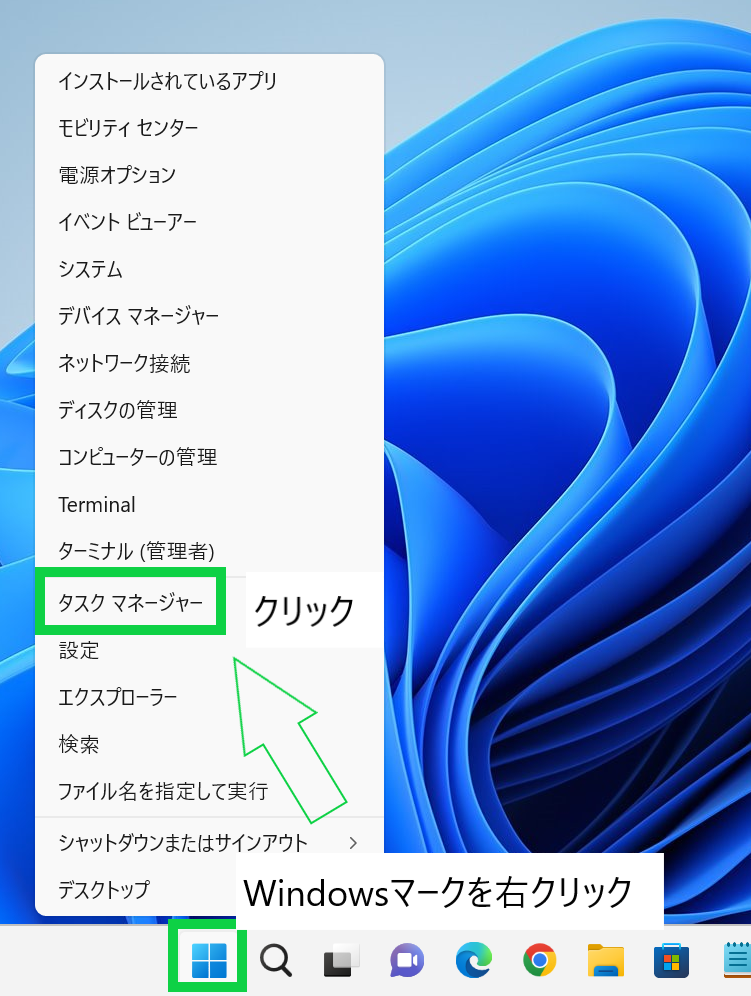
ネットワークアダプターを選んでネットワークドライバを確認します。
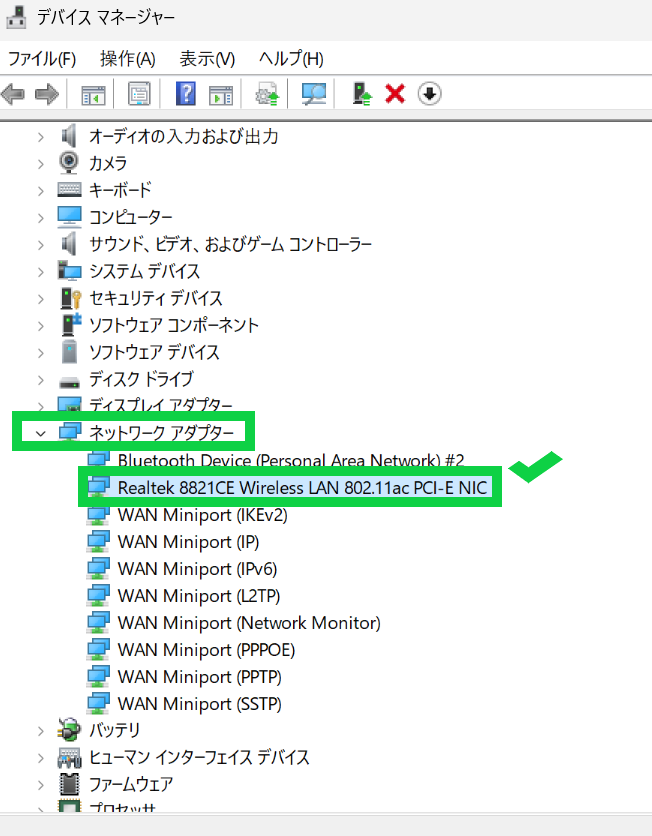
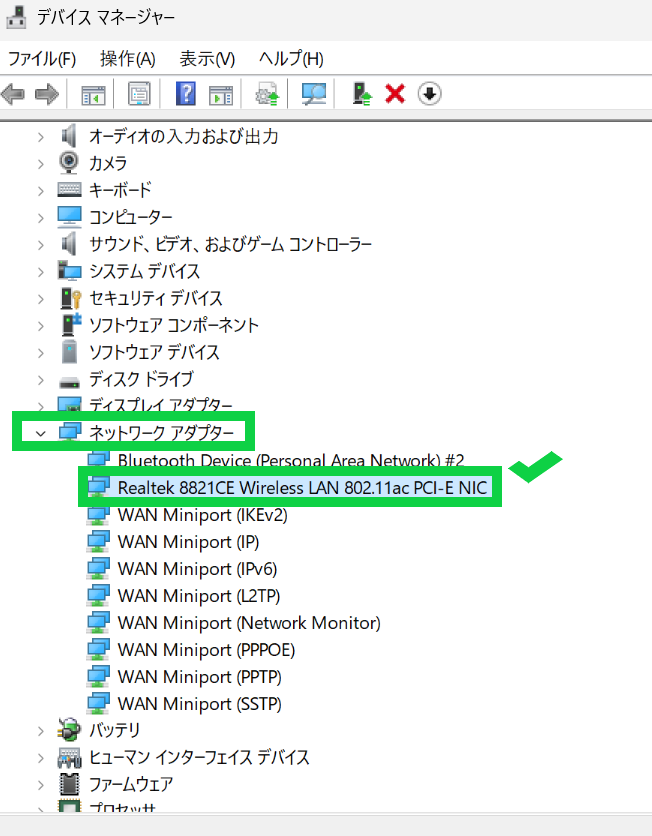
右クリックして、ドライバを更新しましょう。
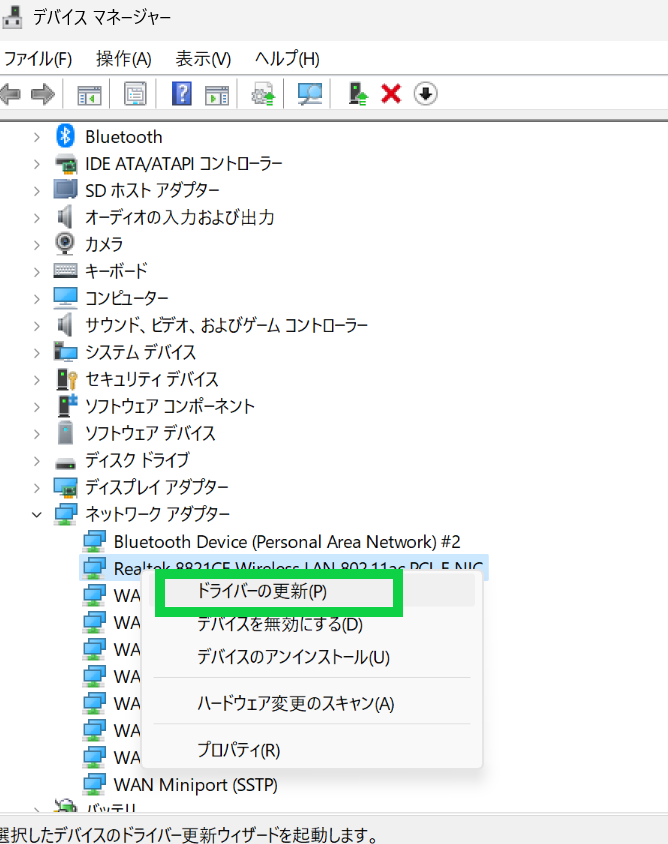
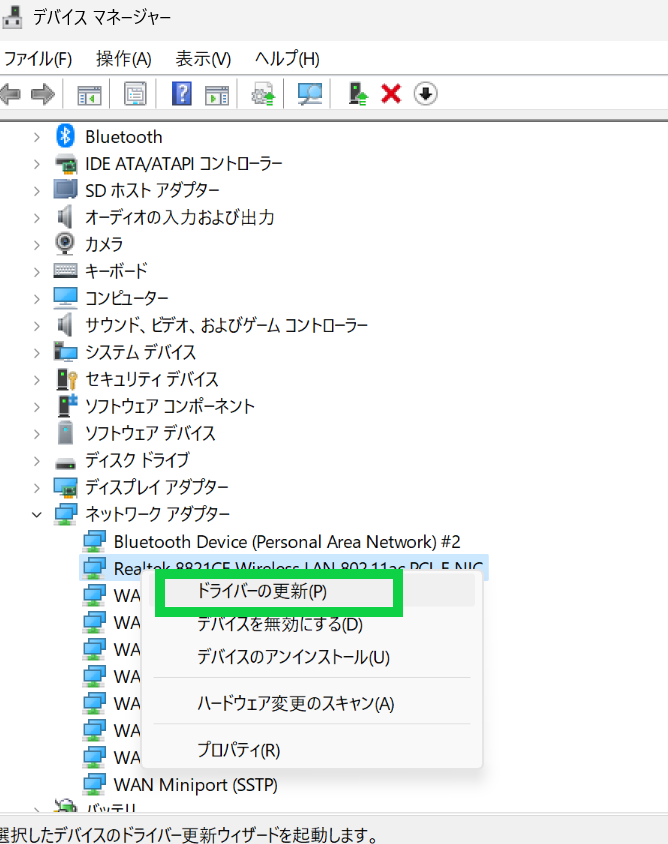
パソコンを再起動してWi-Fiの環境をチェックしましょう。
解決方法③Wi-Fi AutoConfig service を使う
Windows11にはネットワーク環境を正常に戻すための「Wi-Fi AutoConfig service」というソフトが備わっています。
Winキー + Rキー 同時押しすると「ファイル名を指定して実行」が表示されます。
「service.msc」と入力してOKをクリックします。
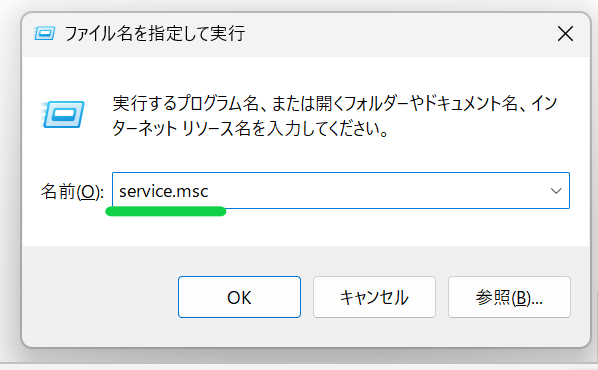
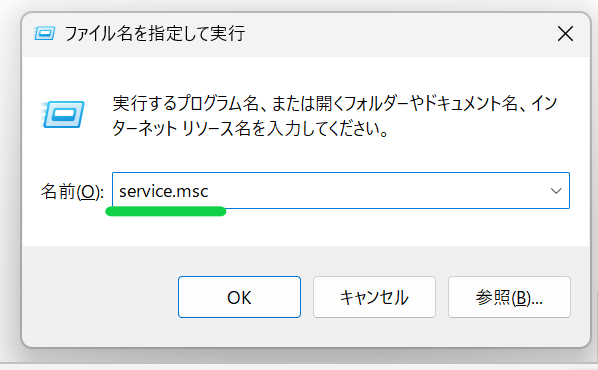
下の方までスクロールすると「WLAN AutoConfig」があるので右クリックからプロパティを選択します。
スタートアップの種類を自動にしてOKをクリックしましょう。
パソコンを再起動してWi-Fiの環境をチェックしましょう。
解決方法④DNSサーバーを指定する
初心者向きではありませんが、DNSサーバーを指定することによりネットワーク環境が安定し、Wi-Fiの環境を整えることができます。
本来数字だけのURLをネームっぽくすることで見やすくするためのシステム
例「182.22.59.229」→「yahoo.co.jp」
DNSサーバーで数字で指定することで曖昧さを回避し、通信を安定させることができます。
まずはコントロールパネルを開きましょう。
Windowsアイコンをクリックして「コントロールパネル」と検索します。
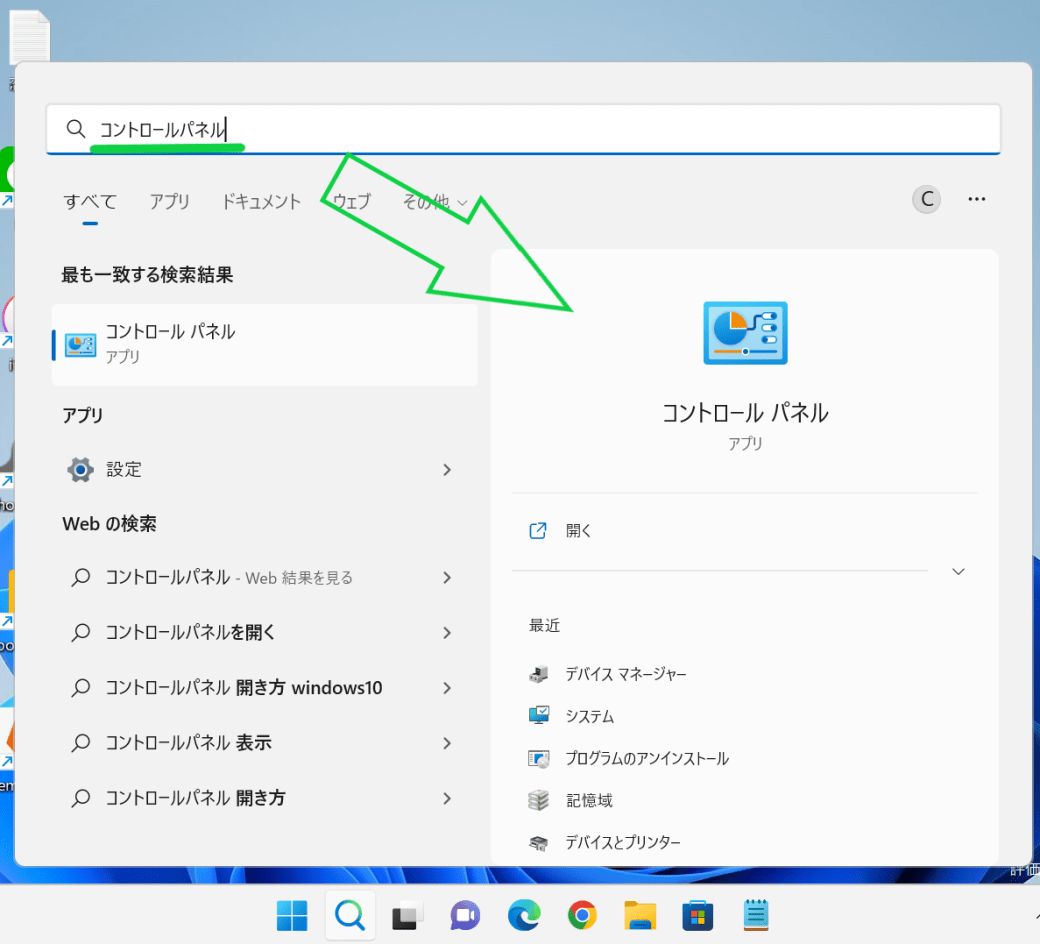
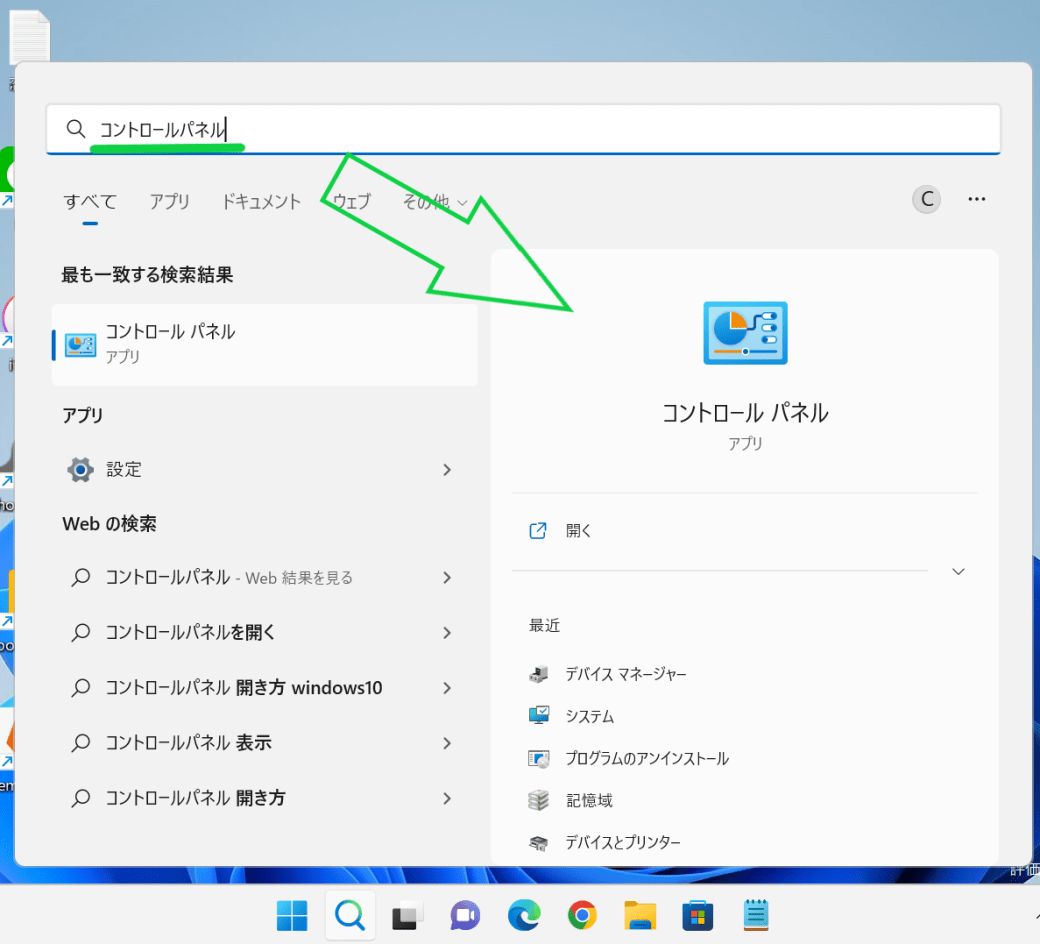
ネットワークとインターネットを開きます。
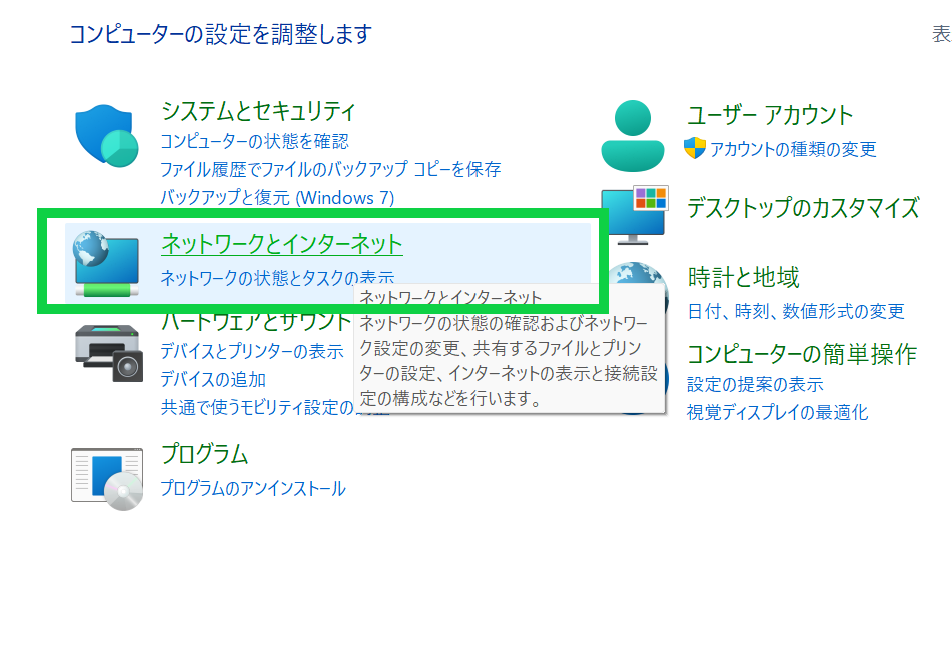
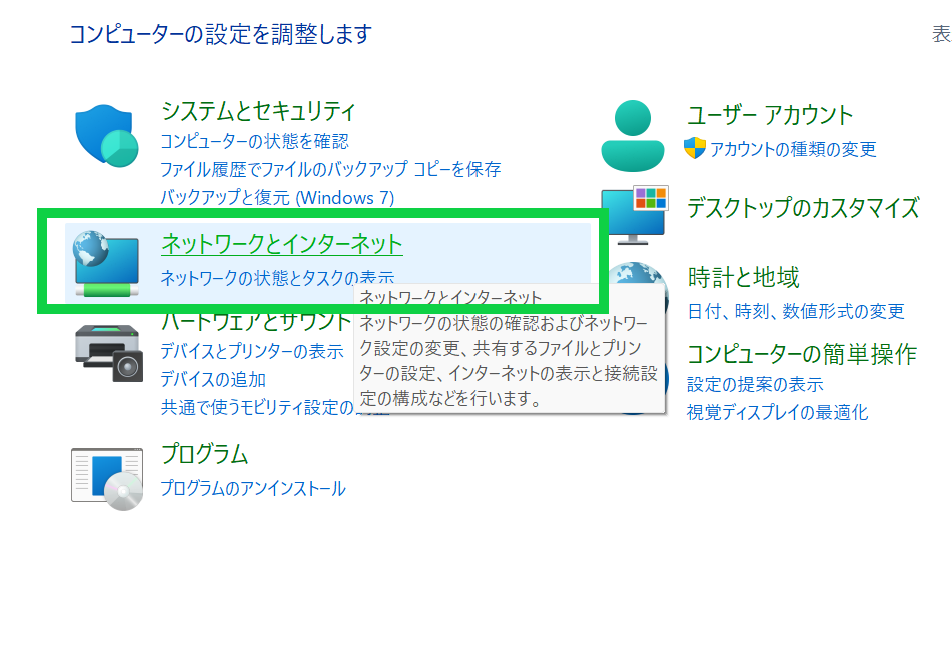
ネットワークと共有センターを開きます。
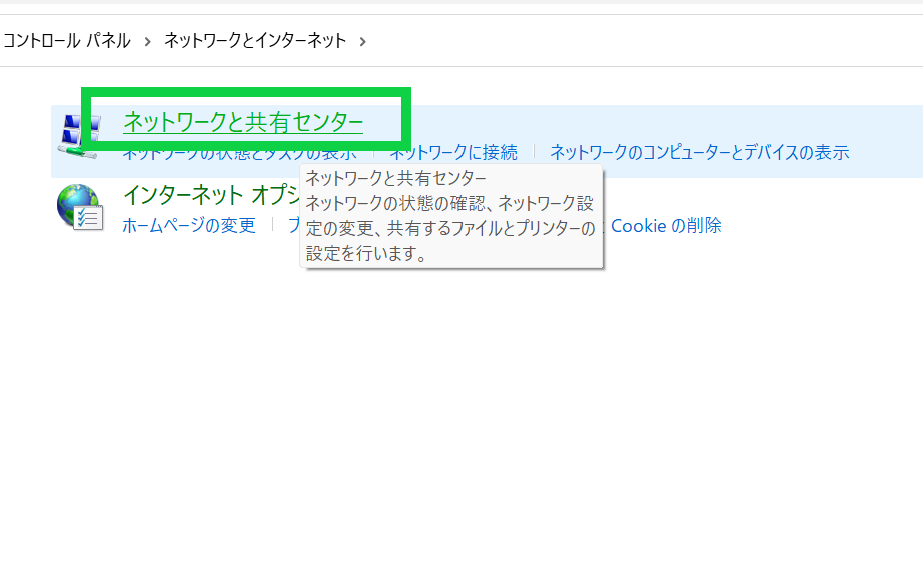
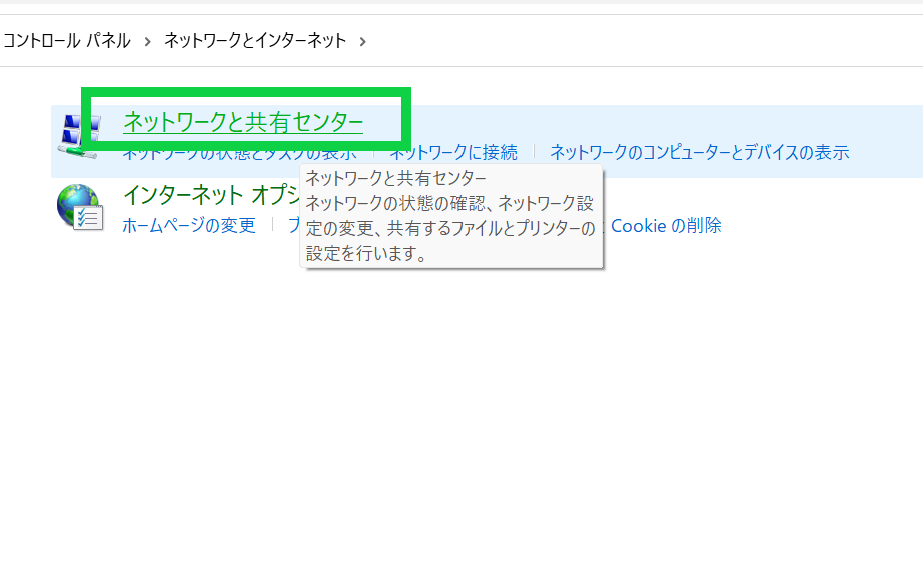
アダプターの設定の変更を選びます。
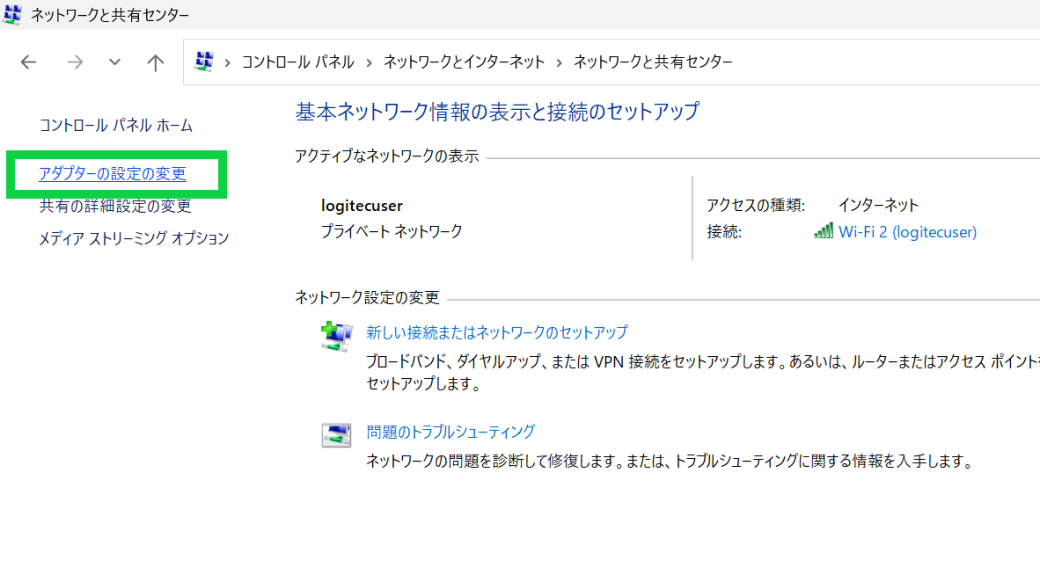
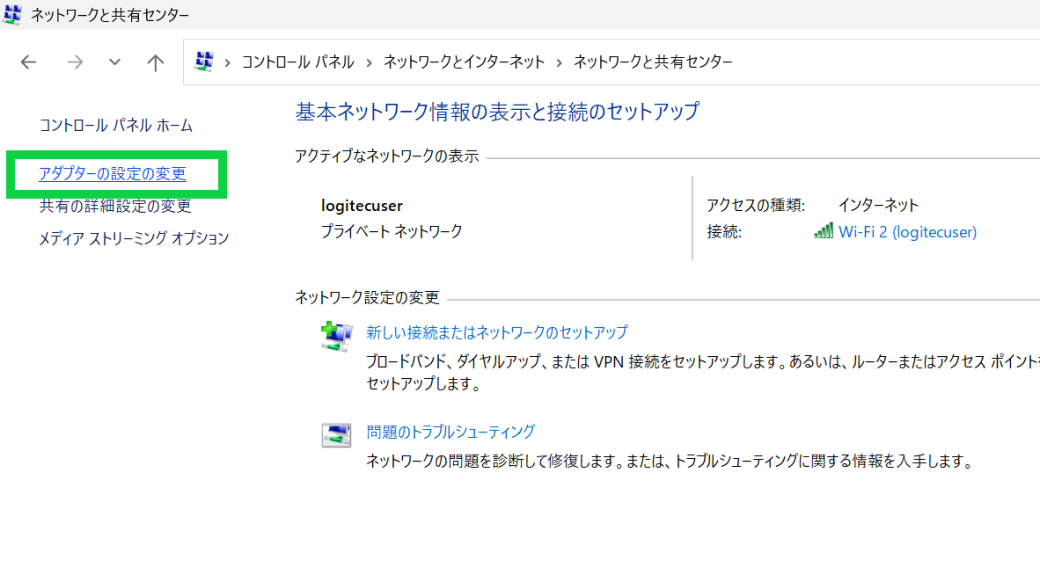
使用しているインターネットをえらんで、右クリックからプロパティを選択します。
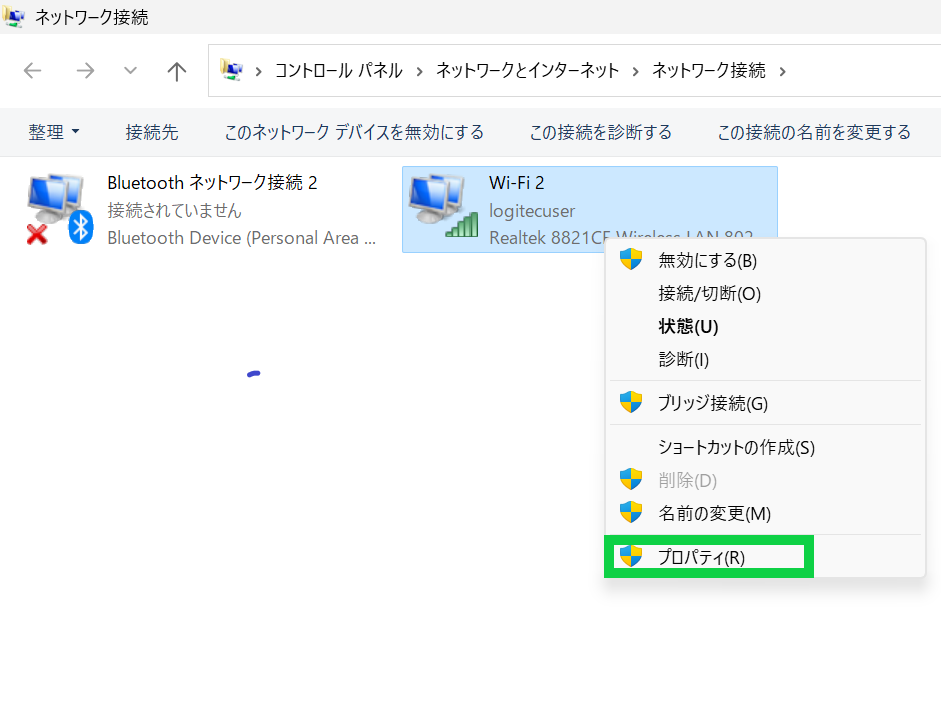
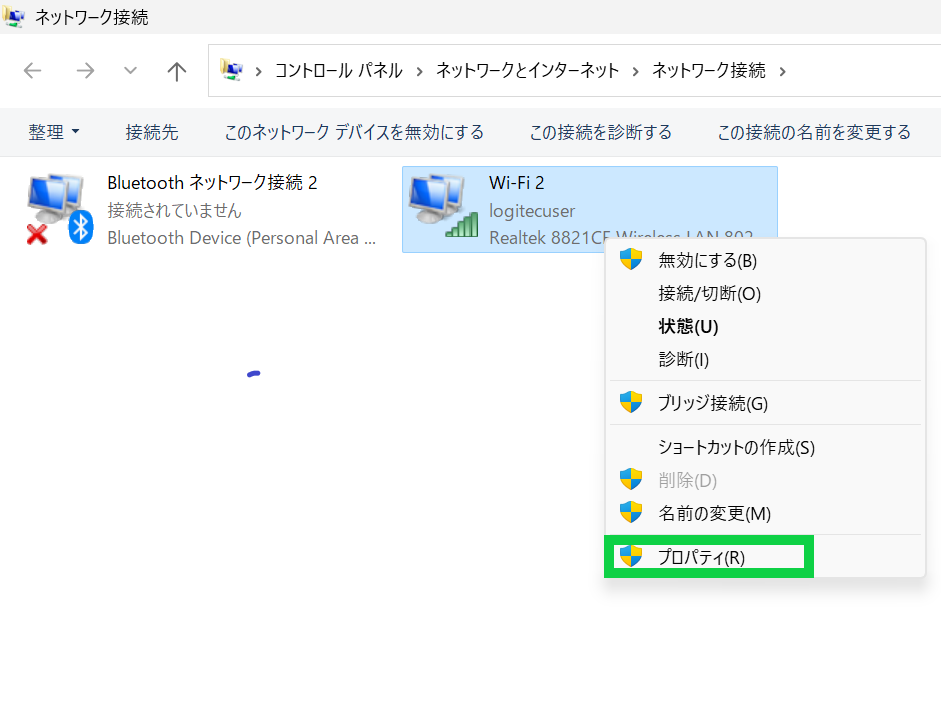
プロパティから「インターネットプロトコルバージョン4(TCP/IPv4)」を選んでプロパティをクリックします。
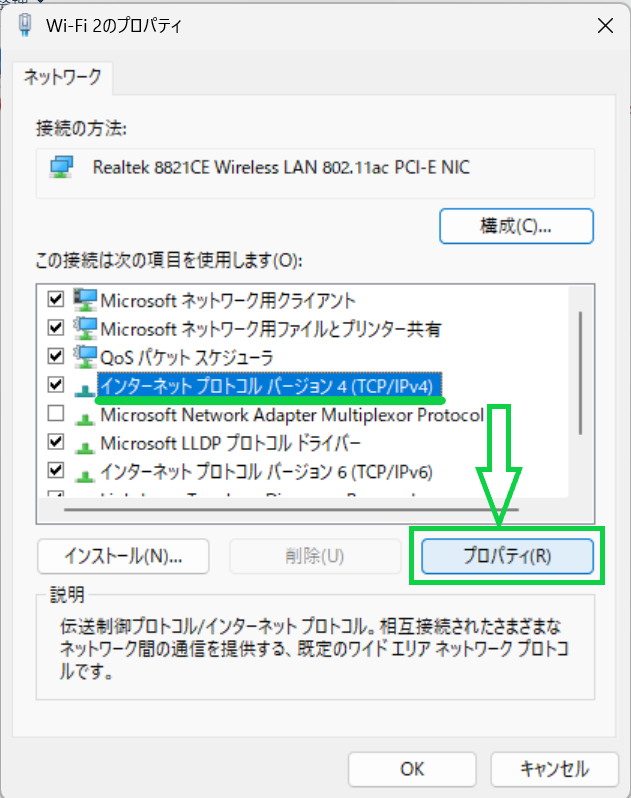
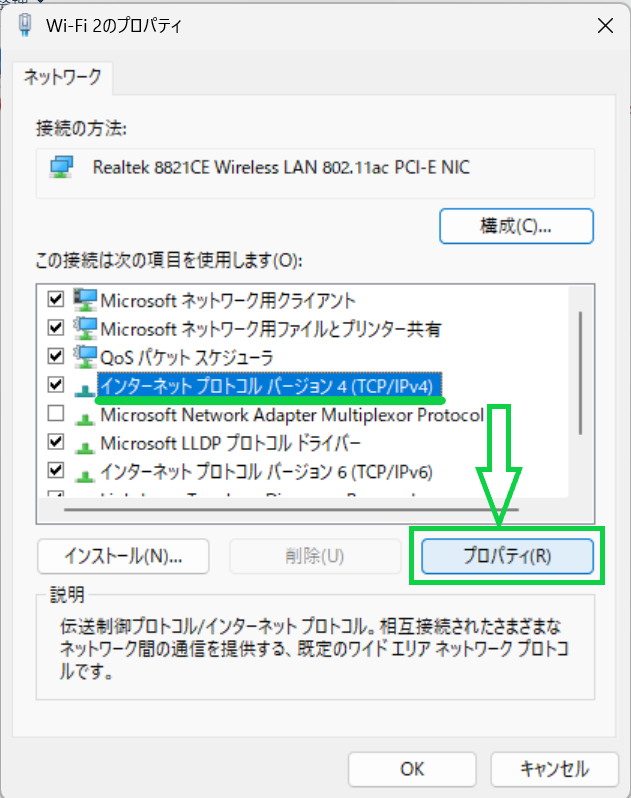
DNSサーバーを指定します。
優先DNSサーバー「8.8.8.8」
代替DNSサーバー「8.8.4.4」
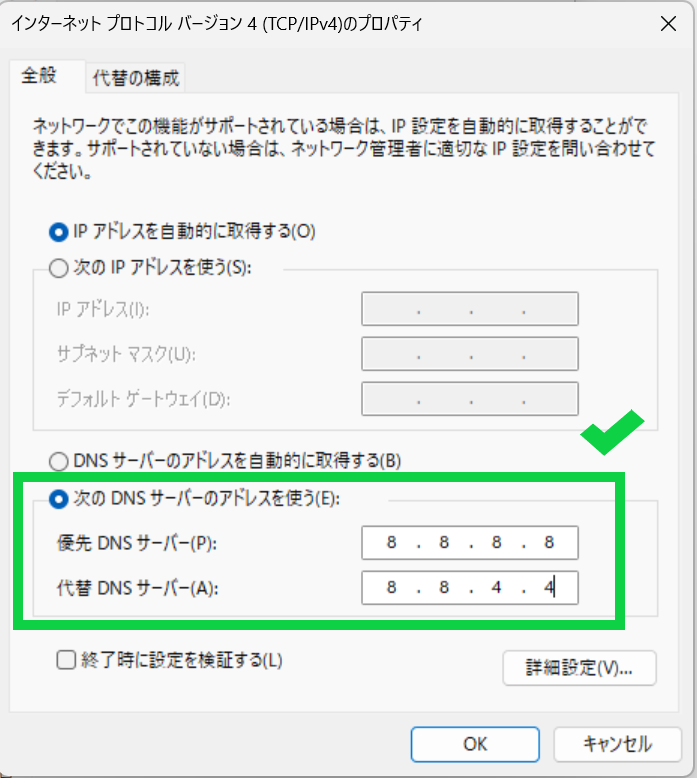
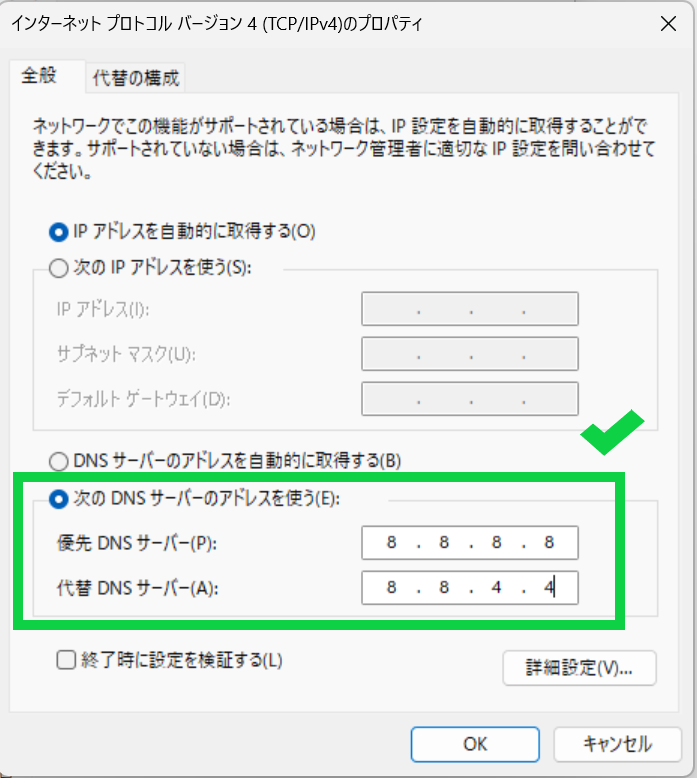
OKをクリックして、パソコンを再起動して通信が安定しているかチェックしましょう。
基本的には以上の4つをクリアしているとネットワークが安定します。
あまり深入りすると元の設定がわからなくなったり、パソコンが動かなくなる恐れもあります。



恥ずかしい話ですが、私もパソコンをいじりすぎて1~2台壊した経験があります。
どうしてもインターネットが不安定だったり、不安が残る場合は業者に相談してみましょう。




他に考えられる原因も一応あるので、そちらもご紹介します。
Windows11でWi-Fiを安定させる方法│他もチェックしてみよう


まだ解決されていないユーザ様のために、こちらの方法も試してみてください。
- ルーターを再起動する
- 物理チェック
- ダウンロード中じゃないかチェック
- 機内モードチェック
その他の解決方法①ルーターを再起動する
ルーターを再起動することでWi-Fiが正常に戻る可能性は意外と多いです。



わたしもこの方法で何度か解決しています
実は、ルーターを再起動するだけでもコツが必要です。
コツは手順を正確に踏むことです。
- パソコンをシャットダウンする
- パソコンについているUSBなどをすべて外す
- パソコンの電源コードを抜く
- ルーターの電源をオフにする
- ルーターの電源コードを抜く
- 10分以上待つ
- ルーターの電源を入れる
- パソコンについていたUSBなどを全てつける
- パソコンの電源を入れる
Wi-Fiの状態を確認しましょう。
私が使用しているのはこちらのルーターです
その他の解決方法②物理チェック
LANケーブルの破損、またはきちんと差さっていない場合もWi-Fiに乱れが生じます。
今一度きちんと刺さっているか、破損していないかチェックしてみましょう。
USBの子機を使ってWi-Fiの電波を受信している場合は、一度外してからつけてみましょう。
その他の解決方法③ダウンロード中じゃないかチェック
現在、何かをダウンロードしていることはありませんか?
ダウンロード中にブラウザを開いたりするとネットワークがダウンロードに集中してしまい、ブラウザ閲覧ができないこともあります。
- WindowsUpdate
- steam
- スマホアプリ、
- PCソフトのダウンロード
大きなファイルをダウンロードしているときは特にインターネット速度が落ちる
その他の解決方法④機内モードチェック
Windows11ではデスクトップパソコンであっても「機内モード」がついています。
スマホでも同じですが、機内モード中はオフラインになります。
機内モードがオンになっている場合は設定でオフにしましょう。
オンの状態
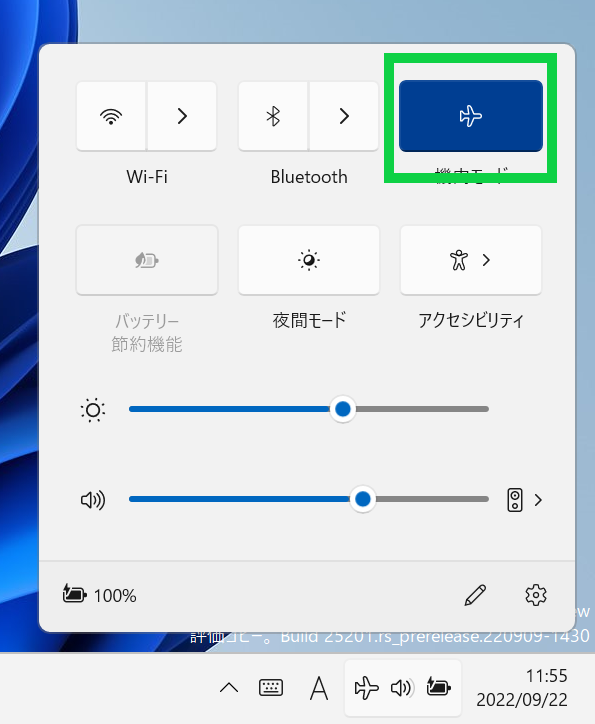
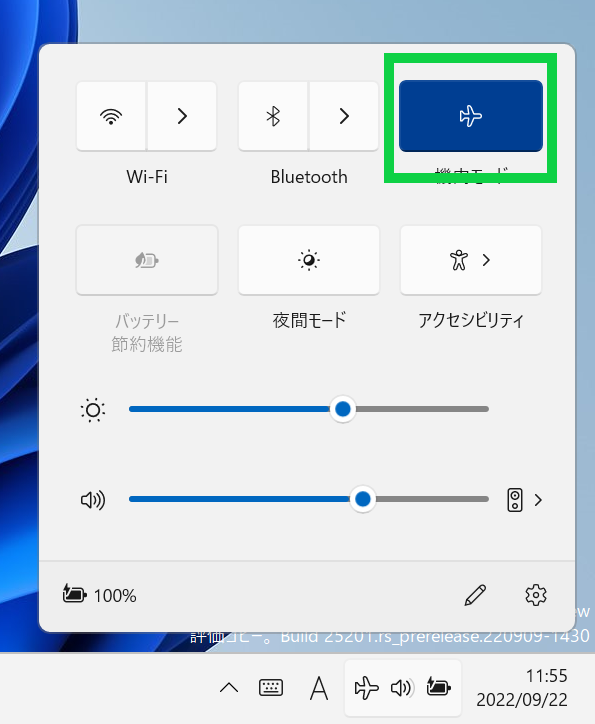
クリックしたら、オフになります。
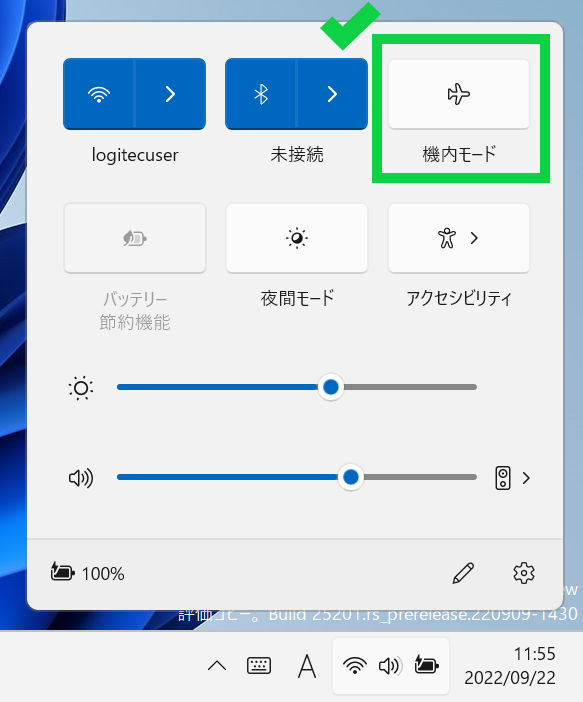
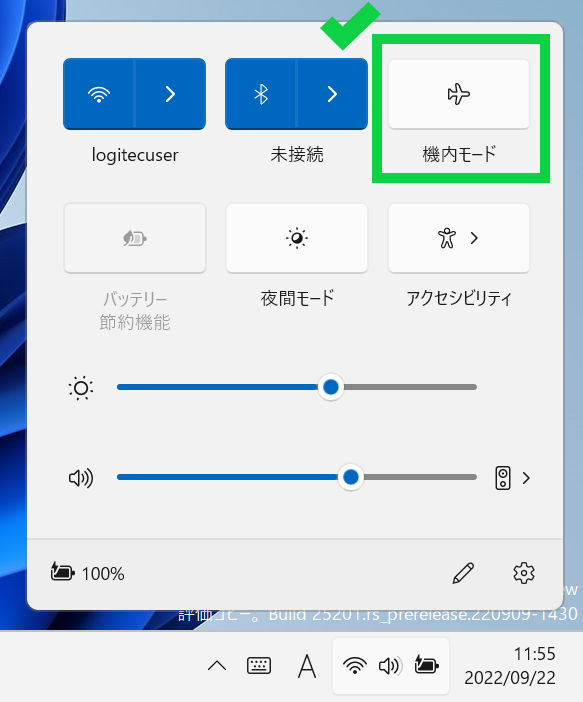
説明は以上です。
注意喚起!
現在、X(旧Twitter)で同じWi-Fiを使っていると自分のXアカウントがバレる可能性があります


それでもWindows11でWiFiが不安定な場合は業者を頼るのが一番の近道です。



私はパソコンの調子が悪い時にいじりすぎて、20万円以上したWindowsが壊れた経験があります・・・
ドクター・ホームネットさんなら事前見積りをしていただけるので経済的な心配はいりません。
大切なパソコンを守るためにも一度見積りだけでも検討してみましょう。
おすすめのノートパソコンのお知らせ
\私が使用しているミニPCです/


- コンパクトデザイン
- 長さタテヨコ12.8cm×厚み5cmの省ペース設計。モニターの背面に取り付けることも可能。
- プロセッサ
- Intel 12世代 Alder Lake-N95プロセッサ(coreiシリーズ・AMDシリーズとの比較はこちら)
- GPU
- 内蔵グラフィック(インテルCoreUHDグラフィックス)
- メモリとストレージ
- 16GB DDR4 RAM/512GB SSD。2.5インチSSDやM.2 SSDで最大2TBまで拡張可能。
- デュアルディスプレイサポート
- 2つのHDMIポートを備え、4K@60Hzのデュアルスクリーン表示が可能。
- 接続性
- USB 3.0ポート×2、USB 2.0ポート×2、ギガビットイーサネットポート、Bluetooth 4.2、デュアルバンドWiFi(2.4G+5G)
- 低消費電力
- 15Wの低消費電力設計
- 冷却システム
- 内蔵冷却ファンにより、長時間使用時でも安定したパフォーマンスを維持
- プリインストールOS
- Windows 11 がプリインストールされている