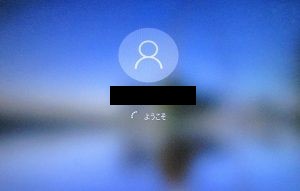Windows 10のアップデートが失敗すると、非常にストレスを感じることがあります。
しかしながら、この問題は多くの場合、比較的簡単な解決法があるため、諦める前に試してみる価値があります。
本記事では、「Windows10でアップデートが失敗する原因と解決法」について、詳しく解説します。
Windows 10アップデートに失敗した際に、どのような原因が考えられ、どのように解決することができるかについて、分かりやすく説明していきます。
- Windows10でアップデートの失敗を何度も繰り返すときの解決法
まずは、アップデートが失敗する原因からみていきましょう。
Windows 10 アップデート失敗の原因

どうして失敗を繰り返すんだろう?
まずは、失敗の原因からみていきましょう。
Windows 10のアップデートに失敗する原因は、大きく分けて以下の4つがあります。
- ドライバーの問題
- セキュリティソフトの影響
- システムファイルの破損
- その他の問題
1)ドライバーの問題
Windows 10のアップデートには、パソコンに搭載されているハードウェアドライバーが必要です。
ドライバーが古くなっていたり、アップデート前に不正な変更が加えられていた場合、アップデートが失敗することがあります。
2)セキュリティソフトの影響
パソコンにインストールされているセキュリティソフトが、アップデートプロセスを妨げることがあります。
セキュリティソフトが、アップデートファイルを誤検知して削除したり、更新をブロックしたりすることが考えられます。
3)システムファイルの破損
Windows 10のアップデートが失敗するもう1つの原因は、システムファイルの破損です。
Windows 10のシステムファイルが破損している場合、アップデートが正常に完了することができません。
4)その他の問題
アップデートが失敗する原因としては、それ以外の問題も考えられます。
例えば、アップデートプロセス中にインターネット接続が途切れた場合、アップデートが失敗することがあります。
Windows 10 アップデート失敗時のエラーコードと意味

Windows 10のアップデートに失敗した場合、エラーコードが表示されます。
エラーコードは、問題の原因を特定し、解決法を探るために非常に重要な情報です。
Windows 10のアップデート失敗時に表示されるエラーコードの意味について、代表的なものを以下に紹介します。
・エラーコード 0x80070002
ファイルが見つからないために、アップデートが失敗したことを示します。
・エラーコード 0x800F0922
セキュリティソフトやファイアウォールがアップデートの実行を妨げたことを示します。
・エラーコード 0xC1900101
ハードウェアドライバーが古く、アップデートができなかったことを示します。
Windows 10 アップデート失敗の解決法

Windows 10のアップデートが失敗した場合、以下のような解決法があります。
- ドライバーの更新
- セキュリティソフトの無効化
- システムファイルの修復
- クリーンブート
- Windows Updateのトラブルシューティング
- 再起動
1)ドライバーの更新
Windows 10アップデートに失敗する原因の1つに、古いハードウェアドライバーがあるため、ドライバーを更新することで解決できることがあります。
ドライバーの更新は、デバイスマネージャーから行うことができます。
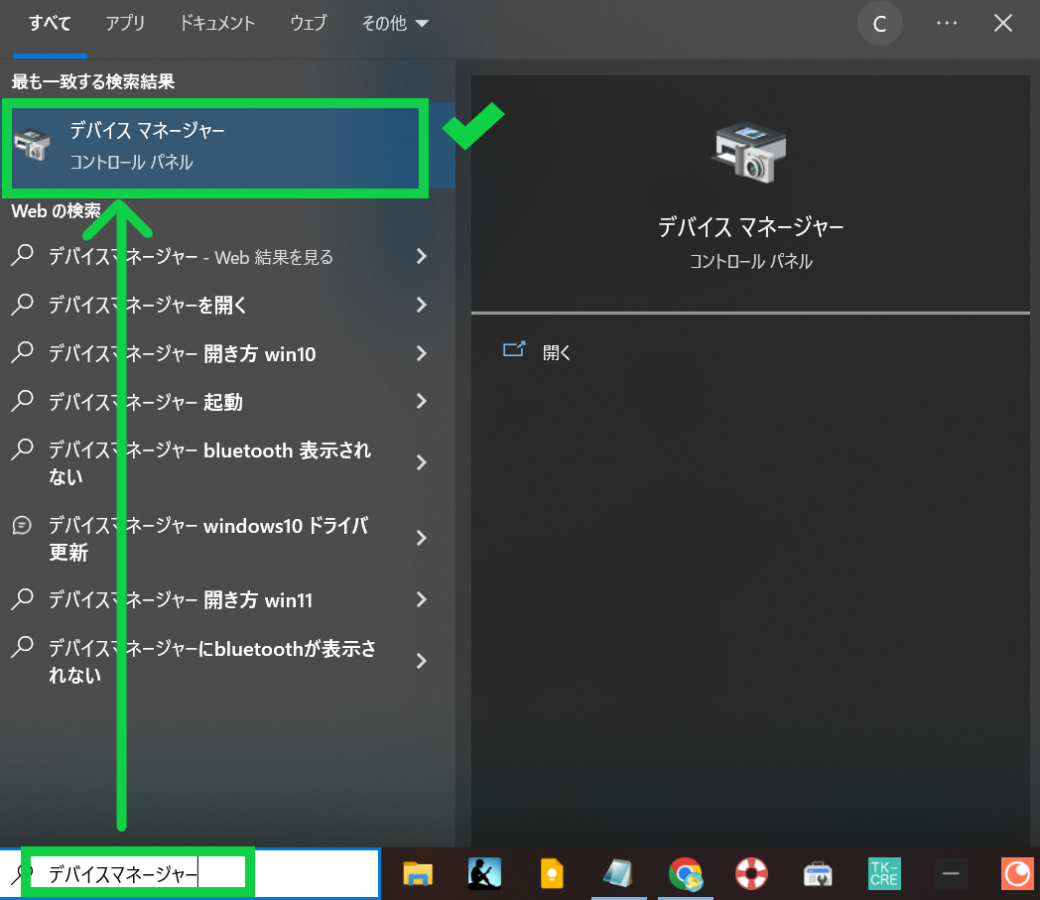
デバイスマネージャーを開いたら、心当たりがあるデバイスを右クリックして更新しましょう。
もしくは、Windows10が自動で認識してドライバを更新してくれるケースもあります。
2)セキュリティソフトの無効化
意外と多いのがセキュリティソフトがONになっているときです。
アップデート中にセキュリティソフトがアップデートファイルを誤検知して削除した場合、一時的にセキュリティソフトを無効化することで解決することができます。
ただし、この作業を行う前に必ず、ウイルスやマルウェアに感染していないかを確認してください。

正直なところ、あまりオススメする方法ではありませんが・・
3)システムファイルの修復
Windows 10のシステムファイルが破損している場合、修復することでアップデートが成功することがあります。
コマンドプロンプトを開いて、以下のコマンドを実行します。
「sfc /scannow」
この作業は数時間かかることがあるため、時間に余裕がある場合に実行してください。
コマントプロンプトの開き方は左下のバーから検索すると「コマントプロンプト」が出現します。
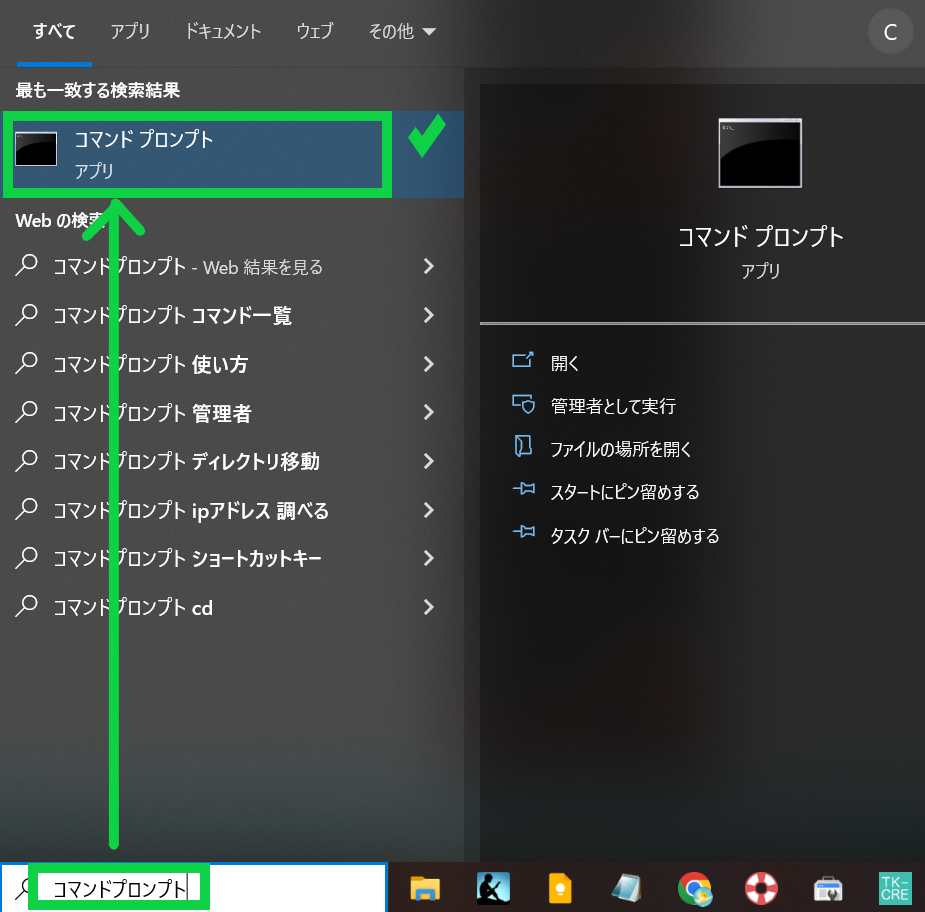
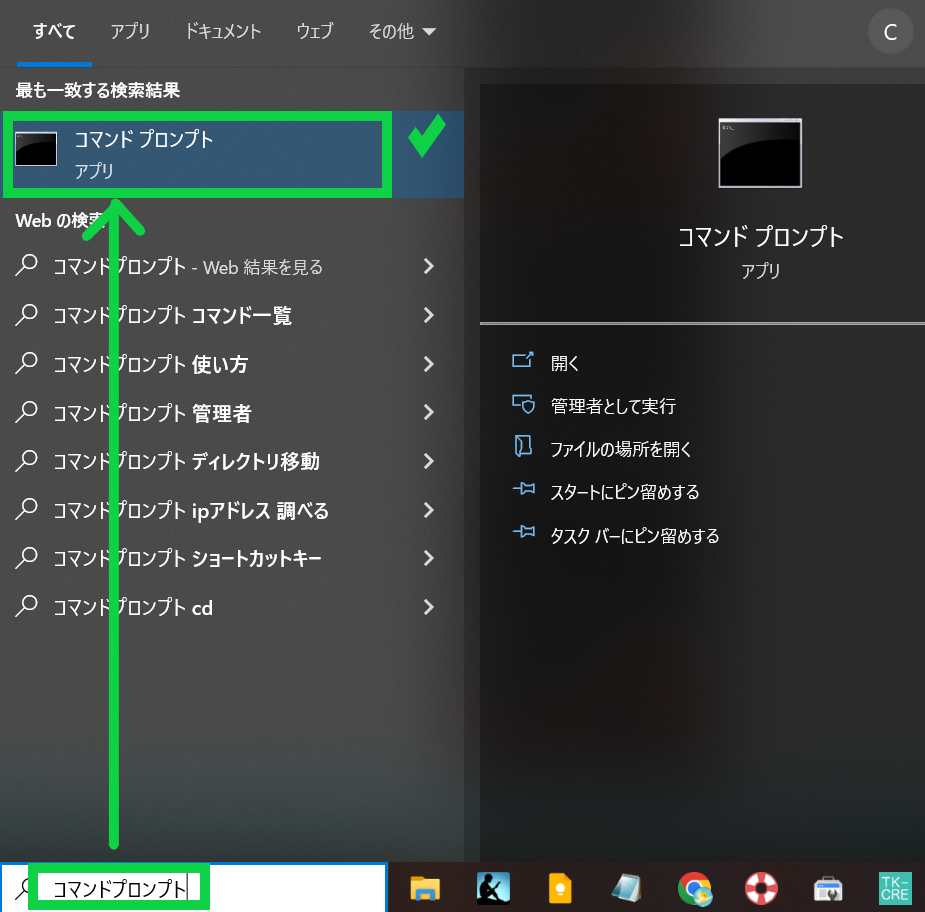
4)クリーンブート
アップデートが失敗する原因が複数考えられる場合、クリーンブートを行うことで、問題の特定ができることがあります。
クリーンブートは簡易的にWindowsを起動させて、問題の特定ができる
クリーンブートとは、システムに影響を与えるソフトウェアを停止し、最小限の状態でシステムを起動することです。



少し複雑なので上級者向きではありますが、どうしてもアップデートできない場合は試してみてください
5)Windows Updateのトラブルシューティング
Windows 10のアップデートが失敗した場合、Windows Updateのトラブルシューティングを実行することで、問題が解決することがあります。
トラブルシューティングの実行方法はこちら
Windowsキーを押して「設定」→「更新とセキュリティ」→「トラブルシューティング」を選択し、Windows Updateトラブルシューティングを実行します。
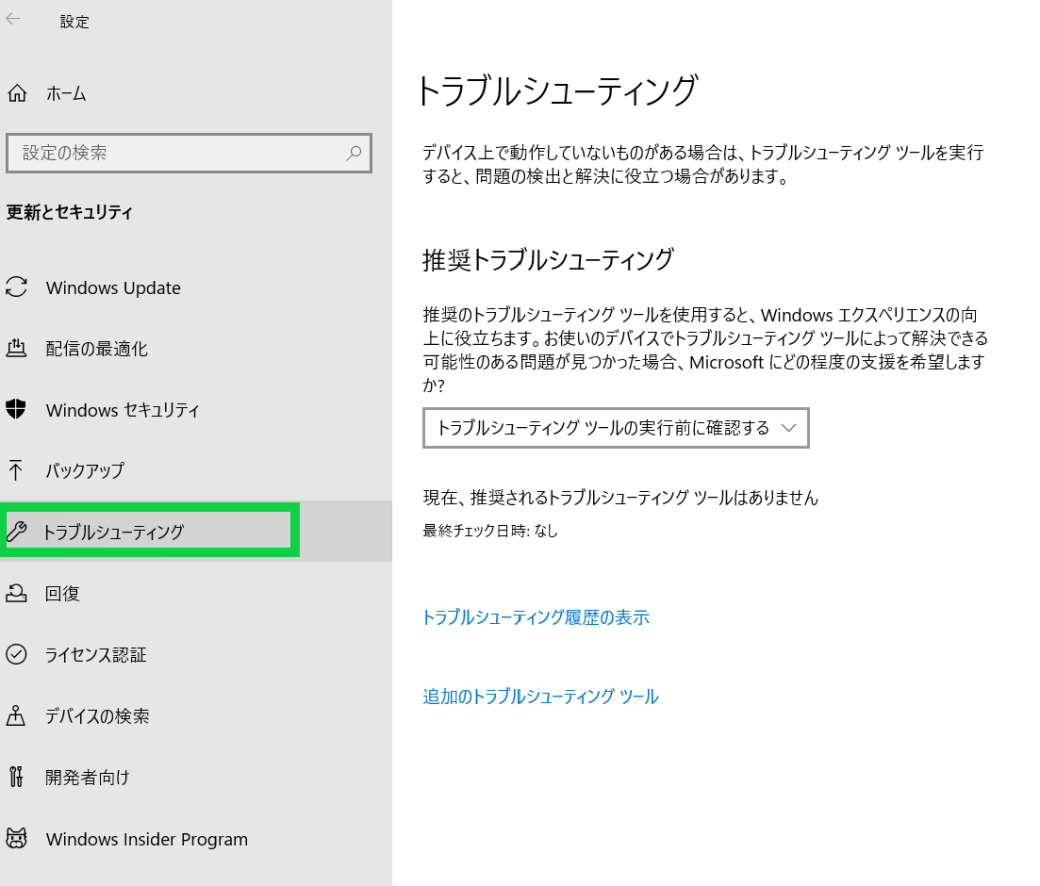
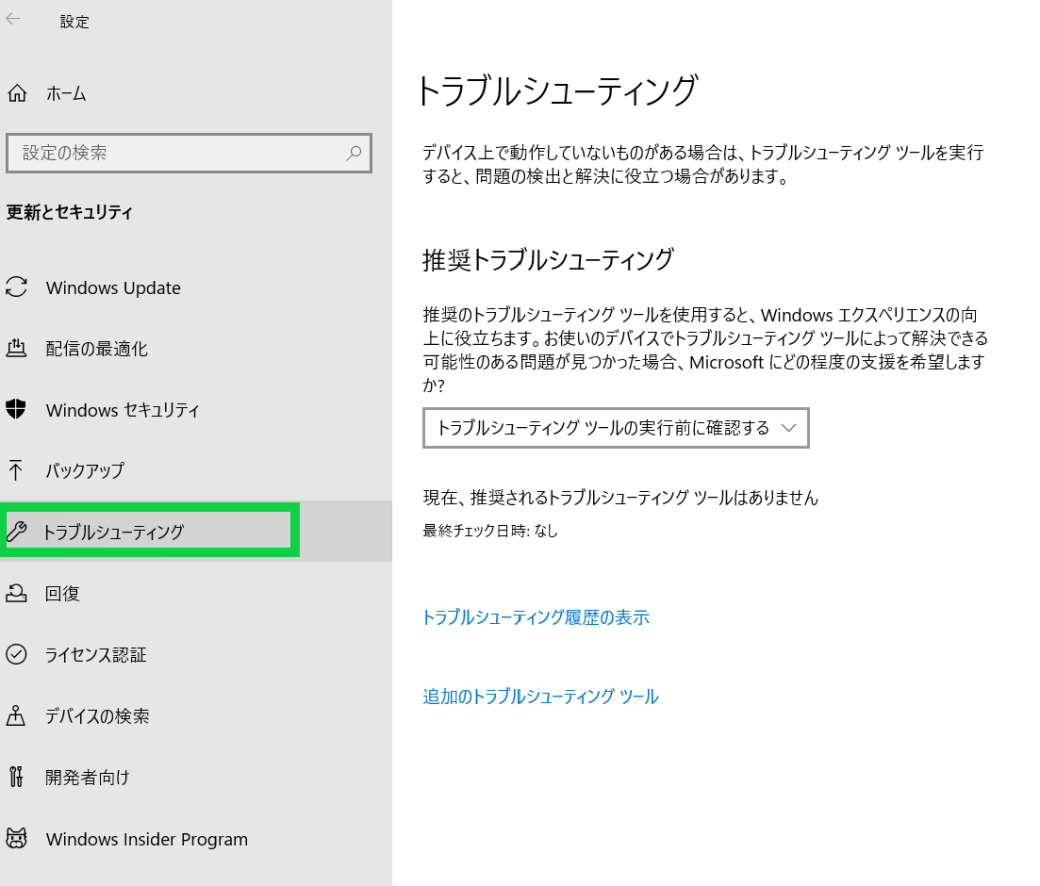
6)再起動
アップデートが失敗した場合、まずはシステムを再起動してみることが大切です。
再起動によって、一時的なエラーが解消される場合があります。



ただ再起動するのではなく、電源を消してみて10分待ってから起動してみるなど工夫もしてみましょう
7)アップデートの手動ダウンロード
Windows 10のアップデートが自動的にダウンロードされている場合、手動でダウンロードすることもできます。
Windows Updateカタログから必要な更新プログラムをダウンロードして、手動でインストールすることができます。
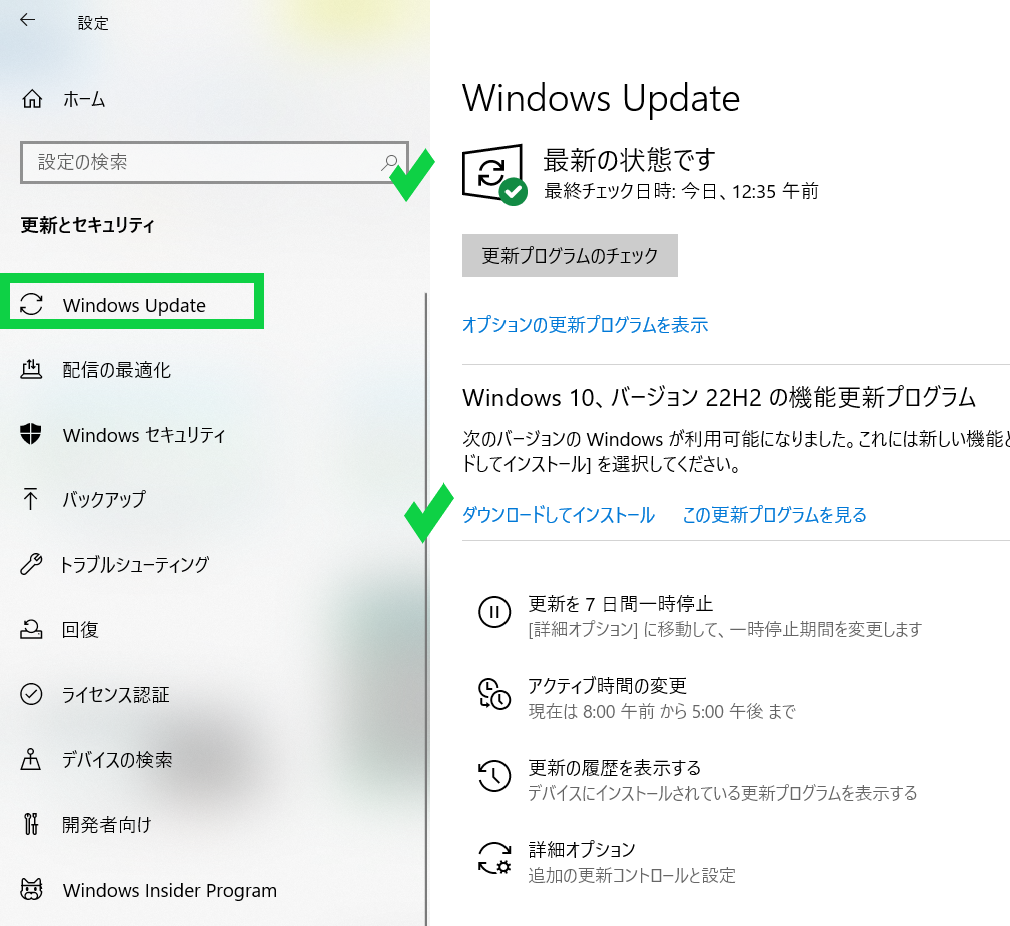
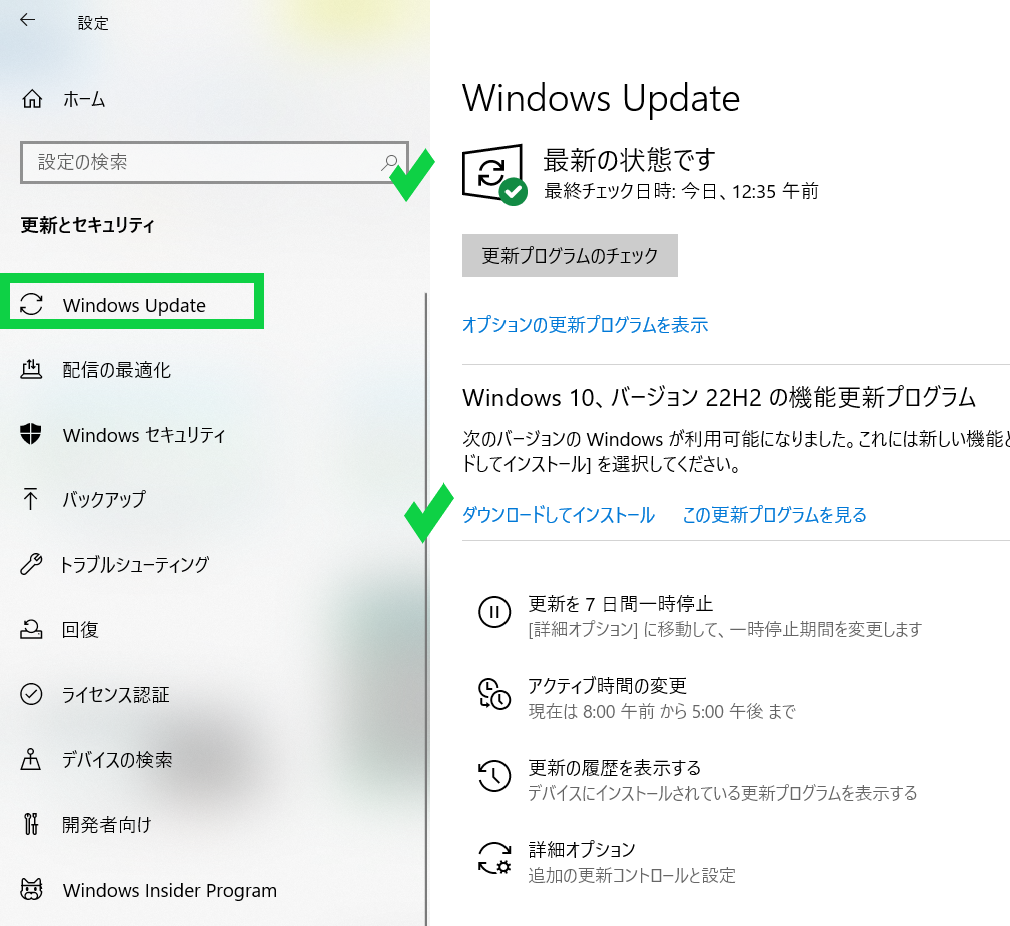
8)再インストール
アップデートに失敗しても解決しない場合は、Windows 10を再インストールすることを検討してください。
再インストールを行うことで、システムが初期状態に戻り、問題が解決されることがあります。
ただし、再インストールには時間がかかるため、バックアップを取り、注意深く実行してください。
まとめ
Windows 10のアップデート失敗は、多くの人が経験している問題です。
しかし、上記のような解決法を試すことで、問題を解決することができます。
エラーコードの意味を理解し、原因を特定して解決策を選ぶことが大切です。
また、バックアップを取ってから、修復や再インストールを行うようにしましょう。