Windows11についてこんな悩みを抱えていませんか?
・PCがWindow11アップグレードに非対応だ
・非対応のPCでWindows11を使いたい
・Rufusの使い方がいまいちわからない
Windows11アップグレードは厳しい制限があり、2017年以前のPCは基本アップグレードが非対応です。
しかし結論から言えば、
Rufusというソフトを使うことで、非対応PCでもWindows11にアップグレードが可能
です。
そこで今回はWindows11非対応PCを使用中の方に向けて、Rufusを使いWindows11にアップグレードする方法をご紹介します。
dllファイル削除によるWindows11にアップグレードする方法はこちらからどうぞ
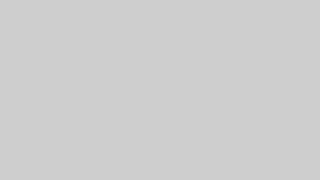
Rufusについて
RufusとはUSBで起動するブータブルUSBの作成ツールです。
RufusでWindows11にアップグレードさせる仕組みを簡単に説明すると、
- RufusでOSアップグレードに必要なファイル(ISOファイル)をUSBに移す
- アップグレード制約を回避する処理を行う
- USB内のISOファイルを展開しアップグレードする
要するにRufusは、Windows11対応PCかチェックするシステムを回避して、アップグレードを可能とするソフトです。
Rufus使用時の注意点

Rufusを使ってアップグレードする際の注意点としては以下の点です。
・容量が8.0GB以上のUSBメモリーが必要(ISOファイルが約5.2GBのため)
・Microsoft非奨励の方法であるため、結果については自己責任
USB規格についてですが、ISOファイルのインストールにかなり時間を要するため、USB3.0の使用をオススメします。
なお、USBについてはISOファイルのインストール時のみ必要であり、1度アップグレードが完了した後は不要になります。
Rufusの使い方・インストール方法

それでは実際に、Rufusを使ってWindows11アップグレードに必要なファイルの取得方法をご説明します。
Rufusのインストール
まずは、以下の手順に沿ってRufusのインストールを行います。
①USBメモリをセットします。
USBメモリの中身は削除されるため、あらかじめ不要なファイルは削除してください。
②以下のリンクからページへ
③ページの下の方にいくと、「ダウンロード」の見出しがあるため”Rufus3.17”をクリックします。
クリックすると”Rufus-3.2.1.exe”というファイルがダウンロードされるため、ダブルクリックします。
④ダブルクリックすると、「デバイスの変更許可」が求められるため、許可を行います。
⑤「オンラインで行われるアップデートの自動確認機能を有効にしますか?」と聞かれるので「はい」を選択します。
(2)ISOファイルのダウンロード
続いてWindows11アップグレードに必要なISOファイルをダウンロードします。
①ドライブのプロパティ設定が必要であり、「選択」タブで「ダウンロード」を選択
②「ダウンロード」をクリック
③ISOイメージのダウンロードウィンドウが表示されるので、「Windows11」「続ける」を選択
④バージョンが聞かれるので最新バージョンを選択します。
2023年1月現在では22H2 v1が最新です。
⑤エディションについては「Windows 11 Home/Pro/Edu」を選択
⑥言語は「日本語」を選択
⑦アーキテクチャを聞かれるため「64ビット」を選択し、ダウンロードをクリック
大体20分ほど時間がかかります。
⑨ダウンロードが完了したら、「スタート」をクリック
⑩”Windows user Experience”なるものが聞かれます。
自分の設定状態が分らなければ、全部にチェックを入れて問題ないです。
(3)RufusでISOファイルをUSBに移す
RufusでISOファイルをUSBメモリに移行します。
移行時にWindows11対応PCかチェックするシステムを迂回する形で、USBメモリにISOファイルを移します。
①デバイスで自分のUSB名になっているか確認します。
また、パーティション構成で「MBR」を選択し、「スタート」をクリックします。
②USBメモリの中身が削除される旨警告がでるため、「OK」をクリックします。
③ダウンロードが開始されます。
ダウンロードが完了するまで20分ほど時間がかかります。
④準備完了となったらダウンロード終了ですので、「閉じる」をクリックします。
「閉じる」をクリックしてください。
Windows11へのアップグレード
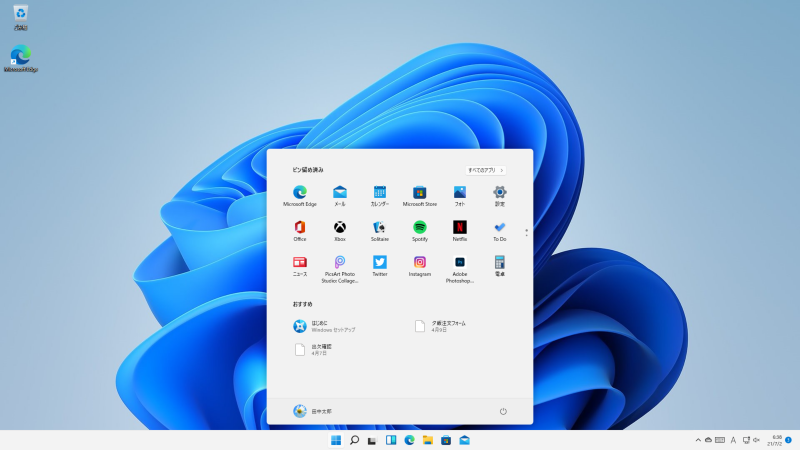
最後にUSBに移したISOファイルを使って、Windows11へのアップグレードを行います。
- USBのフォルダに実行ファイルが出来るので、setup.exeをダブルクリック
- 「デバイスの変更許可」が求められるので許可
- 「セットアップでの更新プログラムのダウンロード方法の変更」をクリック
- 「今は実行しない」を選択し、「次へ」をクリック
- ライセンス条項が出るため、確認した上で「同意する」を選択
- インストールをクリックすると、Windows11へのアップグレードが開始
- Windows11のアップグレードが完了
インストールを行ってから5時間以上かかります。
(補足)Windows10へのダウングレードについて
ここまでの作業で無事Windows11へのアップグレードが完了したことと思います。
しかし使っていくうちに、やっぱりWindows10に戻したいという方も多いと思います。
そのような場合は以下の記事を参考にして、Windows10へのダウングレードを行って下さい。

まとめ
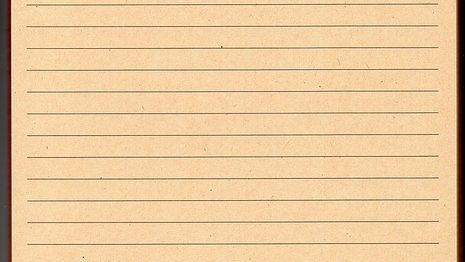
ここまでWindows11アップグレードが非対応のPCを、Rufusを使ってアップグレードする方法を紹介しました。
内容をまとめると以下の通りです。
・Windows11非対応PCでも、Windows11へのアップグレードは可能
・Windows11アップグレードにはRufusというソフトを使う
・Rufusを使うには容量8.0GB以上のUSBメモリーが必要
・ただしMicrosoft非奨励の方法であるため、アップグレードは自己責任
・Windows11が気に入らなくても、Windows10にダウングレードは可能
私も今回紹介した方法で、Windows11へのアップグレードを行いました。
今のところ問題なく使えており、アップグレードを行って良かったと感じています。
Windows11非対応PCをアップグレードさせたい場合は、ぜひ今回ご紹介した方法によってアップグレードしてみて下さい。








