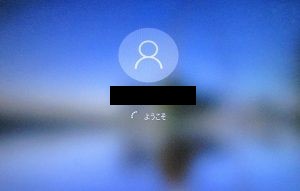解凍するときに便利なソフト7Zip。
・Windows10で解凍したら文字化けした!原因と解決方法が知りたい!
と悩む人のために、今回の記事では7Zipで解凍時に文字化けしたときの原因と解決方法をご紹介します!
是非、参考になさってくださいね。

今回はWindows10での原因と解決方法をまとめています
はじめに:「7zipで解凍時の文字化け」の原因と対策


7zipを使用してファイルを解凍する際に文字化けが発生するのは、以下が原因です
ファイル名のエンコーディングがWindows 10のシステムと一致しないため
です。
WindowsはデフォルトでUTF-8ではなく、Shift-JISやその他のロケール依存のエンコーディングを使用しています。



UTF-8を使うと文字化けする!
このため、異なるエンコーディング形式で作成された圧縮ファイルを解凍すると、ファイル名が正しく表示されずに文字化けが起きることがあります。
Windows 10環境での文字化けする理由
Windows 10では、国際的な使用を考慮しても、依然として地域に特化したエンコーディングがデフォルトで使用されています。
日本語環境のWindows 10ではShift-JISが主に使用されるため、
UTF-8などの異なるエンコーディング形式で作成された圧縮ファイルを解凍する際に文字化けが生じる
ことがあります。
特に、多言語の文書やファイルを頻繁に取り扱うユーザーは、エンコーディングの互換性を保つための対策が求められます。
Windows 10で7zipを利用する際には、ファイル名のエンコーディングを正しく認識し、適切に表示するための設定変更が有効です。
実践!7zipでの文字化けなし解凍手順


7zipを使用して文字化けなしでファイルを解凍するための実践手順は、
- 適切な設定
- 適切な方法
に従うことで実現できます。
Windows 10で7zipを利用して文字化けを防ぎながらファイルを解凍する具体的なステップ
7zipの最新バージョンを確認・インストールする
まず、使用している7zipが最新バージョンであることを確認し、必要に応じて更新します。



いつのまにかバージョンアップされている、よくあることですね
最新バージョンには、文字化けを防ぐための改善が含まれている可能性があります。
圧縮ファイルのエンコーディングを確認する



そもそもWindows10と互換性があるのかどうか
解凍しようとしているファイルのエンコーディングがWindows 10と互換性があるかを確認します。
これは、ファイルのプロパティや、ファイルを作成した人からの情報によって判断できることがあります。
7zipでファイルを開く
- 7zipを開く
- 解凍したい圧縮ファイルを右クリック
- 「7-Zip」メニューから「ファイルを開く」を選択



ダブルクリックで済ませがちだけど、
本来は、右クリックの7-zipメニューから解凍するんだったよね
エンコーディング設定を適用する
- ファイルを開く
- メニューから「表示」を選択
- 「エンコーディング」オプションを確認
して、ファイルのエンコーディングに適切なものを選択します。



最初に設定をいじってしまうと文字化けするケースがあります
心当たりがある方は、元の設定にもどしましょう
よくあるトラブルとその対処法
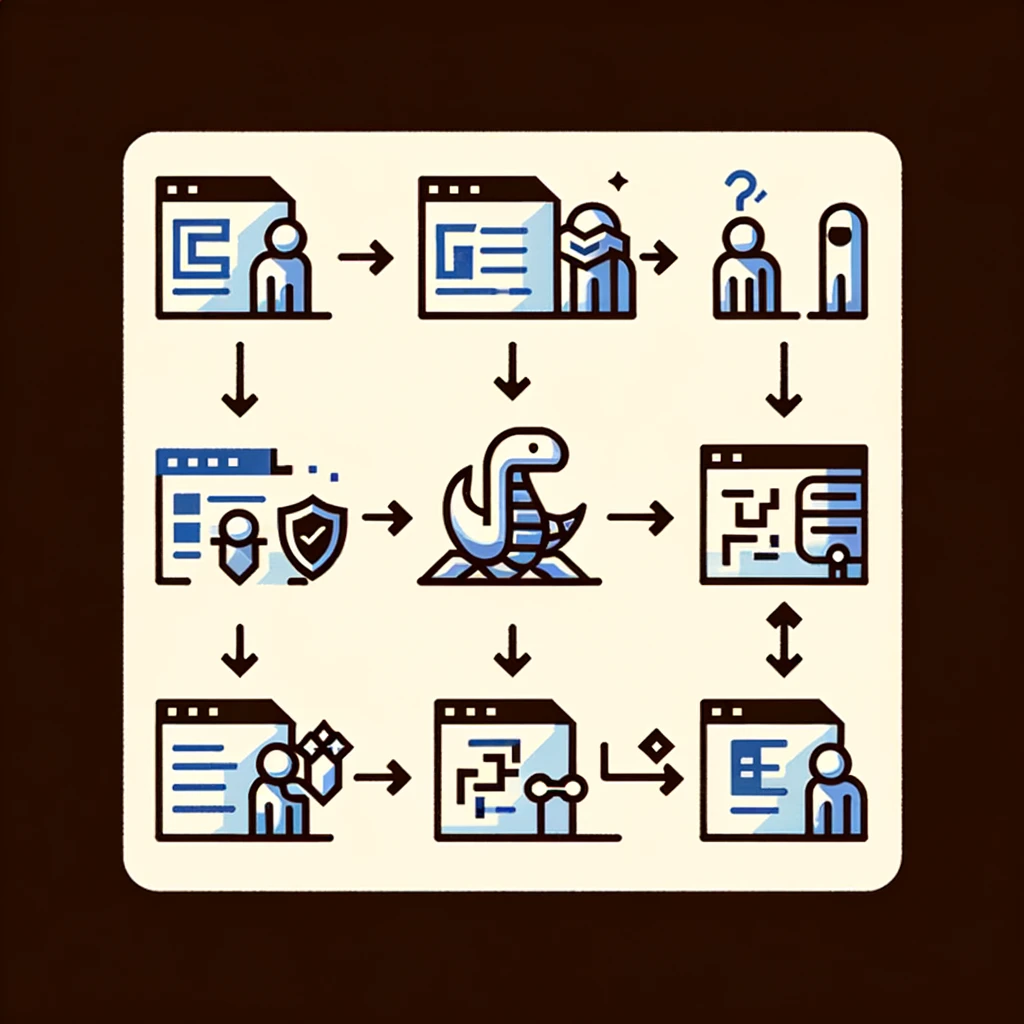
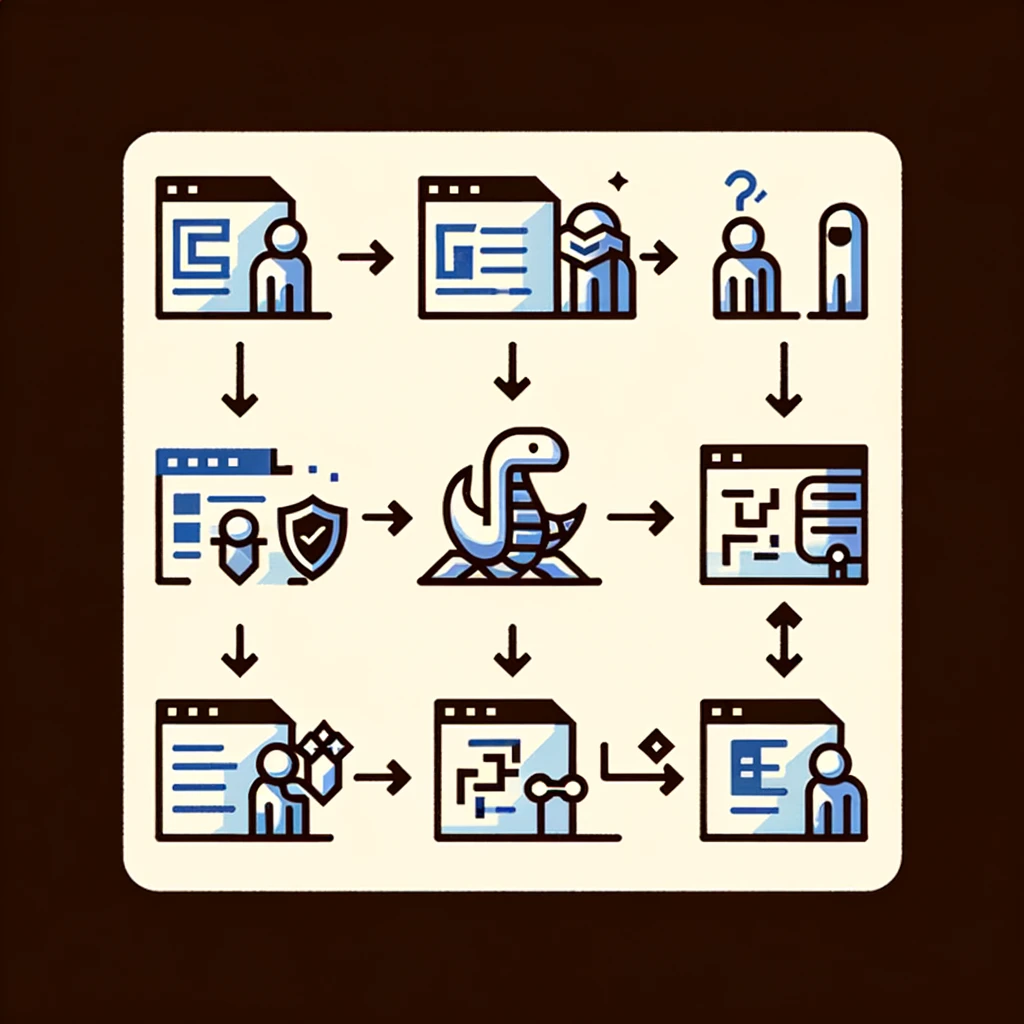
7zipを使用する際には、さまざまなトラブルが発生する可能性があります。
ここでは、特によく遭遇する問題とそれらの対処法について説明します。
トラブル1: 文字化け
原因
通常、文字化けはファイル名のエンコーディングがシステムのエンコーディングと一致しないことにより発生します。
対処法
7zipの設定で「言語」オプションを確認し、システムのエンコーディングと一致するように調整します。
また、解凍時にはエンコーディングを手動で指定することも可能です。
トラブル2: 解凍できない
原因
ファイルが破損している、または互換性のない形式である場合、解凍できないことがあります。
対処法
ファイルの完全性を確認し、必要であれば元の送信者からファイルを再度入手します。また、7zipのバージョンが最新であることを確認し、古いバージョンのファイルには互換性のある設定で解凍を試みます。
トラブル3: セキュリティ警告が表示される
原因
Windows 10では、インターネットからダウンロードしたファイルにはセキュリティ警告が表示されることがあります。
対処法
ファイルのプロパティを開き、「ブロック解除」を選択して警告を解除します。ただし、信頼できるソースからのファイルのみこの操作を行うようにしてください。
これらのトラブルと対処法を理解し、適切に対応することで、7zipを使用した解凍プロセスをスムーズに行うことができます。問題が発生した場合でも、これらのガイドラインに従えば、効率的に解決することが可能です。
Windows 10でおすすめの解凍ツール


Windows 10ユーザーにとって、7zipは強力な選択肢の一つですが、他にも
優れた解凍ツール
が存在します。
ユーザーのニーズに応じて、以下のツールが特におすすめです。



7zip以外の解凍ソフトをカンタンに説明します
WinRAR
- 概要
- WinRARは広範なファイル形式のサポートと高い圧縮率で知られています。ユーザーフレンドリーなインターフェイスと安定したパフォーマンスが特徴です。
- おすすめポイント
- 文字化け問題が少なく、ファイルの保護や分割などの高度な機能を利用できます。



私もこのWinRARを使用しています
WinZip
- 概要
- WinZipは直感的な操作性とクラウドストレージとの統合が魅力のツールです。セキュリティ機能も充実しています。
- おすすめポイント
- ファイルの共有が容易であり、クラウドとの連携が強化されているため、オンラインでの作業が多いユーザーに最適です。
PeaZip
- 概要
- PeaZipはオープンソースで、多数の圧縮形式に対応している無料ツールです。セキュリティと柔軟性を兼ね備えています。
- おすすめポイント
- 高いカスタマイズ性とセキュリティ機能があり、多様なファイル形式をサポートしています。
これらのツールは、Windows 10での使用において、様々なニーズに対応する機能を提供します。
特に文字化けの問題を解決するためには、ファイル形式の互換性や言語設定の柔軟性に注目して選択することが重要です。
各ツールの特徴を比較し、個々の作業フローに最適な解凍ツールを選ぶことで、効率的で快適なファイル管理環境を構築できます。