VALORANTはRiot Gamesによって開発された5対5のタクティカルFPSゲームです。

今、すごく話題になってますね!
・Windows11でVALORANTが起動しない!
とお困りの方のために、今回の記事ではWindows11でVALORANTが起動しない原因と解決方法をわかりやすく、優しくまとめたのでご紹介します!
Windows11でVALORANTが起動しない原因
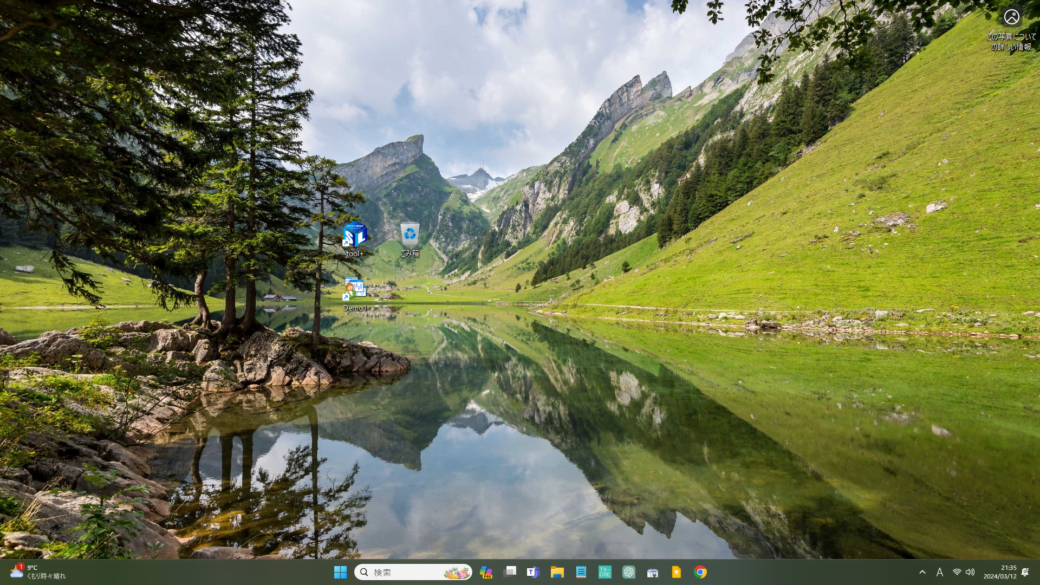
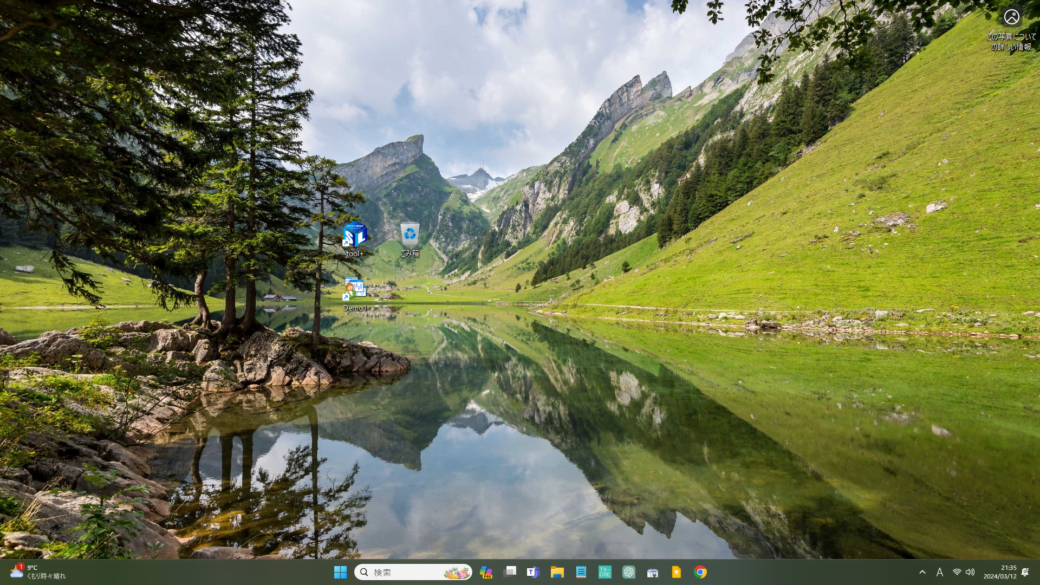
Windows 11でVALORANTが起動しない主な原因は、
セキュリティ関連の機能、特にTPM 2.0とセキュアブートが関係
しています。
Windows 11では、TPM 2.0が必要であり、この要件を満たさないPCではVALORANTを実行できません。
さらに、VALORANTのVanguardアンチチートシステムはセキュリティを強化し、TPMとセキュアブートの両方を要求しています。
セキュリティが重視される理由
不正行為を防ぎ、ハードウェアIDを通じて不正アカウントを特定し凍結するため



原因はなんとなく、「そうなんだ~」くらいで大丈夫!
次のセクションでは解決方法を紹介しますね
Windows11でVALORANTが起動しない時の対処方法





このページを見ながら、できるだけ順番にひとつずつ試してくださいね
- PCの再起動
- Riot Vanguardを有効化
- VALORANTを管理者権限で実行
- VGCサービスを有効化
- 互換モードでの実行
- ゲームの再インストール



すでにやったよ!
という方は飛ばして大丈夫です
②のRiot Vanguardを有効化について、手順は以下のとおりです。
Windows11でVALORANTが起動しない時の対処方法: Riot Vanguardを有効化する手順
Riot Vanguardは、VALORANTのチート防止プログラムであり、これを有効化することでゲームが正常に起動するようになります。



特にチート防止に問題がなければ手順をすすめてくださいね
以下に初心者でもわかるように、Riot Vanguardを有効化する手順を説明します。
- タスクマネージャーを開く
- タスクバーを右クリックし、「タスクマネージャー」を選択して開きます。
- スタートアップタブに移動
- タスクマネージャーのウィンドウで「スタートアップ」タブをクリックします。これにより、PC起動時に自動的に実行されるプログラムのリストが表示されます。
- Riot Vanguardを見つける
- スタートアップのリストで「Riot Vanguard」または「vgtray.exe」と表示されている項目を探します。
- Riot Vanguardを有効にする
- Riot Vanguardの項目を見つけたら、それを右クリックし、「有効にする」を選択します。これにより、PCが起動する際にRiot Vanguardも自動的に起動するようになります。
- 変更を確認
- Riot Vanguardが「有効」になっていることを確認して、タスクマネージャーを閉じます。
- PCを再起動する
- 変更を適用させるために、PCを再起動します。
以上の手順でRiot Vanguardが有効化され、VALORANTが起動できるようになるかもしれません。
Riot Vanguardが適切に機能することで、ゲームのセキュリティが強化され、プレイ環境が改善されます。
③VALORANTを管理者権限で実行の手順は以下のとおりです。
VALORANTを管理者権限で実行する方法
VALORANTを管理者権限で実行すると、時にゲームのパフォーマンスが向上したり、起動しない問題が解決することがあります。



VALORANTに限らずパソコンで行うゲームは、この「管理者権限」っていうのがポイントになります
起動しなかったら、まず管理者権限を試しましょう!
ここでは、PC操作に不慣れな方でも安心して試せるよう、優しく手順を説明しますね。
- VALORANTのショートカットを探す
- まずは、デスクトップやスタートメニューでVALORANTのアイコンを見つけましょう。アイコンは通常、ゲームをインストールした時に作成されています。
- プロパティを開く
- VALORANTのアイコンを右クリックして、表示されるメニューから「プロパティ」を選んでください。
- 互換性タブを選択
- プロパティウィンドウが開いたら、上部のタブの中から「互換性」をクリックします。
- 管理者権限での実行を設定
- 「互換性」タブ内で、「このプログラムを管理者として実行する」にチェックを入れてください。これにより、VALORANTが管理者権限で起動するようになります。
- 設定を適用する
- 下部の「適用」ボタンをクリックし、その後「OK」ボタンをクリックしてウィンドウを閉じます。
- ゲームを起動する
- 以上で設定は完了です。VALORANTを通常通り起動して、変更がうまく機能するか確認してみましょう。
この手順を踏むことで、VALORANTが管理者権限で実行されるようになり、ゲームの起動に関連する問題が解決されるかもしれません。
次はVGCサービスを有効化についての手順です。
Windows11でVALORANTが起動しない時の対処方法: VGCサービスを有効化する手順
VGCサービスを有効化することで、VALORANTが正常に起動するようになる場合があります。
ここでは初心者でもわかるように、VGCサービスを有効化する手順を説明します。



VGCサービスとは、VALORANTというゲームを遊ぶ時にとても大切なプログラムです
このプログラムがあると、ゲームがうまく動くようになります
ちょっと難しいけど、コンピューターがゲームを守って、楽しく遊べるようにするおまもりさんみたいなものだと思ってもらえるといいですよ
- 検索ボックスを開く
- WindowsキーとRキーを同時に押して、「ファイル名を指定して実行」ウィンドウを開きます。
- サービス管理ツールを起動
- 出てきた検索ボックスに「services.msc」と入力し、Enterキーを押してサービス管理ツールを開きます。
- VGCサービスを探す
- サービス一覧で「vgc」という名前のサービスを探します。これがVALORANTに関連するサービスです。
- VGCサービスのプロパティを開く
- 「vgc」サービスを右クリックし、「プロパティ」を選択します。
- スタートアップの種類を設定
- プロパティウィンドウで「スタートアップの種類」を「自動」または「手動」に設定します。自動に設定すると、PC起動時に自動的にVGCサービスが開始されます。
- サービスの有効化
- 「適用」ボタンをクリックして変更を保存し、「開始」ボタンをクリックしてサービスを有効にします(もしサービスが既に実行中であれば、「開始」ボタンは選択できません)。
- PCを再起動する
- 全ての設定を完了した後、PCを再起動して変更を有効にします。
以上の手順に従うことで、VGCサービスが有効化され、VALORANTが起動するようになる可能性があります。
互換モードでの実行の手順は以下の通りです。
互換モードでVALORANTを実行する方法
互換モードは、新しいバージョンのWindowsで、古いバージョンのソフトウェアが適切に動作するようにするための特別な設定です。



互換モード・・もっとわかりやすく教えて



互換モードっていうのは、新しいおもちゃ(この場合はパソコンの新しいシステム)で、昔のおもちゃ(古いゲームやプログラム)を遊べるようにするための特別なやり方です
例えば、おじいちゃんやおばあちゃんが昔遊んでいたゲームを、今のパソコンで遊べるようにするための方法ってことだね
VALORANTを互換モードで実行することで、起動しない問題が解決するかもしれません。
ここでは、初心者の方でも安心して設定できるよう、やさしい手順で説明しますね。
- VALORANTのショートカットを見つける
- デスクトップやスタートメニューで、VALORANTのアイコンを探してください。
- プロパティを開く
- アイコンを右クリックし、表示されたメニューから「プロパティ」を選択します。
- 互換性タブをクリック
- プロパティウィンドウが開いたら、「互換性」タブを見つけてクリックしてください。
- 互換モードを設定
- 「互換性モードでこのプログラムを実行する」のチェックボックスにチェックを入れ、リストから適切なWindowsバージョンを選択します。たとえば、Windows 8やWindows 7を選択することが多いです。
- 設定を適用して閉じる
- 「適用」ボタンをクリックし、その後「OK」ボタンをクリックしてプロパティウィンドウを閉じます。
- ゲームを起動する
- これで設定は完了です。VALORANTを起動して、互換モードでの実行が問題解決に役立つか確認してみましょう。
互換モードは、特定の問題を解決する便利な方法ですが、すべての問題に対応できるわけではありません。
いつでも快適に遊べるようになることを心から願っていますよ!
原因と解決方法を紹介!.png)







