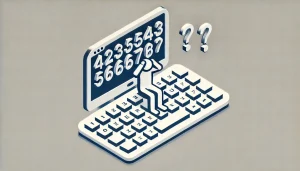こちらの記事ではLogicool製トラックボール付きマウスの設定方法をやさしく解説します。
レビューや評判はこちらからご覧ください。

Logicoolトラックボール付きマウスM575Sの設定方法
設定はシンプルなので誰でもカンタンにできます!
まずはマウスを接続すると自動でソフトがインストールされます。
(インストールしますか?という文字が出るので進めるだけ)
①マウスを接続するとLogi Optionsが自動でインストールされる
インストールされたらデスクトップにアイコンが登場します。
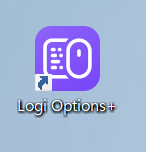
起動画面は以下の通りです。
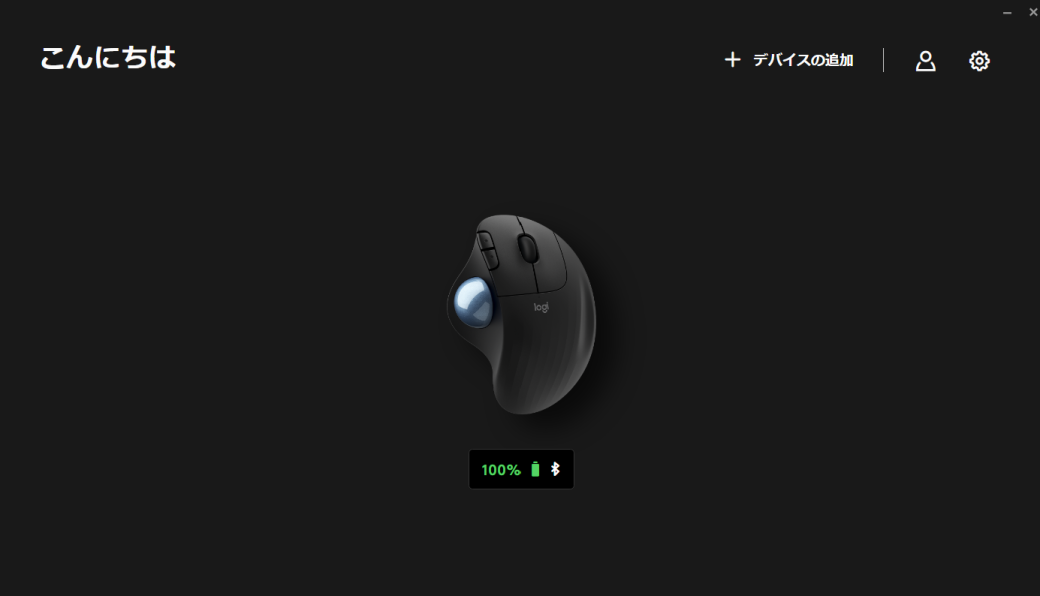
電池の状態と、繋がっているインタフェースがわかります。
マウスをクリックすると、設定画面に変わります。
②マウスの速度を調節する
デフォルトでは100%になっています。
100%では速すぎて操作できないため、ポインタ速度を下げましょう。オススメは35%前後です。
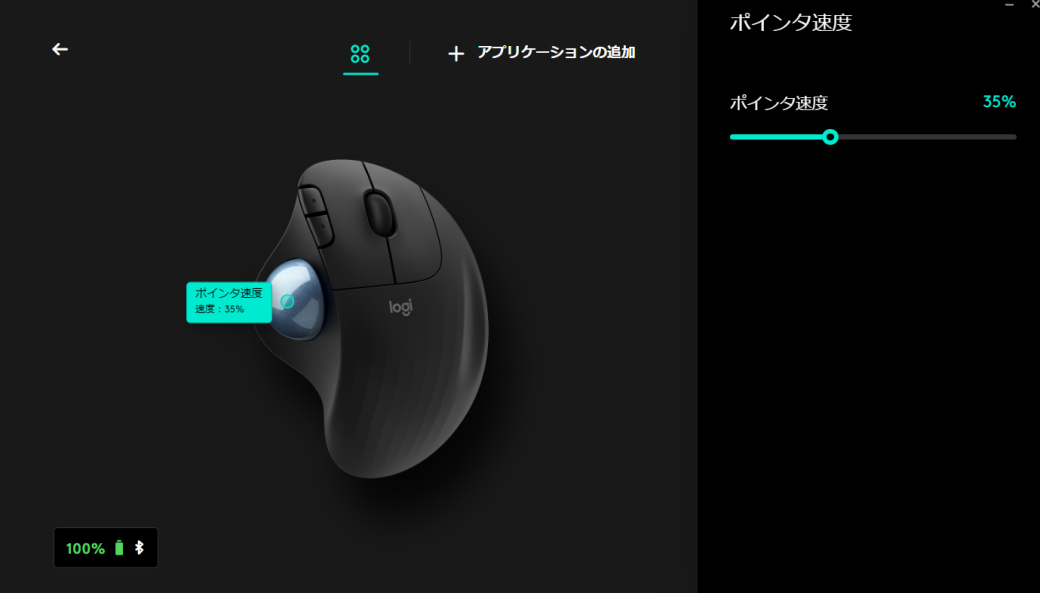
③ホイールや特殊ボタンの設定を行う
デフォルトの設定では、ホイールはこれまでと同じくスクロールしたり、リンクを押し込んで新タブで開くといったことができます。
特殊ボタンの2つは(ブラウザで)「戻る 進む」がそれぞれに設定されています。
ホイール、特殊ボタン2つはショートカットキーやデスクトップ画面表示など複雑かつさまざまな設定を行えます。
ホイール設定画面
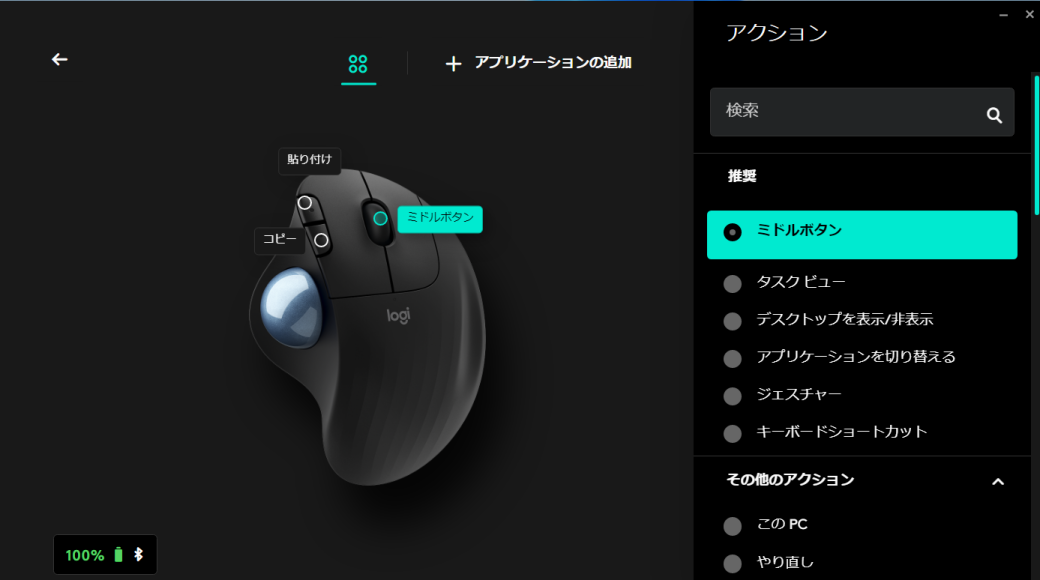
「ミドルボタン」はホイールと同じ意味です。
キーボードショートカットを自分で設定することができます。たとえば「Ctrl + C」(コピー)を設定するとホイールオンでコピーできます。

特殊ボタン設定画面
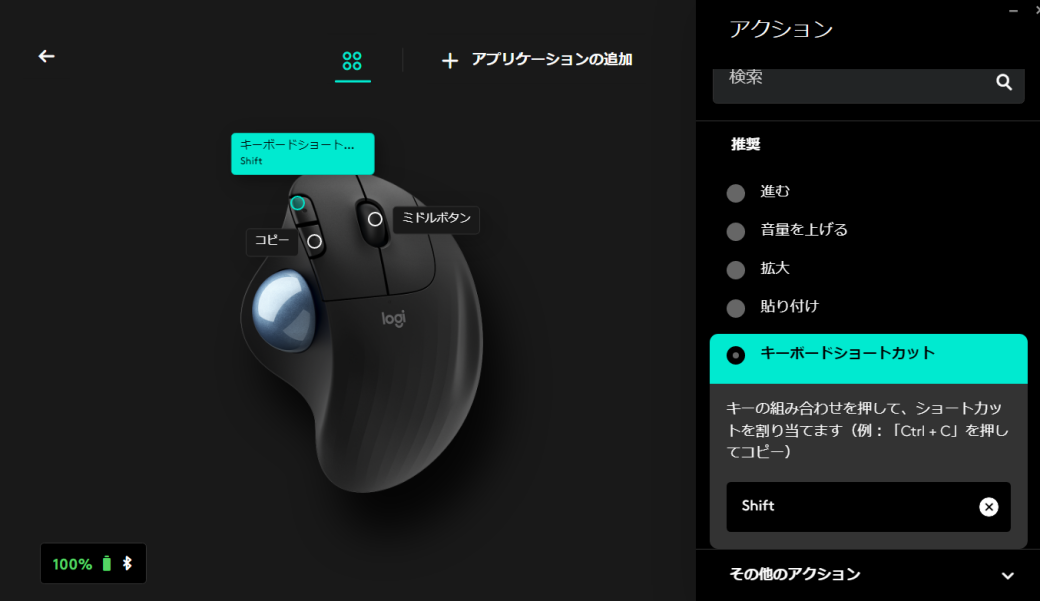
特殊ボタンはさらに複雑な設定を行うことができます。
コピー、音量を上げる、拡大する、貼り付けする・・・
そのほか、
・ウィンドウを閉じる、最大化する、最小化する
・特定のアプリ、ファイルを開く
・輝度の調節
など多岐にわたる設定を行うことができます。
私はコピーと貼り付けの作業が多いので、コピーと貼り付けをそれぞれ設定しています。
以上Logicool製のトラックボール付きマウスのソフトによる設定方法の紹介でした。