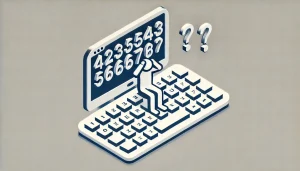キーボードを使っていると、小文字が入力できないという問題に遭遇したことはありませんか?
・キーボードが小文字にならない!原因と解決策は?
この問題は非常にイライラするものですが、実は多くの人が経験しています。
本記事では、「キーボードが小文字にならない」というキーワードに基づき、原因とその対処法を詳しく解説します。
- Caps Lockキーの確認方法
- 特定のソフトウェアでのトラブルシューティング
- キーボードの物理的な問題
まで、初心者でもわかりやすく解説しています。
小文字入力の問題を迅速に解決し、快適なタイピング環境を取り戻しましょう。
1. キーボードで小文字にならない問題とは?

1-1. 小文字にならない症状の具体例
キーボードで文字を入力するとき、小文字が入力できないという問題に遭遇することがあります。
例えば、通常なら「hello」と入力したいところが「HELLO」となってしまうケース
です。
この問題は特定のキーが正常に動作しない場合や、設定の問題で発生します。
1-2. 小文字が入力できない時の影響
小文字が入力できないと、メールや文書作成の際に不便を感じるだけでなく、パスワード入力などが正しくできないため、ログインに失敗する可能性もあります。
また、プログラミングなどで正確なコード入力が必要な場面では大きな問題となります。
1-3. 小文字が入力できない主な原因
小文字が入力できない原因は複数あります。以下に主な原因を挙げます。
- Caps Lockキーがオンになっている:
- これは最も一般的な原因です。Caps Lockキーがオンになると、すべての文字が大文字で入力されます。
- Shiftキーが押しっぱなしになっている:
- 物理的にShiftキーが押されたままの状態になっている場合、小文字が入力できません。
- キーボード設定の問題:
- キーボードの言語設定や入力方式が適切でない場合、正常に文字入力ができないことがあります。
- キーボードの故障:
- キーボード自体が故障している場合、特定のキーが正常に機能しないことがあります。
2. 小文字入力ができない場合の基本的な対処法

2-1. キーボード設定の確認方法
まず、キーボードの設定を確認しましょう。
Windowsの場合は「設定」→「時刻と言語」→「言語」→「キーボードの設定を変更」で確認できます。
ここで、使用している言語が正しいかどうかを確認してください。
2-2. Caps Lockキーの確認と解除方法
Caps Lockキーがオンになっていると、すべての文字が大文字で入力されます。
Caps Lockキーがオンになっているかどうかは、通常キーボード上にあるランプで確認できます。
このランプが点灯している場合はCaps Lockキーを一度押してオフにしてください。
2-3. Shiftキーの状態を確認する方法
Shiftキーが押しっぱなしになっているかどうかも確認しましょう。
Shiftキーが物理的に引っかかっている場合、軽く押してみるか、キーを取り外して清掃することをお勧めします。
これで問題が解決する場合があります。
3. 特定のソフトウェアで小文字が入力できない場合

3-1. WordやExcelでの小文字入力問題と対策
WordやExcelで小文字が入力できない場合、設定やオプションが原因となっていることがあります。
まず、Caps LockキーやShiftキーの状態を確認
してください。
それでも解決しない場合は、ソフトウェアの「オプション」から入力方法やキーボードの設定を確認してみてください。
3-2. ブラウザで小文字が入力できない場合の対策
ブラウザ上で小文字が入力できない場合、ブラウザの設定や拡張機能が影響していることがあります。
ブラウザの設定を確認し、
拡張機能を一時的に無効
にしてみてください。特定のウェブサイトでのみ問題が発生する場合は、そのサイトの設定も確認しましょう。
3-3. メールソフトでの小文字入力問題と解決策
メールソフトで小文字が入力できない場合、ソフトウェアの設定やCaps Lockキーの状態を確認してください。
また、メールソフトのバージョンが最新であることを確認し、必要ならアップデートを行ってください。
4. キーボードハードウェアの問題と対策

4-1. キーボードの物理的な故障の確認方法
キーボードの物理的な故障が疑われる場合、
他のキーが正常に動作するか確認
しましょう。
また、別のキーボードを使用してみて、問題が解決するかどうかを確認することも有効です。
4-2. キーボードの掃除方法
キーボードの掃除も重要です。
キーの間にゴミやほこりが詰まっている場合、特定のキーが正常に機能しないことがあります。
エアダスターを使用してキーの間のゴミを吹き飛ばし、綿棒でキーの周りを清掃しましょう。
4-3. キーボードの交換・修理の方法
キーボードが故障している場合は、修理または交換を検討してください。
ノートパソコンの場合は、専門の修理業者に依頼することをお勧めします。
デスクトップパソコンの場合は、新しいキーボードを購入して交換することが簡単です。
キーボードは電池不要の有線がオススメ!
5. オペレーティングシステムの設定確認

5-1. Windowsのキーボード設定確認方法
Windowsでのキーボード設定を確認するには、
「設定」→「デバイス」→「キーボード」
で確認できます。
ここで、キーボードのレイアウトや入力方法を確認し、適切な設定に変更してください。
5-2. Macのキーボード設定確認方法
Macでのキーボード設定を確認するには、
「システム環境設定」→「キーボード」
で確認できます。
ここで、キーボードのレイアウトや入力方法を確認し、適切な設定に変更してください。
5-3. Linuxでのキーボード設定確認方法
Linuxでのキーボード設定を確認するには、使用しているディストリビューションによって異なりますが、
通常は「設定」→「キーボード」で確認
できます。
ターミナルを使用して設定を変更することも可能です。
6. 外部デバイスとソフトウェアの干渉

6-1. 外部デバイスの影響と対策
外部デバイスがキーボードの動作に影響
を与えることがあります。
特に、USBハブや他の入力デバイスが接続されている場合、一時的に取り外して問題が解決するか確認してみてください。
6-2. インストールされているソフトウェアの影響確認
新しくインストールしたソフトウェアが原因でキーボードの動作に問題が発生することがあります。
最近インストールしたソフトウェアを一時的に無効
にして、問題が解決するか確認してみてください。
6-3. ソフトウェアのアップデートとリセット方法
ソフトウェアのバグが原因でキーボードの動作に問題が発生することがあります。
ソフトウェアの最新バージョンを確認し、必要ならアップデートを行ってください。また、設定のリセットも試してみてください。