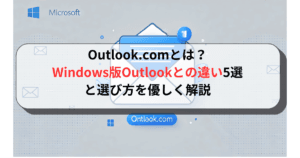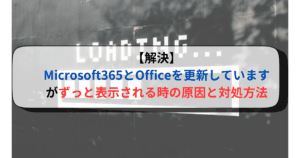気づいたらWordの自動保存がオフになっていた!
そんな経験はありませんか?
Wordの自動保存機能を正しく設定しておけば、作業中のデータが失われるリスクを減らすことができます。
この記事では、
Wordの自動保存がオンにならない原因と、その解決方法
を超初心者向けにわかりやすく解説します。
自動保存を有効にする方法や、トラブルシューティング、さらにはデータを復元する方法まで網羅しているので、ぜひ参考にしてみてください!



エラーにならないようできるだけゆっくり手順をすすめてくださいね
1. Wordの自動保存機能とは


Wordの「自動保存」とは、ファイルを手動で保存しなくても、一定の間隔で自動的に保存してくれる便利な機能です。
この機能を使うと、万が一
- Wordがフリーズしたり
- パソコンの電源が突然落ちたり
しても、最新の状態が保存されているため、作業をやり直す手間が減ります。
1-1. 自動保存と自動回復の違い
「自動保存」と「自動回復」は似たような機能ですが、実は異なるものです。
- 自動保存(AutoSave)
- → Microsoft 365(旧Office 365)などのクラウドサービス(OneDriveやSharePoint)に保存している場合に、リアルタイムで変更を保存する機能です。
- 自動回復(AutoRecover)
- → 自動保存がオフになっている場合でも、一定の間隔でバックアップを作成し、Wordが突然終了しても復元できる機能です。
つまり、自動保存が有効なら、ほぼリアルタイムで内容が更新されます。
一方で、自動回復は一定時間ごとにバックアップが作成されるため、少し前の状態までしか戻れません。
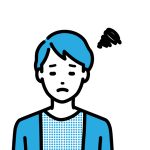
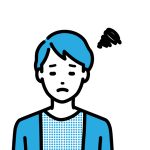
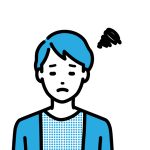
「作業中のデータを完全に守りたい!」
という場合は、自動保存をオンにしておくのがベストです。
2. 自動保存がオンにならない原因


Wordで自動保存がオンにならない場合、いくつかの原因が考えられます。



特に多いケースを紹介しますね
2-1. OneDriveやSharePointへの未保存
Wordの自動保存機能は、
- OneDrive
- SharePoint
といったクラウドサービスにファイルを保存している場合のみ有効になります。
つまり、パソコンのローカルフォルダ(デスクトップやドキュメントフォルダなど)に保存していると、自動保存はオンになりません。
解決策
- Wordの「ファイル」タブを開く
- 「名前を付けて保存」を選択
- OneDriveまたはSharePointを選び、そこに保存
これで自動保存が使えるようになります!
2-2. ファイル形式の互換性の問題
古いバージョンのWordで作成されたファイル(拡張子が「.doc」)や、一部の特殊なファイル形式では、自動保存が機能しません。
解決策
- Wordで該当のファイルを開く
- 「ファイル」タブ → 「名前を付けて保存」
- 「ファイルの種類」を 「Word 文書(.docx)」 に変更して保存
これで自動保存が有効になる可能性があります。
2-3. Officeのバージョンや設定の問題
Microsoft 365のサブスクリプション版でない古いWord(Word 2016以前)を使っている場合、自動保存が使えないことがあります。
また、Wordの設定で自動保存がオフになっている可能性もあります。
解決策
- Officeのバージョンを確認し、可能であれば Microsoft 365 にアップデートする
- Wordのオプションで自動保存が無効になっていないか確認する
3. 自動保存を有効にする方法
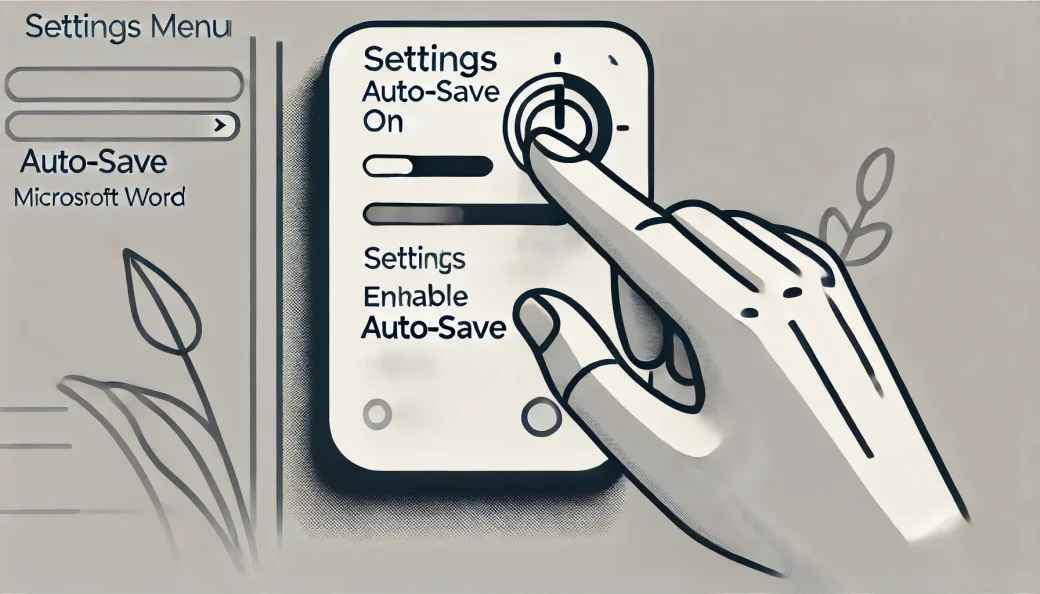
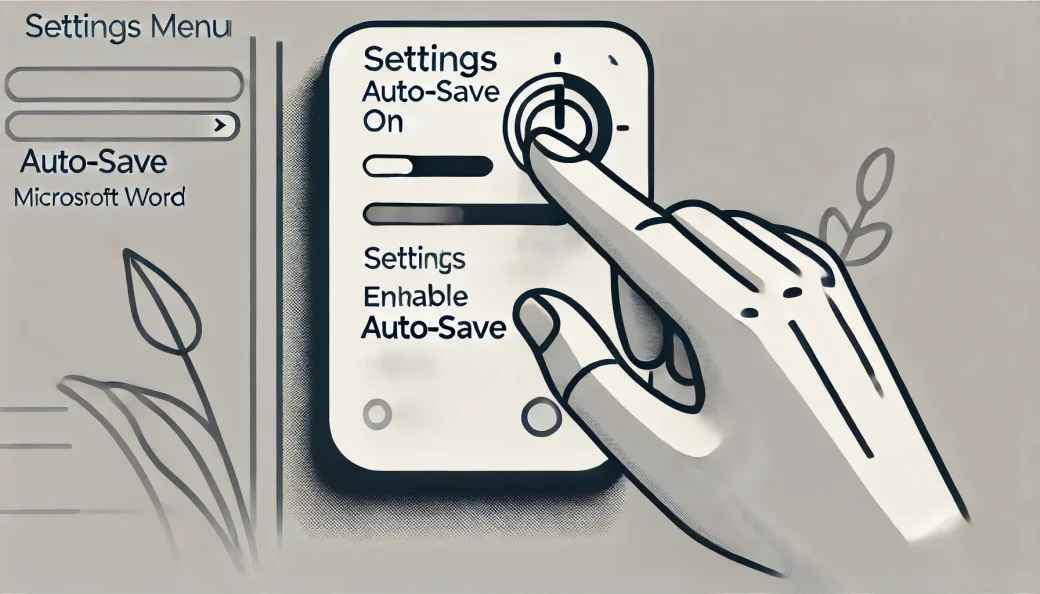
Wordの自動保存がオンにならない原因がわかったら、次は実際に自動保存を有効にする方法を試してみましょう!
以下の手順を確認しながら、設定を変更してみてください。
3-1. Wordの設定で自動保存を有効にする
まずはWordの設定を確認して、自動保存がオフになっていないかチェックしましょう。
設定手順
- Wordを開く(既に開いている場合はそのままでOK)
- 画面左上の「ファイル」タブをクリック
- 「オプション」を選択
- 左側のメニューから「保存」をクリック
- 「自動回復用データを保存する間隔」のチェックが入っているか確認(チェックがなければ入れる)
- 必要に応じて、保存間隔を短く設定(例:1分ごと)
- 「OK」をクリックして設定を保存
これで、自動回復機能は有効になりました!



ただし、これだけではリアルタイムの「自動保存」は有効にならないので、次の手順も確認してください。
3-2. OneDriveやSharePointにファイルを保存する
自動保存を完全に機能させるには、先述の通り
WordのファイルをOneDriveやSharePointに保存
する必要があります。
保存方法
- 「ファイル」タブ を開く
- 「名前を付けて保存」をクリック
- 「OneDrive」または「SharePoint」を選択
- ファイル名を入力し、「保存」をクリック
これでクラウド上に保存され、自動保存がオンになります!画面上部に「自動保存:オン」と表示されれば成功です。
3-3. ファイル形式を最新の形式に変換する
もし自動保存がうまく機能しない場合、ファイルの形式が古い可能性があります。
「.doc」形式や一部の特殊なファイルでは、自動保存がオンになりません。
変換方法
- Wordで該当のファイルを開く
- 「ファイル」タブ → 「名前を付けて保存」をクリック
- 「ファイルの種類」を「Word 文書(.docx)」に変更
- 「保存」をクリック
これでファイル形式が最新になり、自動保存が有効になる可能性が高まります!
4. 自動保存が機能しない場合のトラブルシューティング


ここまでの設定を行っても、Wordの自動保存がオンにならない場合は、何らかの不具合が発生している可能性があります。



そんなときに試してほしい対処法を紹介します!
4-1. Officeの更新プログラムを確認する
WordやOfficeのバージョンが古いと、自動保存が正常に動作しないことがあります。
定期的に更新プログラムを適用することで、問題が解決することもあります。
更新手順
- Wordを開く
- 「ファイル」タブ → 「アカウント」をクリック
- 「更新オプション」を選択
- 「今すぐ更新」をクリック
アップデートが完了したら、Wordを再起動して自動保存が機能するか確認してください。
4-2. アドインや設定の競合を確認する
Wordのアドインや特定の設定が原因で、自動保存がうまく動作しないことがあります。
特に、
- セキュリティ系のアドイン
- 企業向けの管理設定
が影響を与えることも。
アドインを無効にする手順



そのアドオンが必要かどうか必ずチェックしてくださいね
- Wordを開く
- 「ファイル」タブ → 「オプション」をクリック
- 「アドイン」を開く
- 「管理」の項目で「COMアドイン」を選択し、「設定」をクリック
- 不要なアドインのチェックを外す
この後、Wordを再起動して、自動保存が機能するか試してみてください。
4-3. OneDriveの同期状態を確認する
OneDriveが正常に動作していないと、自動保存がオンになりません。
特に、以下のようなエラーメッセージが表示される場合は、OneDriveの同期エラーが原因かもしれません。
- 「OneDriveに接続できません」
- 「同期が一時停止されています」
対処法
- タスクバーのOneDriveアイコンをクリック
- 「設定」を開く
- 「アカウント」タブで、サインイン状態を確認
- 必要に応じて「今すぐ同期」をクリック
OneDriveの動作が安定すれば、自動保存も正常に動作するはずです。
5. 自動保存がオフの場合のデータ復旧方法





「自動保存をオンにし忘れた!」
という場合でも、データを復旧できる可能性があります。
ここでは、データを取り戻す方法を紹介します。
5-1. 自動回復ファイルからの復旧方法
Wordには「自動回復」という機能があり、突然のクラッシュやフリーズが起きた場合でも、最後の状態を復元できる可能性があります。
復旧手順
- Wordを開く(クラッシュ後の初回起動時に「回復ファイル」が表示されることが多い)
- 「ドキュメントの回復」画面から最新のファイルを選択
- 「保存」をクリックして復旧完了!