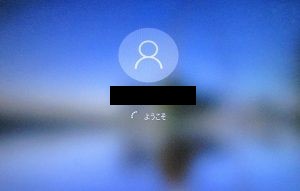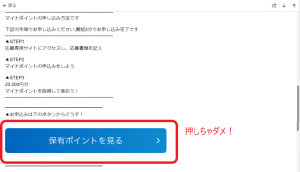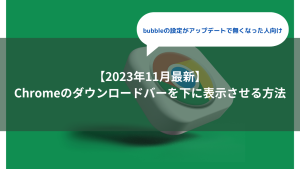ChromeBookでMicrosoft Excelを活用することは、ビジネスや学習環境での作業効率を大幅に向上させることができます。
この記事では、ChromeBook上でExcelを最大限に活用するための基本的な設定から、高度な数式やデータ可視化のテクニックまで、幅広くご紹介します。
Chrome OSに最適化された
- Excelの使い方
- 効率的な操作方法
- トラブルシューティング
まで、初心者から上級者まで役立つ情報を網羅しています。
無駄なく効率的に作業を進めるためのヒントを見つけて、今日からでもChromeBookをよりパワフルなワークツールとして活用しましょう。
1. ChromeBookでExcelを使用する基本

1-1. ChromeBookとは?簡単な説明
ChromeBookは、Googleが開発したクラウドベースのオペレーティングシステム、Chrome OSを搭載したノートパソコンです。
インターネット接続を最大限に活用し、データをクラウドに保存することで、高速起動やセキュリティの強化などの利点を提供します。

低価格でありながら、日常的な作業や学習に十分な性能を持つため、教育現場やビジネスシーンでの利用が拡大しています
1-2. Excelとは?概要と基本的な機能
ExcelはMicrosoftによって開発された表計算ソフトウェアで、データの整理、分析、グラフィックの表示といった多岐にわたる機能を持っています。
セルと呼ばれる小さな格子にデータを入力し、数式を使って計算することが可能です。
ビジネスの現場では、予算の管理、報告書の作成、各種データ分析など、必須のツールとされています。
1-3. ChromeBookでExcelを使うための条件
ChromeBookでExcelを使用するには、いくつかの方法があります。
- 主にMicrosoft 365のサブスクリプションを利用する
- Google PlayストアからAndroidアプリとしてExcelをインストールする方法
が一般的です。
どちらの方法もインターネット接続が必要であり、Microsoft 365を使用する場合は月額料金が発生します。
また、Androidアプリとして利用する場合、ChromeBookがAndroidアプリに対応している必要があります。
2. ChromeBookでのExcelの設定と開始方法
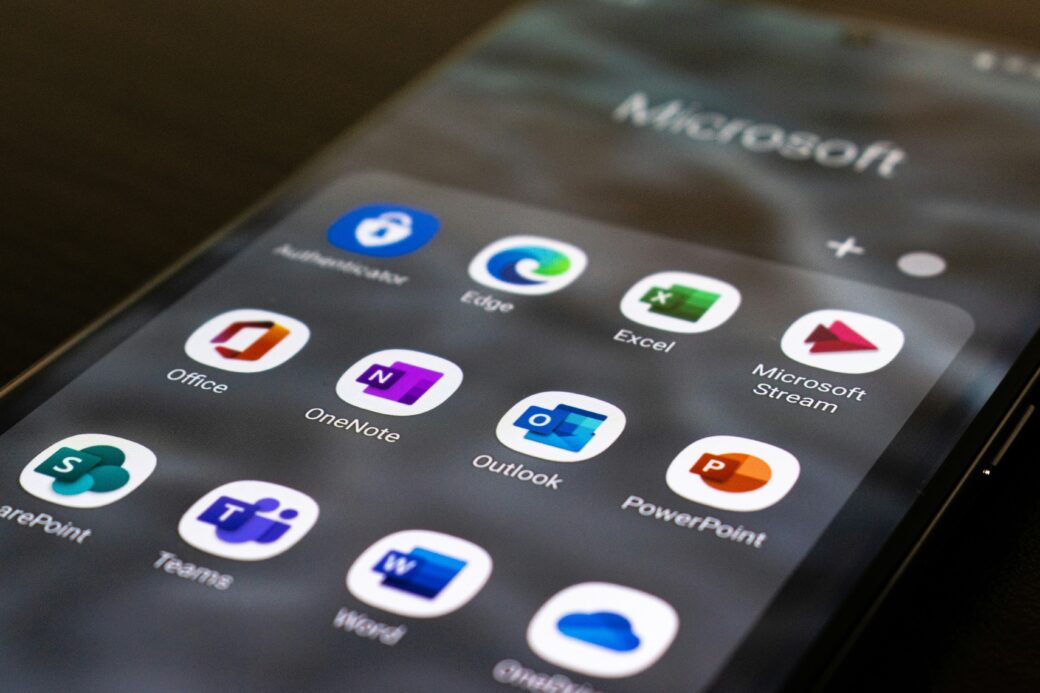
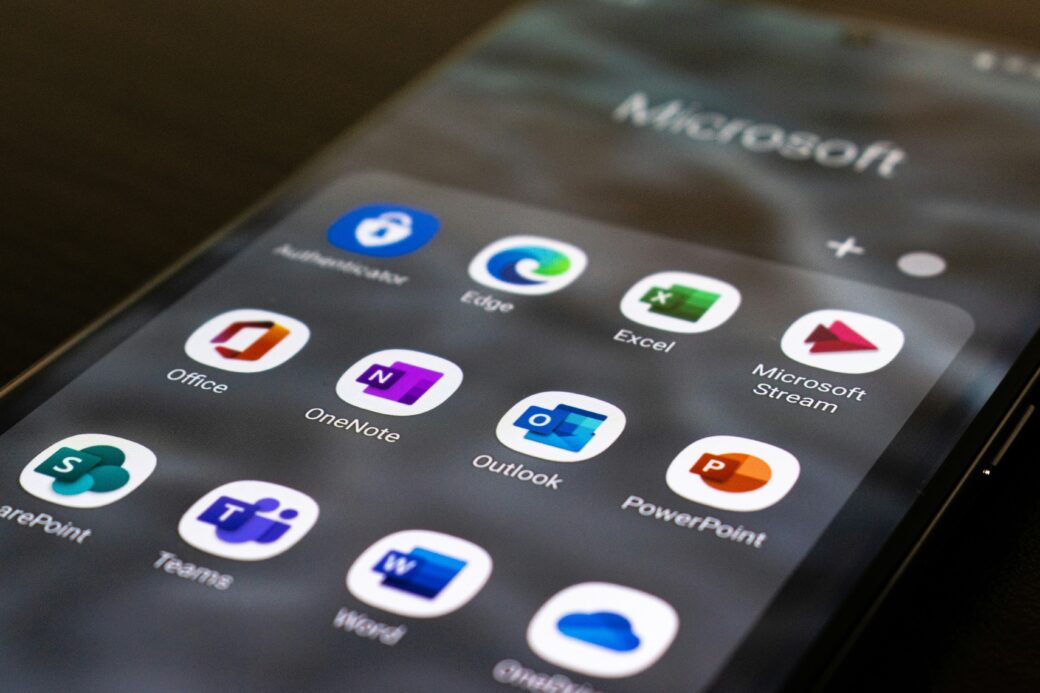
2-1. 必要なソフトウェアとアプリ
ChromeBookでExcelを使用するためには、まずMicrosoft 365のアカウントが必要です。
Microsoft 365をサブスクリプションすることで、Excel Onlineや他のOffice製品をフル機能で使用できます。
また、Google Playがサポートされている
ChromeBookでは、Microsoft Excelのアプリをダウンロードしてオフラインでの使用も可能
です。
これにより、インターネットが不安定な環境でも作業が行えます。
2-2. Excel Online vs. Microsoft 365: 違いと選択肢
Excel Onlineはウェブブラウザを通じて無料で使用できるExcelのバージョンですが、一部機能が制限されています。
対照的に、Microsoft 365のサブスクリプションを通じて得られるExcelは、全機能が利用可能です。
この違いを理解することは、ユーザーが自身のニーズに最適な選択をする上で重要です。



たとえば、複雑なマクロや高度なデータ分析機能を頻繁に使用する場合は、フルバージョンのExcelが適しています。
2-3. インストールから利用開始までのステップ



ExcelをChromeBookにインストールするプロセスはシンプル!
- Google Playストアを開く
- 「Microsoft Excel」を検索してダウンロード
- インストール後、Microsoftアカウントでログイン
するとすぐに利用開始できます。
Excel Onlineを使用する場合は、ブラウザからOffice.comにアクセスし、同じくログインして利用できます。
これらの手順に従うことで、ChromeBook上でスムーズにExcel作業を開始できます。
3. ChromeBookでのExcel操作のコツとヒント
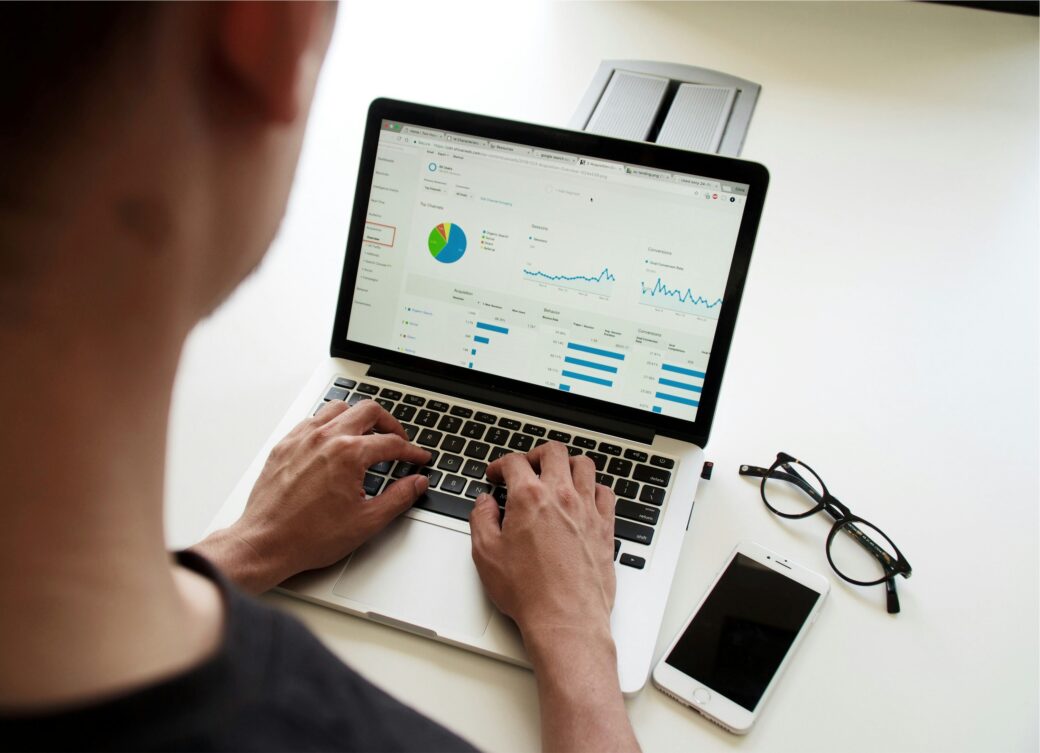
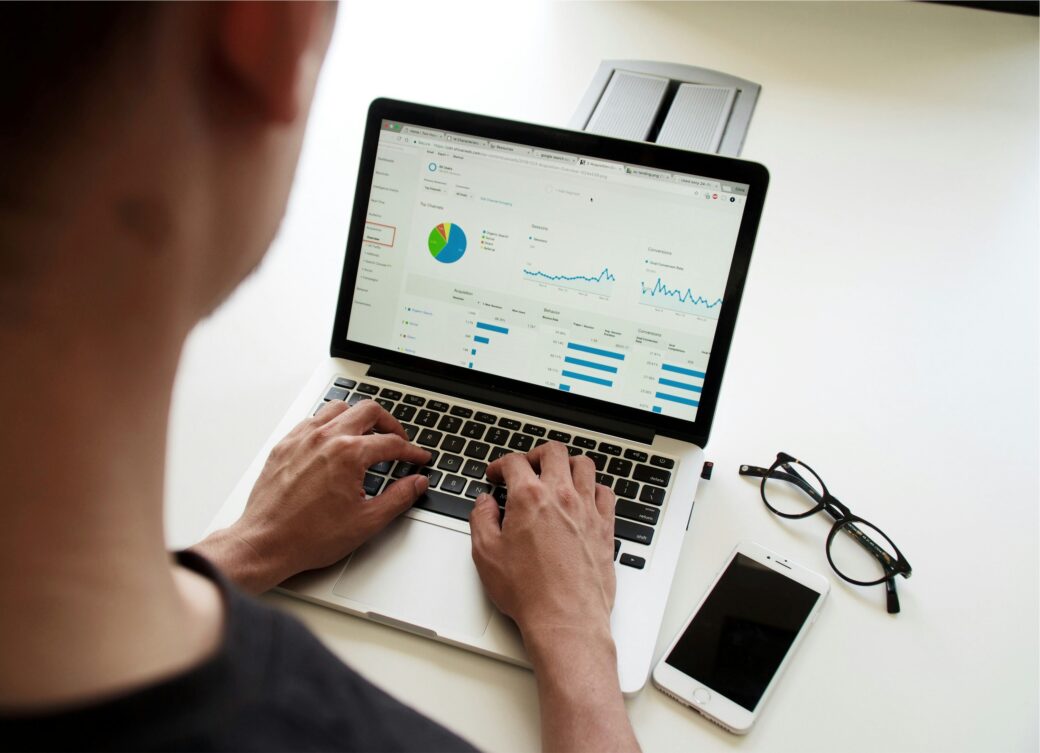
3-1. ショートカットキーと効率的な操作方法
ChromeBookでExcelを使用する際、ショートカットキーの活用は作業効率を大幅に向上させることができます。



ショートカットキーのおさらい!
例えば、
- 「Ctrl+C」でコピー
- 「Ctrl+V」で貼り付け
- 「Ctrl+Z」で元に戻す
といった基本的なショートカットは、日々の作業を迅速に進めるのに役立ちます。
また、ショートカットキーをカスタマイズして、よく使用する機能に簡単にアクセスすることも可能です。
3-2. ファイル管理と共有のベストプラクティス
ChromeBookでのファイル管理はGoogle Driveを中心に行われます。
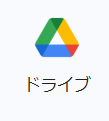
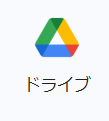



インターネット上で保存できます
ExcelファイルもDriveに保存することで、どこからでもアクセス可能になり、簡単に共有することができます。
共有設定を適切に管理し、誰がドキュメントにアクセスできるかを制御することで、セキュリティを保ちつつ効率的な協業が可能になります。
3-3. トラブルシューティング一般的な問題と解決策
ChromeBookでExcelを使用する際に遭遇する可能性のある一般的な問題には、ファイルの同期問題や互換性の問題が含まれます。
これらの問題は、通常、
- アプリの更新
- インターネット接続の確認
- ファイル形式の変換
によって解決できます。
また、問題が解決しない場合は、Microsoftのサポートやオンラインコミュニティを活用するのも良いでしょう。
4. ChromeBook上のExcelで作業効率を上げるアドバンステクニック


4-1. 高度な数式と機能の使い方
Excelの強力な機能の一つに、複雑な数式やデータ分析ツールがあります。



Excelといえば数式ですね!
ChromeBookでもこれらの高度な機能を活用して、
- データ予測
- 統計計算
などを行うことができます。
たとえば、VLOOKUPやINDEX/MATCH関数を用いてデータを横断的に検索し、必要な情報を迅速に見つけ出すことができます。
4-2. データ可視化: グラフとチャートの作成
データの可視化は、情報を理解しやすくする重要な手段です。
Excelでは、さまざまな種類のグラフやチャートを作成して
データの傾向とパターンを視覚的に表示
することができます。
ChromeBookでこれらのグラフィックツールを駆使することにより、プレゼンテーションやレポートでの効果的なデータ表示が可能になります。
4-3. マクロとアドインの活用方法
マクロの使用は、繰り返し行う作業を自動化し、作業時間を削減するのに役立ちます。
ChromeBookでは、Excel Onlineでは限られたマクロのみがサポートされているため、より複雑な自動化が必要な場合はデスクトップ版の利用を検討する必要があります。
また、特定の機能を強化するためのアドインも多数利用可能です。