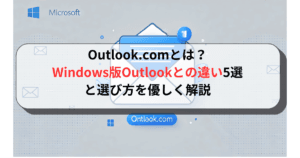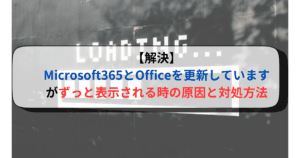昨今では、よくアップデートが問題になっているブラウザのchrome。
以下のようなお悩みがありませんか?
・Chromeのダウンロードバーが下に表示されなくなった!
・Chromeのダウンロードバーが右上にあるので、下に戻したい!
・指定のURLから「DownloadBubble」の設定をしたいけど、表示がなくなったのでどうすればいいのかわからない・・
今回の記事で、Chromeの最新アップデート(2023年11月)でDownloadBubbleの設定がなくなった人向けに、ダウンロードバーを下に表示させる方法をご紹介します!
【2023年11月最新】Chromeのダウンロードバーを下に表示させる方法
Chromeでダウンロードバーを下に表示させる方法は以下の順番で行います。
デスクトップにおいてあるショートカットキーを見つけましょう。
ショートカットキーがない人は、検索窓にChromeと入力すると出てきます。
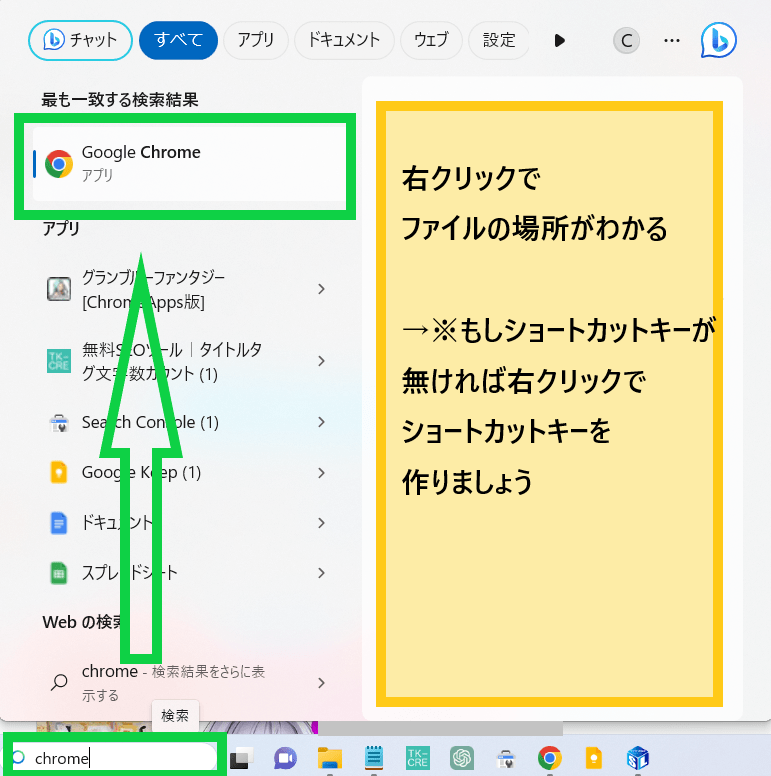
Chromeのショートカットキーを右クリックしてプロパティを開きましょう。
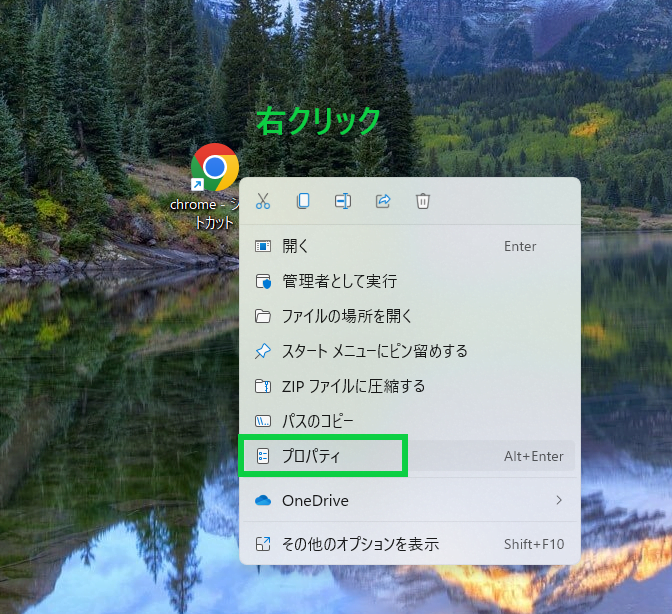
プロパティを開いたらリンク先を確認しましょう。
おそらく最後尾に「chrome.exe''」となっているはずです。
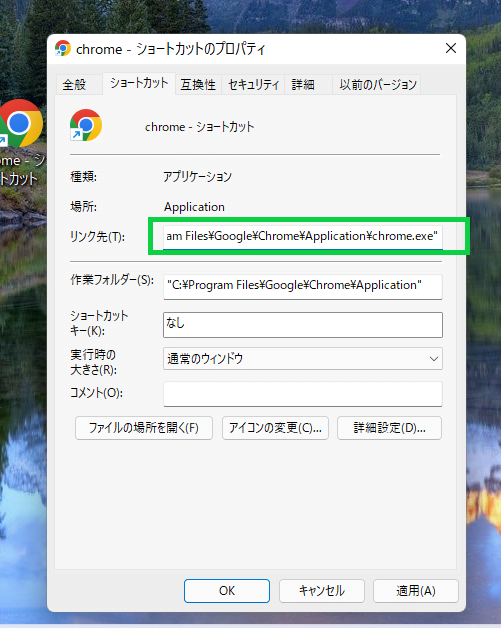
リンク先の最後「''」のあとに半角スペースを入れて、「--disable-features=DownloadBubble」を入れてOKをクリックします。
--disable-features=DownloadBubble
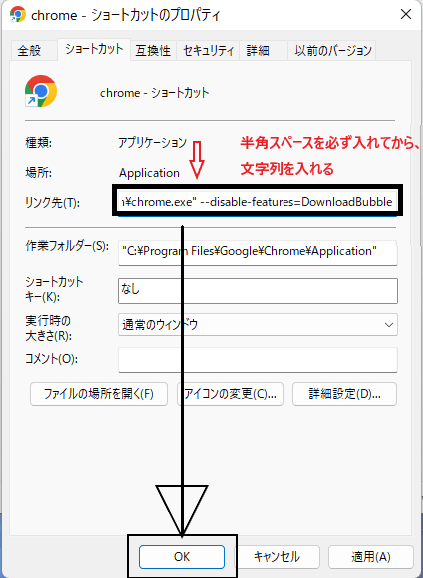
※半角スペースを入れないとエラーになります。
Chromeの再起動だけでは反映されないパターンが報告されています。
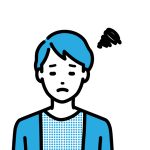
私もそうでした・・
PCを再起動しましょう。
最後にChromeでダウンロードを行い、ダウンロードバーが下に表示できているか確認をしましょう。
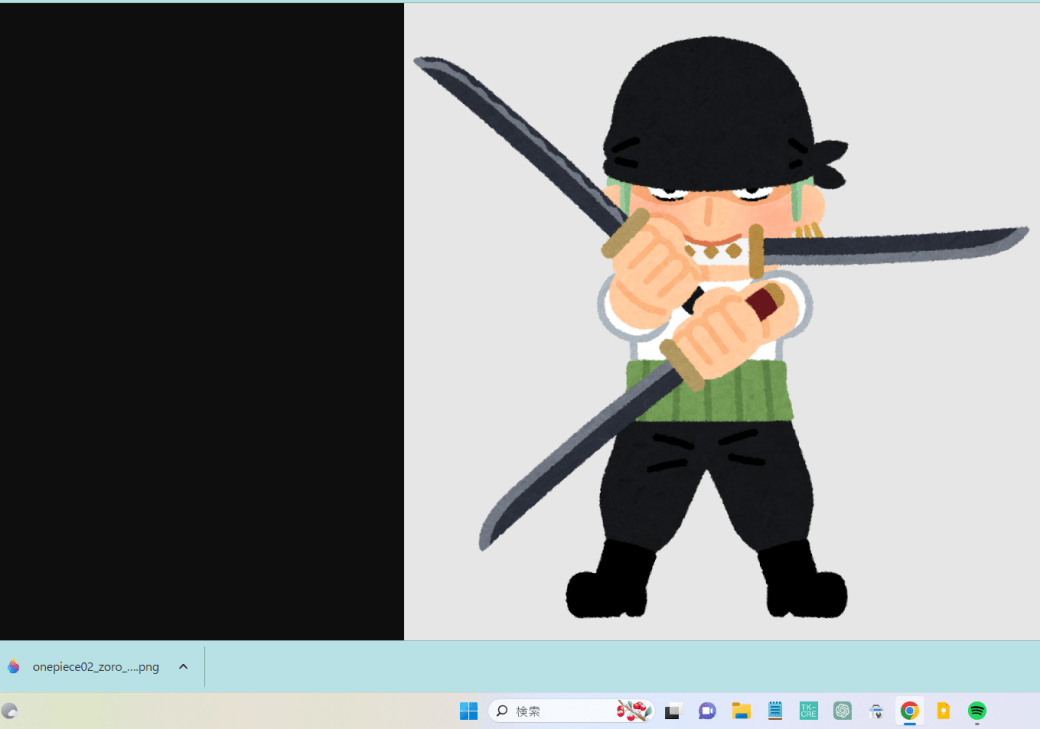
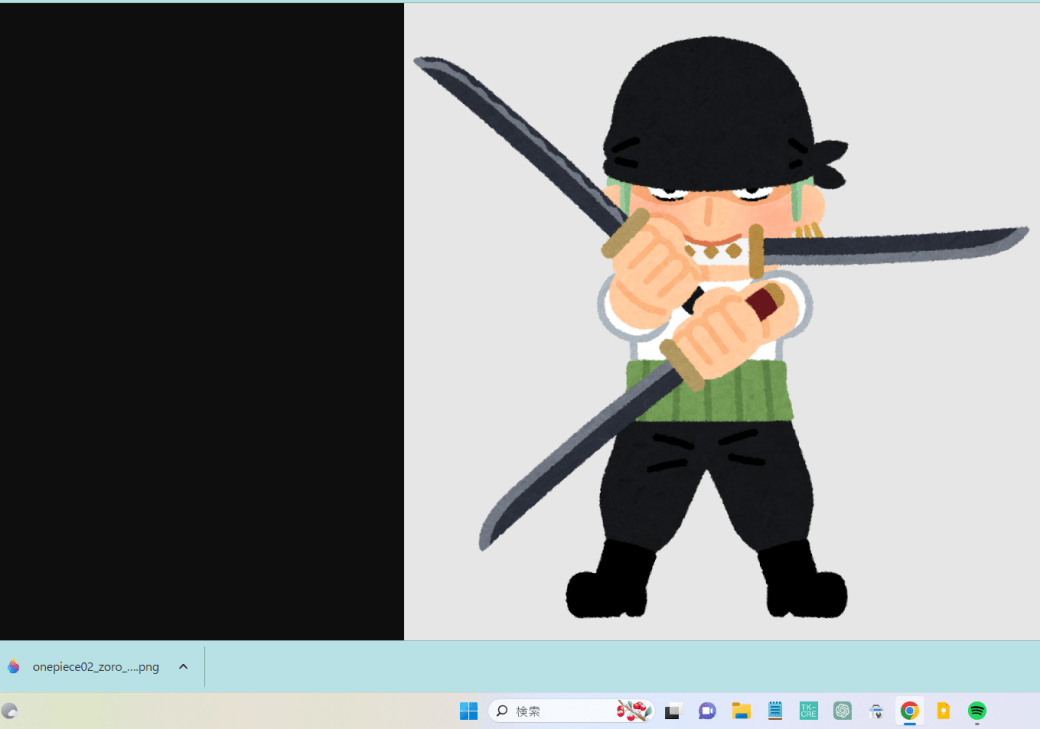



Chromeでダウンロードバーを下に表示させることができました!
注意喚起!
現在、X(旧Twitter)で同じWi-Fiを使うと家族や職場の人に自分のアカウントがバレる設定になっています。
心当たりのある方は、是非以下の記事をよんでX(旧Twitter)のカンタンな設定から自分のアカウントが他の人にバレないように設定しましょう!


Windows11ユーザの方は、こちらの記事もどうぞ




最後にChromeのダウンロードバーを下に表示させることに関する注意事項を簡潔にご説明します。
【2023年11月最新】Chromeのダウンロードバーを下に表示させる方法│注意事項
注意事項をカンタンにご説明いたします。
元々タスクバーにあったChromeのアイコンは消しましょう。
前の設定が反映されたままになっている場合があり、Chromeを開いてダウンロードを行うと右上にダウンロードバーが表示されるケースがあります。
手順
- タスクバーにあるアイコンは一度消す
- 再度タスクバーに置く
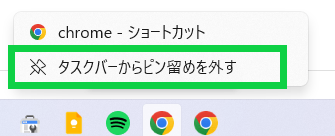
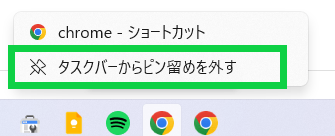
ピン留めを外せたら、もう一度タスクバーにピン留めします。
ショートカットキーを右クリック⇒「タスクバーにピン留めする」をクリックします。
※Windows11の場合⇒ ショートカットキー右クリック⇒その他のオプションを表示⇒タスクバーにピン留めするで完了
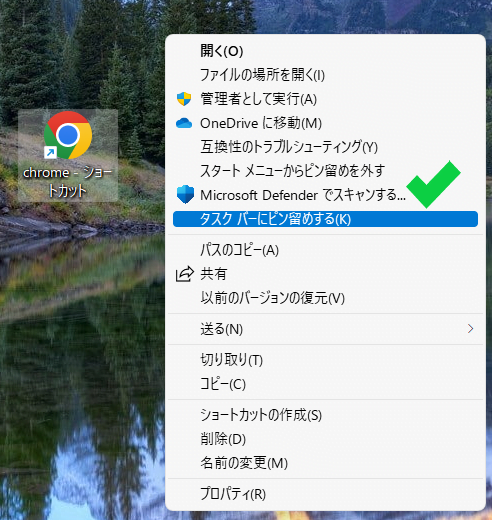
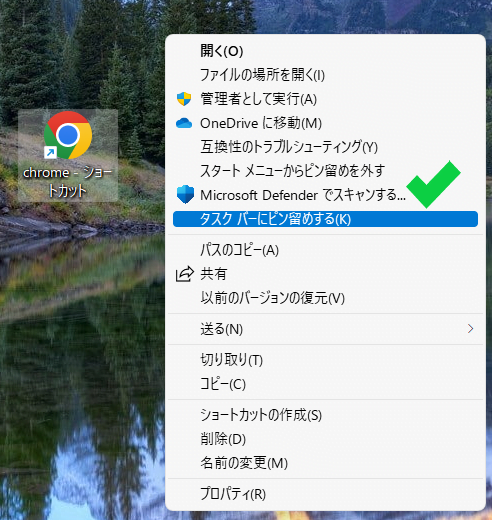
以上で完了です。