Windows11で
NumLockが勝手にオフになる!
という煩わしさを解決するために、この記事では、
- NumLockが勝手にオフになる原因
- NumLockを常時オンにする方法
- 手動で切り替える方法
を紹介します。
1. NumLockが勝手にオフになる原因

1-1. Windows11でのNumLockの動作について
Windows11において、NumLockが勝手にオフになる主な原因は3つ。
- レジストリ値(InitialKeyboardIndicators)が「0」
- BIOSの「NumLock設定」がオフ
- スクリーンキーボードの影響
これは、システム設定やBIOS設定に依存する動作であり、ユーザーにとっては意図しない不便を引き起こすことがあります。

常時オンにする方法を初心者用に解説しますね
2. NumLockのオンオフを手動で切り替える方法(初心者用)


2-1. 物理キーボードでの操作
キーボード上のNumLockキーを直接1度押すことで、簡単にNumLockのオンオフを切り替えることができます。
この方法は、迅速かつ簡便です。



いちばんスタンダードな方法ですね
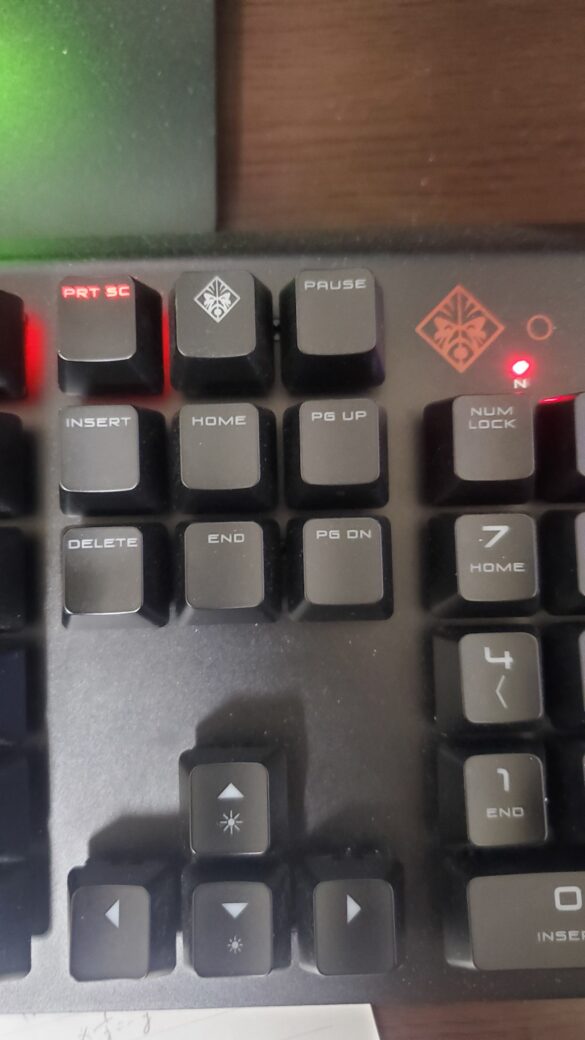
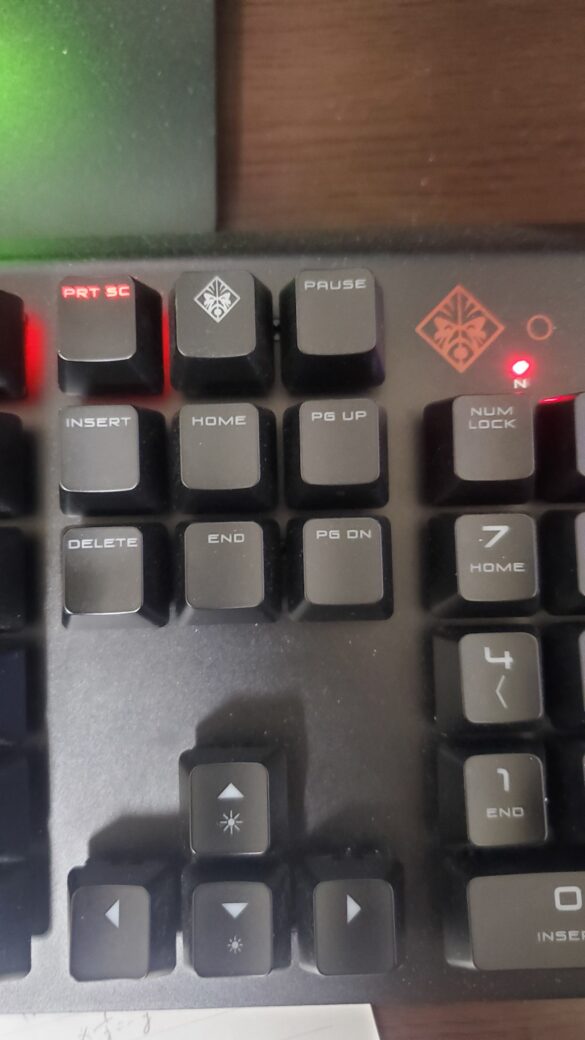
2-2. スクリーンキーボードを使用した操作方法
物理キーボードのNumLockキーが反応しない場合は、Windowsのスクリーンキーボードを使用してNumLockをオンにすることができます。
Windowsスクリーンキーボード手順!
- スタートメニューを開く
- スタートメニューをクリックするか、キーボードのWindowsキー(通常はキーボードの左下にある、四角いWindowsのロゴが描かれたキー)を押します。
- スクリーンキーボードを検索する
- スタートメニューの検索ボックスに「スクリーンキーボード」と入力します。検索結果に「スクリーンキーボード」と表示されたアプリをクリックして開きます。
- スクリーンキーボードを使用する
- スクリーンキーボードが画面に表示されます。キーボードの右上にある「Options」(または設定に関連するアイコン)をクリックします。
- NumLockキーを有効にする
- オプションメニュー内で、「NumLockを有効にする」またはそれに類似するオプションを探して選択します。このオプションが見つからない場合、スクリーンキーボードのメイン画面に戻り、キーボード上で「NumLock」キーを直接クリックします。
- NumLockがオンになっていることを確認する
- スクリーンキーボード上でNumLockキーがオン(通常はライトが点灯しているか、キーが異なる色で表示される)になっていることを確認します。これで、NumLockがオンに設定されています。
- スクリーンキーボードを閉じる
- NumLockがオンになったら、スクリーンキーボードのウィンドウを閉じて終了します。
これで、スクリーンキーボードを使用してNumLockをオンにすることができます。
スクリーンキーボードは物理キーボードが利用できない場合や、キーボードの特定のキーが機能しない場合に便利なツールです。
3. NumLockを常時オンにする方法(中級者用)


3-1. レジストリを編集してNumLockを常時オンに設定する
Windowsのレジストリエディターを使用して、NumLockの状態を常時オンに設定することが可能です。



初心者でもわかるように手順を説明しています
1つずつ慎重にやっていきましょうね
レジストリ編集手順!
- レジストリエディターを開く
- スタートメニューを開き、「regedit」と入力→「レジストリエディター」をクリック
- レジストリキーに移動する
- レジストリエディターが開いたら、以下のパスに移動
HKEY_USERS\.DEFAULT\Control Panel\Keyboard
- レジストリエディターが開いたら、以下のパスに移動
- NumLockの設定を変更する
Keyboardキーの下にあるInitialKeyboardIndicatorsという名前のレジストリ値を見つける- この値をダブルクリックして、編集画面を開く
- 値のデータを
2に設定して、NumLockを起動時にオンにする(既に2になっている場合は変更不要)。
- 変更を保存し、再起動する
- OKをクリックして変更を保存
- PCを再起動し変更が反映されてるかチェック
この手順でNumLockが起動時にオンに設定され、毎回PCを起動するたびにNumLockが有効になるようになります。
ただし、
レジストリを編集する際は正確さが求められますので、指示に慎重に従ってください
この方法は、特定のレジストリキーの値を変更することで実現され、再起動後もNumLockがオンの状態を保つようになります。
3-2. BIOS設定でNumLockを常時オンにする
多くのコンピュータのBIOSには、NumLockの状態を制御する設定が含まれています。



こちらはBIOS設定に慣れている人用です。
一応、初心者でもわかるように手順を説明しています。
BIOSの手順!
- PCを再起動する
- PCを完全にシャットダウンした後、再起動
- BIOS設定画面に入る
- PCが再起動する際、画面に「Press [Key] to enter Setup」といったメッセージが表示される。ここで表示されるキー(多くの場合は
Delete、F2、F10、Escのいずれか)を押す→BIOS設定画面へ
- PCが再起動する際、画面に「Press [Key] to enter Setup」といったメッセージが表示される。ここで表示されるキー(多くの場合は
- NumLockの設定を探す
- BIOSメニューはメーカーやモデルによって異なるが、通常は「Boot」、「Advanced」、「Configuration」、「Peripherals」などのセクションに分かれている
- セクション内を探し、「NumLock State」、「Boot Up NumLock Status」、「NumLock Key」などのオプションを見つける
- NumLockをオンに設定する
- NumLockの設定を見つけたら、それを「On」または「Enabled」に設定。操作方法→通常、矢印キーを使って選択し、
Enterキーを押して変更します。
- NumLockの設定を見つけたら、それを「On」または「Enabled」に設定。操作方法→通常、矢印キーを使って選択し、
- 設定を保存して終了する
- BIOSのメインメニューに戻り、「Save and Exit」オプションを選択。変更が保存され、PCが再起動される
BIOSの設定はPCの基本的な動作に影響を与えるため、
不明な設定は変更しない
ように注意してください。
また、BIOS設定画面の操作はキーボードを使用して行われることが多いので、指示に従って正確に操作してください。
3-3. ソフトウェアを利用してNumLockを固定する
フリーソフトウェアを利用することで、NumLockを常時オンの状態に保つことも可能です。



ソフトウェア導入はカンタンなので初心者向きですね
ソフトウェアを使用してNumLockを固定する方法は、特定のツールやプログラムをインストールして利用することで実現できます。
以下は、WindowsでNumLockを固定するための一般的な手順です。
- NumLock固定用のソフトウェアを選ぶ
- インターネットで「NumLock固定 ソフトウェア」などと検索して、NumLockを固定するためのソフトウェアを探します。例えば、「NumLocker」や「TrayStatus」のようなプログラムがあります。
- ソフトウェアをダウンロードする
- 選んだソフトウェアの公式ウェブサイトからプログラムをダウンロード。(ダウンロードする際は、ウェブサイトが信頼できるかどうかを確認してください。)
- ソフトウェアをインストールする
- ソフトウェアを設定する
- 設定を保存して適用する
この方法で、特定のソフトウェアを利用してNumLockを固定することができます。
ソフトウェアによっては、起動時に自動的にNumLockをオンにする設定を持っているものもあるので、ニーズに合ったソフトウェアを選んでください。
これらのソフトウェアは、システムトレイで動作し、NumLockの状態を監視して必要に応じてオンに保つ機能を提供します。








