Windows 11のNAS化について知りたいですか?
このガイドでは、
- Windows 11でのNAS設定の基本
- 高度な利用法
- トラブルシューティング
までを解説します。
自宅のデータ管理を効率化し、セキュリティを強化するための手順を学び、あなたのデジタルライフを次のレベルへと導きます。
Windows 11とNASの組み合わせがどのようにしてあなたのネットワーク環境を改善するか、その秘訣を紐解いていきましょう。
1. Windows 11でNAS化を検討する理由
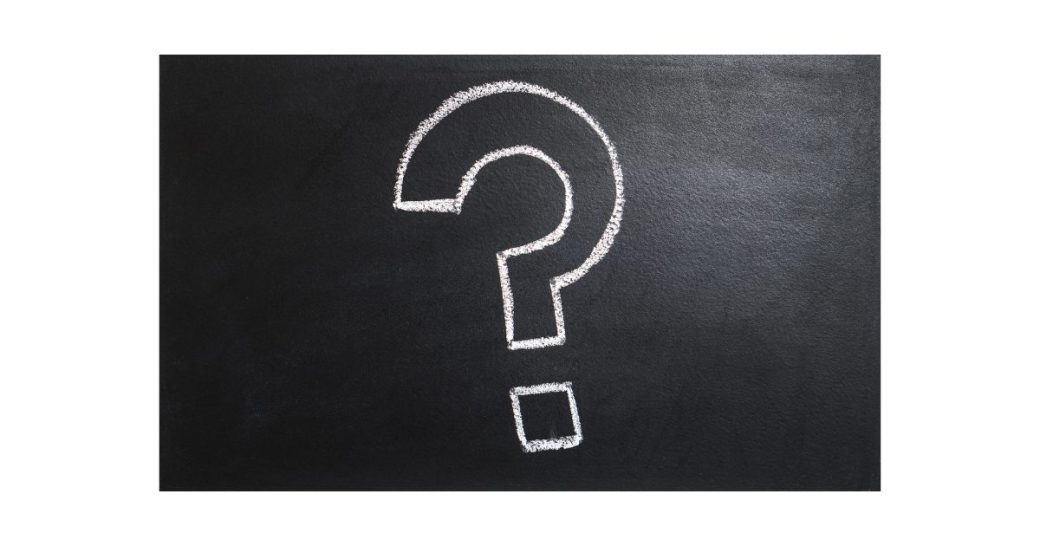
Windows 11でNAS(Network Attached Storage)を導入することは、
- データ共有
- バックアップ
- メディアストリーミング
など多岐にわたる利点があります。
特に、在宅勤務が増える現代においては、効率的なデータアクセスと管理が求められています。
Windows 11は、高度なセキュリティ機能と最新のネットワーク機能を備えており、NASと組み合わせることでホームオフィス環境や小規模ビジネスのデータ管理を効率化できます。
2. Windows 11でNASを設定する手順を紹介!

2-1. 必要なハードウェアとソフトウェアの準備
Windows 11でNASを設定するには、まず
- 適切なハードウェア(NASデバイス、十分なストレージ容量を持つハードドライブ)
- ソフトウェア(適切なOSとネットワーク設定ツール)
の準備が必要です。
ユーザーの要求に応じて、ストレージ容量や性能、セキュリティ機能を考慮してNASデバイスを選択することが重要です。
2-2. ネットワークとストレージの設定方法
Windows 11でのネットワーク設定には、
コントロールパネルや設定アプリから
- 「ネットワークとインターネット」を選択
- NASデバイスがネットワーク上で適切に認識されるように設定
します。
また、共有するデータを格納するためのストレージの設定も行い、適切なファイル共有とアクセス権限を設定する必要があります。
2-3. 共有フォルダとアクセス権の設定
共有フォルダを設定し、ネットワーク上の他のデバイスからアクセスできるようにします。
これには、
- 右クリックでフォルダのプロパティを開き
- 「共有」タブから共有設定を行う
ことで実施できます。
また、アクセス権を設定して、特定のユーザーのみがデータにアクセスできるように制限することも可能です。
3. Windows 11におけるNASのもう一つのメリット
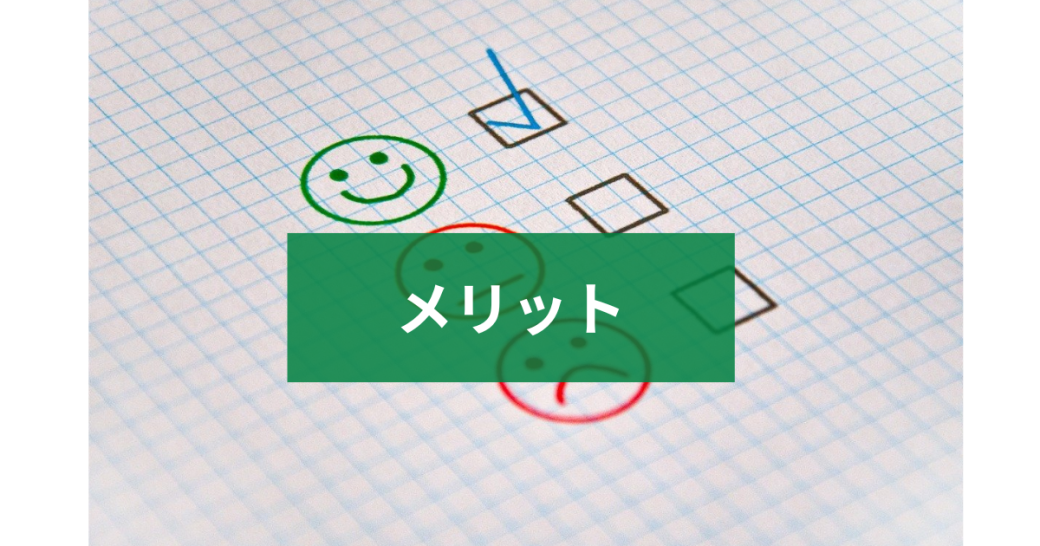
3-1. 自宅でのメディアサーバーとしての活用
Windows 11のNAS化を活用することで、自宅内でのメディアサーバーとして機能させることができます。
これにより、家庭内のどのデバイスからでも
- 写真
- 音楽
- 動画
などのメディアファイルにアクセスできるようになります。
3-2. データバックアップとセキュリティ対策
NASは、重要なデータのバックアップを取るための理想的なソリューションです。
Windows 11と連携することで、定期的なバックアッププランを設定し、データ損失のリスクを軽減できます。
さらに、NASのセキュリティ機能を活用して、データ保護を強化することが可能です。
4. トラブルシューティングと最適化

4-1. Windows 11でのNAS接続問題の解決
NASとの接続に問題がある場合、
- ネットワーク設定の確認、
- ファイアウォールやセキュリティソフトウェアの設定の見直し
- ドライバの更新
などを行います。
接続問題は多くの場合、設定や互換性の問題に起因するため、詳細な診断と適切な設定変更が必要です。
4-2. ネットワークパフォーマンスの向上と保守管理
NASシステムのパフォーマンスを最適化するには、定期的なメンテナンスとネットワークの監視が重要です。
不要なファイルの削除、システムアップデートの適用、ネットワーク速度のチェックなどを行うことで、システムの安定性と効率を維持できます。
\私が使用しているミニPCです/

- コンパクトデザイン
- 長さタテヨコ12.8cm×厚み5cmの省ペース設計。モニターの背面に取り付けることも可能。
- プロセッサ
- Intel 12世代 Alder Lake-N95プロセッサ(coreiシリーズ・AMDシリーズとの比較はこちら)
- GPU
- 内蔵グラフィック(インテルCoreUHDグラフィックス)
- メモリとストレージ
- 16GB DDR4 RAM/512GB SSD。2.5インチSSDやM.2 SSDで最大2TBまで拡張可能。
- デュアルディスプレイサポート
- 2つのHDMIポートを備え、4K@60Hzのデュアルスクリーン表示が可能。
- 接続性
- USB 3.0ポート×2、USB 2.0ポート×2、ギガビットイーサネットポート、Bluetooth 4.2、デュアルバンドWiFi(2.4G+5G)
- 低消費電力
- 15Wの低消費電力設計
- 冷却システム
- 内蔵冷却ファンにより、長時間使用時でも安定したパフォーマンスを維持
- プリインストールOS
- Windows 11 がプリインストールされている








