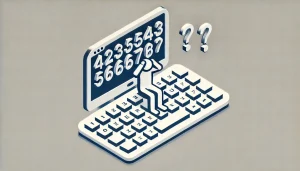Windows 11へのアップグレード後、多くのユーザーがUSBデバイスの取り外しに関する変更に違和感を覚えています。

・Windows11でUSBの取り外しでメッセージが表示されない!なぜ???
特に「安全に取り外し」の通知が表示されないことが、不安や混乱を招いています。
この記事では、
- Windows 11でのUSBの取り扱いがどのように変わったのか
- USBメモリや外付けデバイスの取り外し時の安全な手順と設定方法
を詳しく解説します。
これにより、データの安全性を保ちながら、新しいシステム環境での効率的なデバイス管理を実現できます。

この記事をよむことでメッセージが表示されない理由と解決方法がわかります



ただし、手順を間違うとパソコンが壊れるのでできるだけ最後までゆっくり読み進めて正しいステップを踏むようにしてください
はじめに:Windows 11におけるUSBメモリの変更点


Windows 11へのアップグレードでは、いくつかのシステム操作が見直されました。
特に、USBデバイスの「安全な取り外し」プロセスが直感的でなくなったと感じるユーザーもいます。



Windows 11でのUSBの取り扱いがどのように変わったのかを解説します
1-1. Windows 11でのUSBの取り扱いが変わった背景
Windows 11では、より高速で効率的なデータ管理を目指して、多くの内部設定が最適化されました。
これにより、過去のOSと比べて異なる挙動が見られる場合があります。
例えば、
USBデバイスを「安全に取り外す」ための通知が省略される
ようになったのです。
1-2. ユーザーが感じる不安とその原因
多くのユーザーにとって、「安全に取り外し」の通知はデバイスが正しく取り外されたことを保証する重要なフィードバックでした。
この通知が表示されないことによる不安は、データ損失の恐れに直結しています。
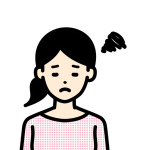
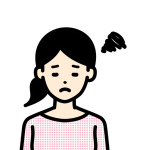
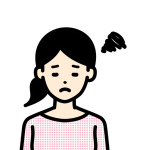
Windows11でUSBのメッセージや通知が無くなったから、なんとなく不安・・・



大丈夫! ただ、通知が省略されただけです
この変更がなぜ行われたのか、そして実際のデータ保護の観点からどのような影響があるのかを解説します。
問題の概要と基本的なチェック





USBデバイスの通知がなくなった理由についてわかりやすく解説しますね
Windows 11におけるUSBデバイスの取り外しに関する問題を理解するために、まずは基本的なチェックから始めます。
2-1. 「安全に取り外し」アイコンが表示されない一般的な理由
Windows 11で「安全に取り外し」のアイコンが表示されない一般的な理由はいくつか考えられます。



これを初心者の方でもわかるように説明すると.....
Windows 11ではこの通知が表示されない場合があり、その主な理由は以下の通りです。
- 通知設定の変更
- アップグレード後、一部の通知がデフォルトで非表示に設定されていることがあります。そのため、「安全に取り外し」の通知が省略されてしまうことがあります。
- ポリシー設定の変更
- Windows 11には、「クイック取り外し」と「パフォーマンス向上」の二つの取り外しポリシーがあります。デフォルトでは「クイック取り外し」が選択されており、この設定では「安全に取り外し」のプロセスが不要になるため、通知が表示されないことがあります。
- ドライバの問題
- 時にはUSBデバイスのドライバが最新ではない、または正しく機能していないことが原因で、通知が表示されないことがあります。ドライバを更新することで問題が解決することがあります。
これらの理由により、Windows 11では「安全に取り外し」の通知が表示されないことがあります。
もし通知が見られない場合でも、USBデバイスの取り扱いには注意が必要です。
デバイスが使用中でないことを確認し、データの転送が完了してから物理的に取り外すことが大切です。
2-2. デバイス接続の確認と基本的なトラブルシューティング
USBデバイスが正しくPCに接続されているかを確認し、問題が解決しない場合はデバイスマネージャーを通じてハードウェアのトラブルシューティングを試みることが推奨されます。
ここでは、デバイスマネージャーでの確認方法と、必要に応じて行うべき設定のリセット手順を紹介します。
詳細な設定の変更


Windows 11では、USBデバイスの取り扱いに関する細かい設定が可能です。
- 通知設定のカスタマイズ
- 取り外しポリシーの調整
が含まれます。
これらの設定を適切に管理することで、USBデバイスの使用経験を向上させることができます。



まずは通知エリアのカスタマイズ方法です!
3-1. 通知エリアのカスタマイズ方法
Windows 11には、システムトレイの通知アイコンをカスタマイズする機能が備わっています。
このセクションでは、通知エリアの設定方法と、特定の通知を有効にする手順を詳細に説明します。
通知エリアの設定方法!
Windows 11での通知エリアの設定方法
- Windows11アイコンをクリック
- 歯車のシステムを開く
- BluetoothとUSBを開く
- USBの通知をオンにする
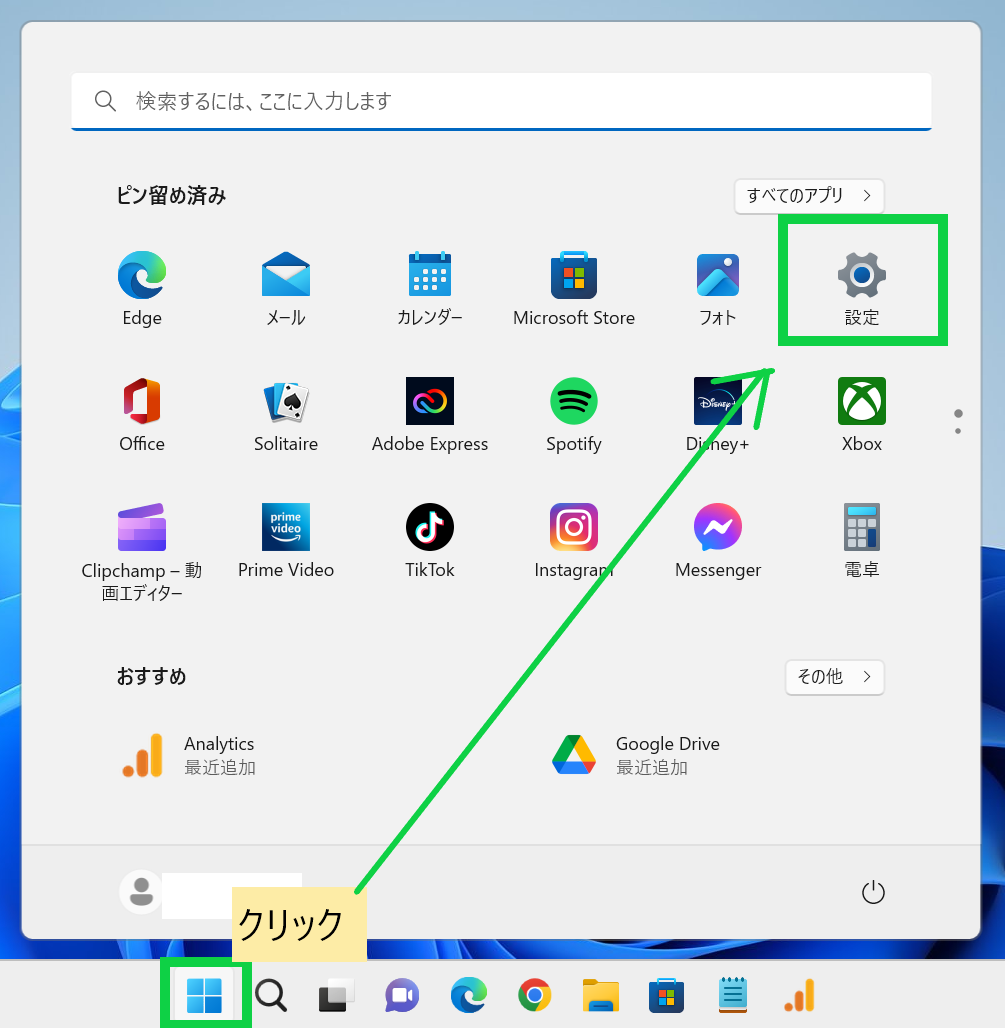
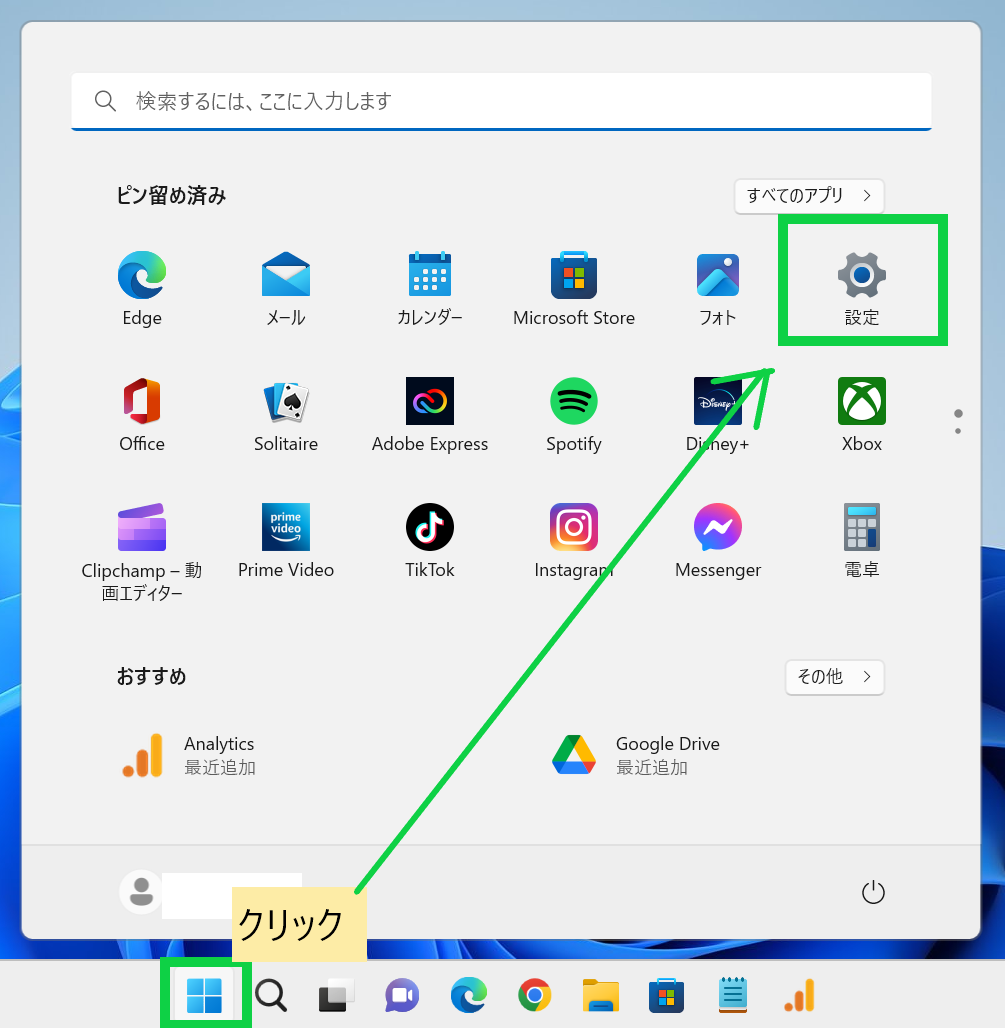
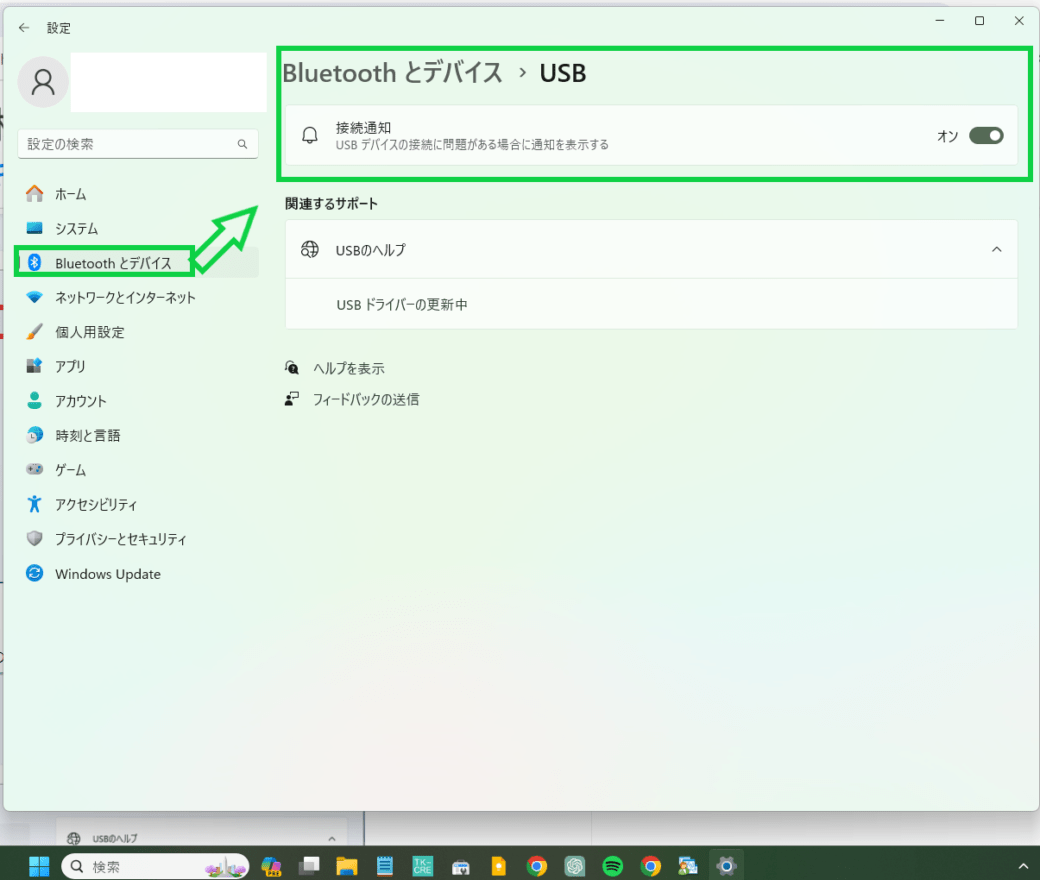
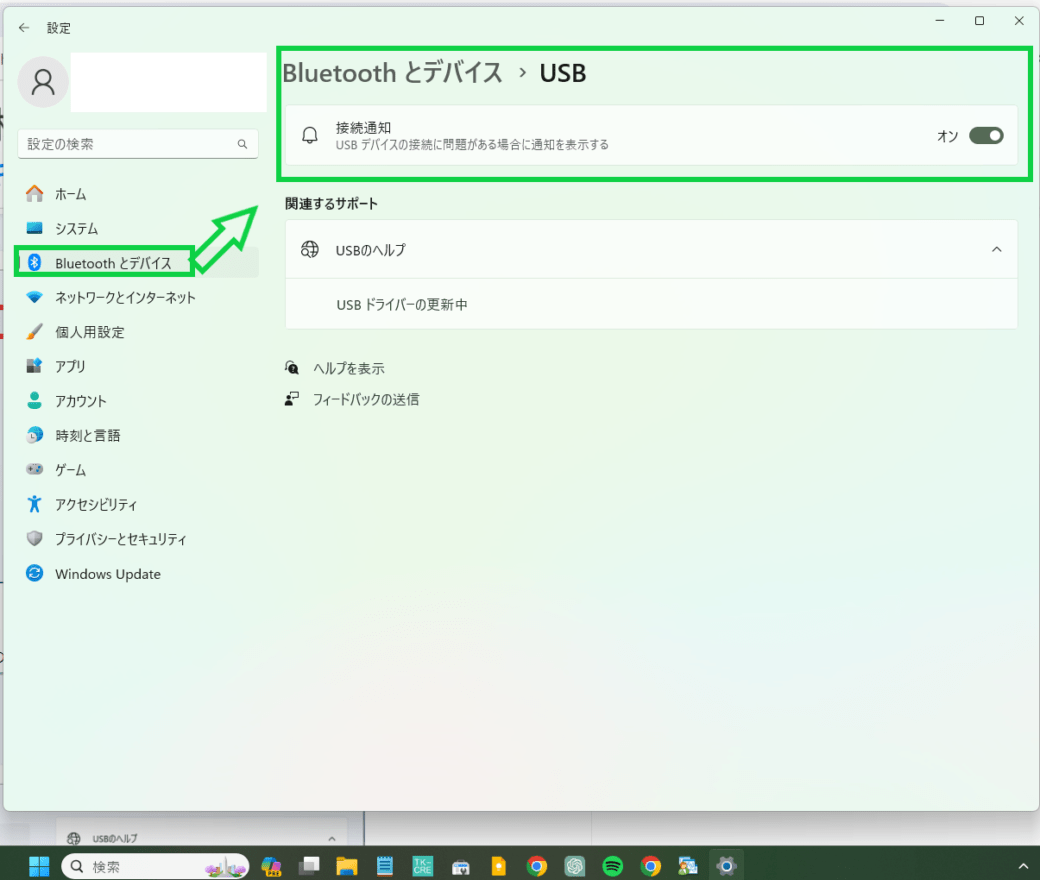
3-2. 取り外しポリシーの確認と変更方法



この方法はパソコンではなく、USBに設定する方法です
高パフォーマンスモードにすると書き込み速度があがるので、通知が出るまでに抜いてデータを損失!という可能性を低くします
(あくまで可能性を低くするだけです)
Windows 11でUSBデバイスの取り外しポリシーを「クイック取り外し」から「高パフォーマンス」に変更する方法を説明します。
- デバイスマネージャーを開く:
- スタートメニューを右クリックし、「デバイスマネージャー」を選択します。
- ディスクドライブを探す:
- デバイスマネージャーが開かれたら、「ディスクドライブ」を見つけて展開します。接続されているUSBデバイスがここにリストされています。
- プロパティを開く:
- USBデバイスを右クリックし、「プロパティ」を選択します。
- ポリシーのタブに進む:
- プロパティウィンドウが開いたら、「ポリシー」タブをクリックします。
- 取り外しポリシーを変更:
- 「クイック取り外し」と「高パフォーマンス」の選択肢が表示されます。「高パフォーマンス」を選択し、説明を読んで理解した上で、チェックボックスをオンにします。
- 設定を保存:
- 変更を適用するために「OK」をクリックし、プロパティウィンドウを閉じます。
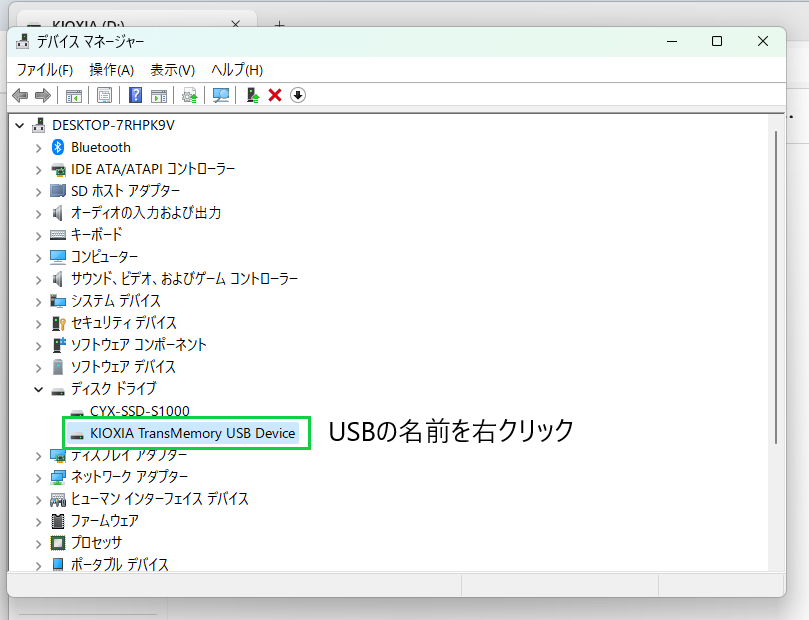
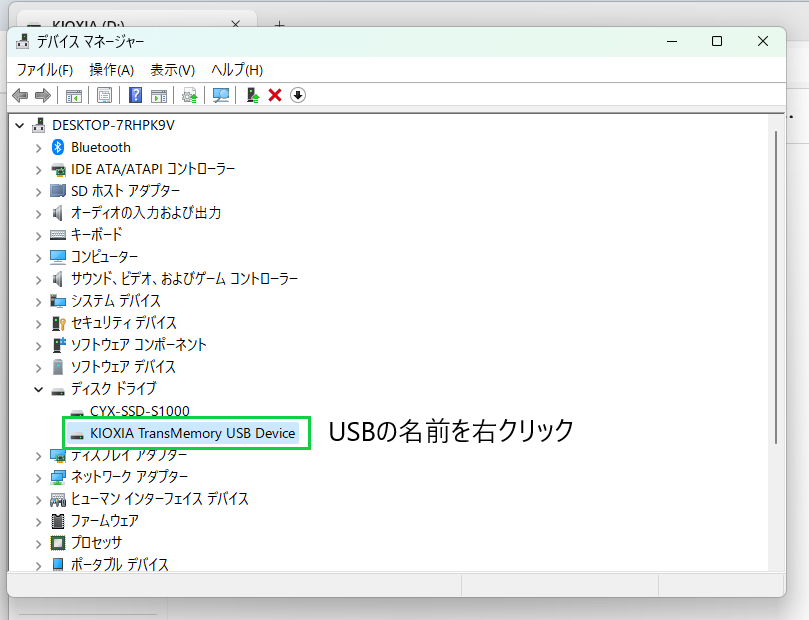
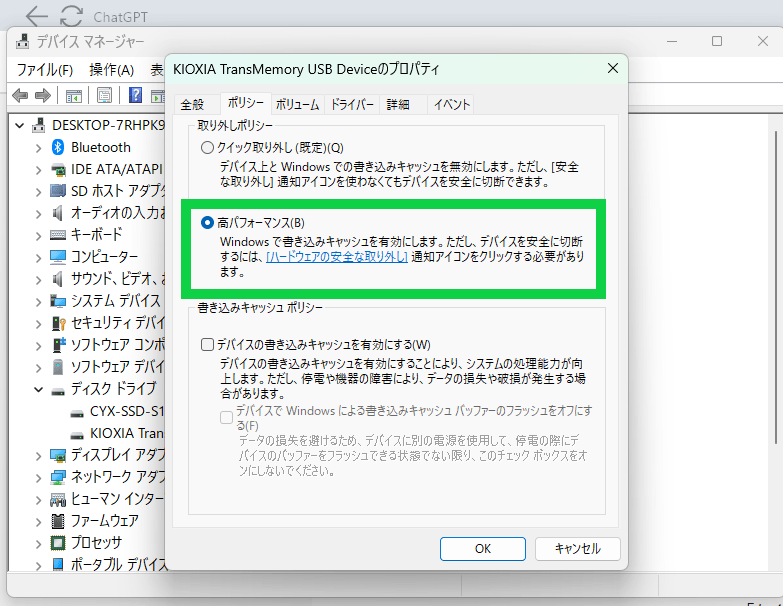
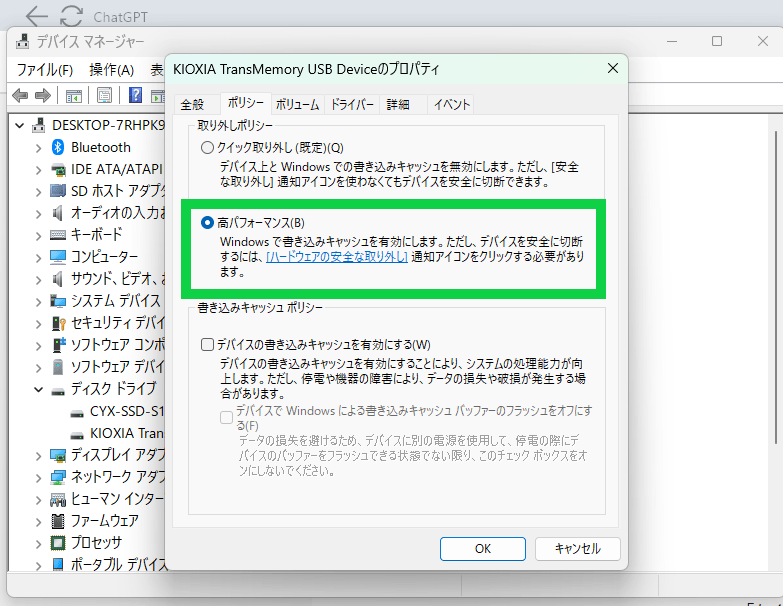
これにより、データの損失や破損のリスクを減らすことができます。
Windowsの設定とドライバの更新
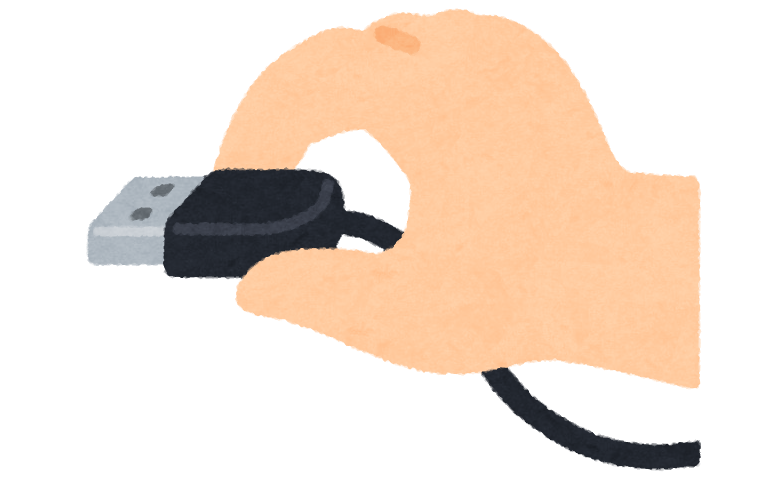
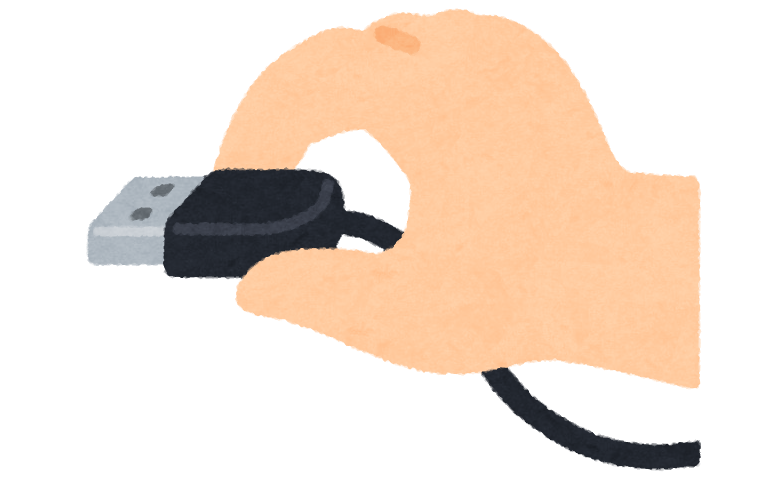
USBメモリやその他のデバイスの問題は、時に
Windows自体の更新やドライバの不具合が原因
であることがあります。
ここでは、システムの安定性と性能を保つために必要なステップを説明します。
4-1. システム更新とドライバの確認
定期的なWindows更新は、システムの安定性とセキュリティを保つ上で非常に重要です。
このセクションでは、Windows Updateを通じて最新のシステムとドライバを確認・インストールする方法を案内します。



システムからWindowsUpdateが最新になっているかをチェックしましょう


また、ドライバが最新でない場合の更新方法も説明します。
- デバイスマネージャーを開く:
- スタートメニューを右クリックし、「デバイスマネージャー」を選択するか、検索バーに「デバイスマネージャー」と入力してアクセスします。
- 更新したいデバイスを探す:
- デバイスマネージャーが開いたら、更新を行いたいデバイスのカテゴリーを見つけてクリックし、展開します。例えば、USBドライブの場合は「ディスクドライブ」を展開します。
- ドライバの更新:
- 更新を行いたいデバイスを右クリックし、「ドライバーソフトウェアの更新」を選択します。
- 表示されるオプションから「自動的に更新ソフトウェアを検索」を選びます。Windowsが最新のドライバをインターネット上で検索し、見つかれば自動的にダウンロードしてインストールします。
- ドライバのインストール:
- もし最新のドライバが見つかった場合、指示に従ってインストールを完了します。見つからない場合は、「このデバイスのドライバーソフトウェアは最新です」と表示されることがあります。
- コンピューターの再起動:
- ドライバの更新後、変更を有効にするためにはコンピュータを再起動する必要があります。
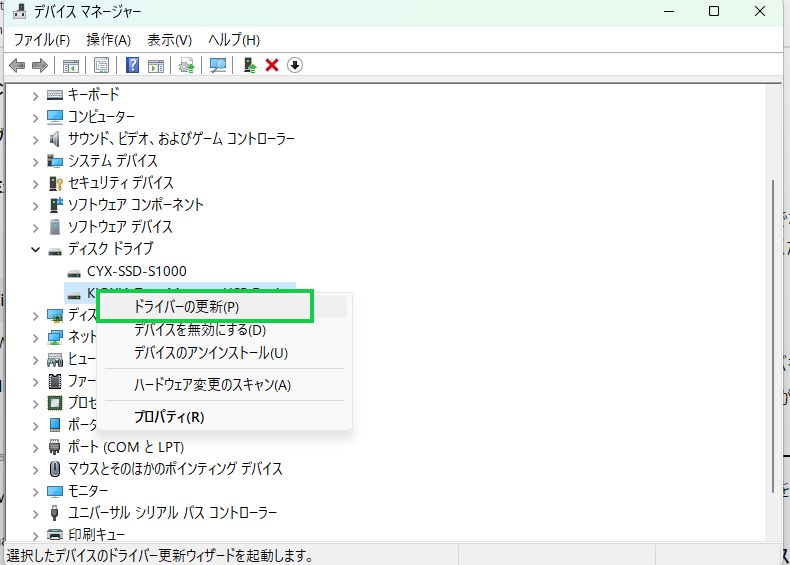
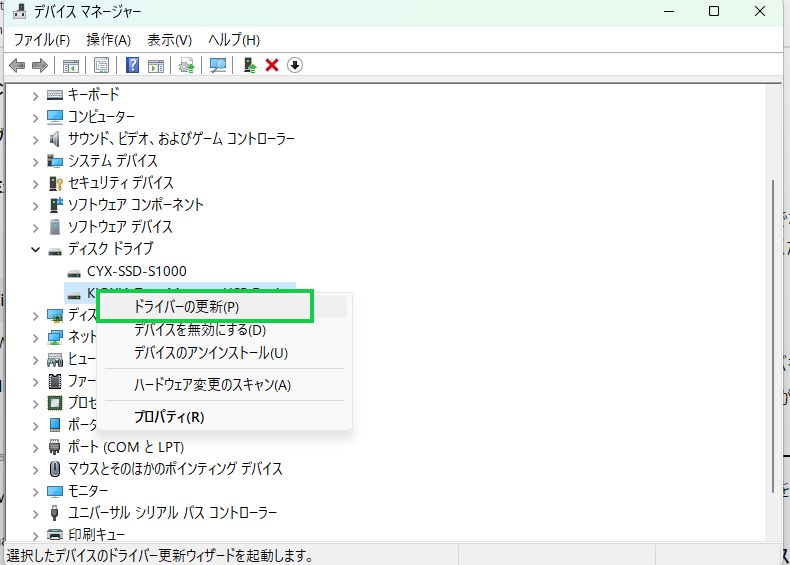
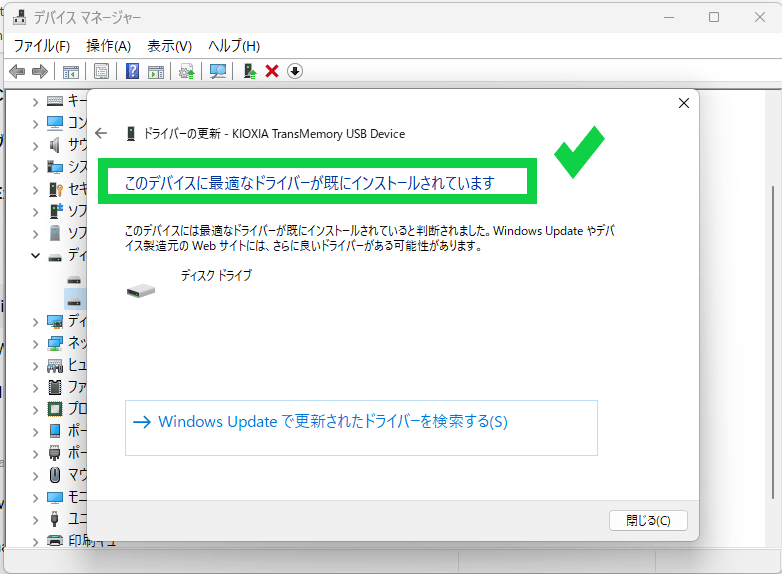
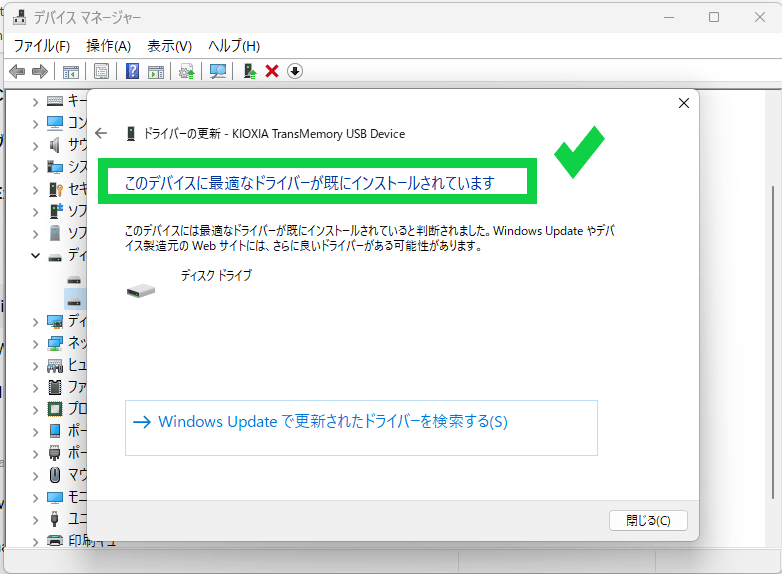
これらの手順を実行することで、ドライバを最新の状態に保ち、デバイスの最適な性能を確保できます。ドライバ更新は、システムの安定性とセキュリティを保つためにも重要です。
4-2. 再起動やシステム修復オプション
問題が続く場合は、Windowsの再起動やシステム修復が効果的な対策となることがあります。



時間がない方は、とりあえず再起動だけでもためしてみよう
特にドライバに関連する問題では、システムのリフレッシュが必要になることがあります。