Windows 11の導入に伴い、多くの機能が改善された中で、特に注目されるのがエクスプローラーの進化です。
・Windows11のエクスプローラーの表示設定について知りたい!
本記事では、
- エクスプローラーの基本
- 表示設定の変更方法
- カスタマイズ
に至るまで、Windows 11ユーザーが押さえておくべきポイントを網羅的に解説します。

この記事を読むことでエクスプローラーを上手に使えます。
上手に使いこなすため、できるだけ最後までゆっくり読むことをオススメします!
1. Windows 11エクスプローラーの基本的な理解


1-1. エクスプローラーとは何か?
Windows 11のエクスプローラーは、
ファイルやフォルダを管理するための基本的なツール
です。


このアプリケーションを通じて、ユーザーは
- データの整理
- アクセス
- 管理
を簡単に行うことができます。
エクスプローラーは、ファイルの検索や表示、そして操作を直感的に行えるようデザインされています。
1-2. Windows 11での新機能と改善点
Windows 11では、エクスプローラーがさらに進化し、ユーザーインターフェースが洗練されました。
特に「コンテキストメニュー」がシンプルになり、よく使用する機能へのアクセスが速くなったことが特徴です。



右クリック時のメニューです
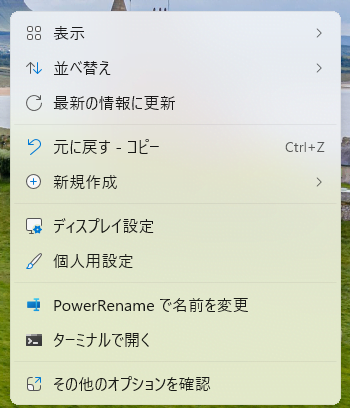
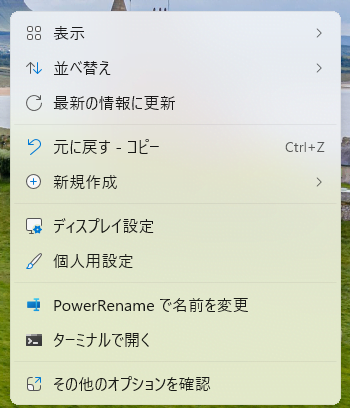
また、クラウド統合が強化され、OneDriveとの連携がさらに深まっています。
2. エクスプローラーの表示設定の変更方法


2-1. ファイルとフォルダの表示オプション
Windows 11のエクスプローラーで、ファイルやフォルダの表示方法をカスタマイズすることができます。
表示形式を
- 「リスト」
- 「詳細」
- 「タイル」
などから選択し、必要に応じてファイルの種類やサイズ、編集日時などの詳細を表示させることが可能です。
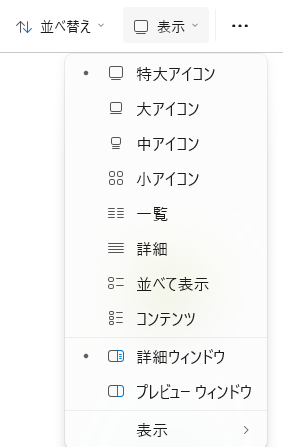
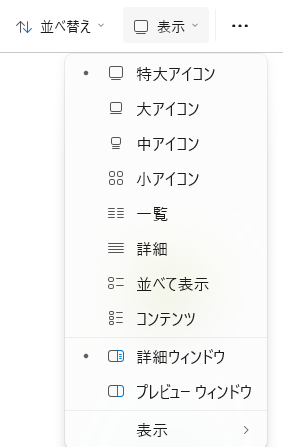
- 画像データを扱うフォルダはアイコン系
- その他のデータは一覧や詳細
がオススメです。



いろいろな表示を試してみてくださいね
2-2. 詳細設定の利用方法
エクスプローラーの「表示」メニュー内の「オプション」から、「フォルダーオプション」を開くことで、ファイルとフォルダの詳細設定を行うことができます。
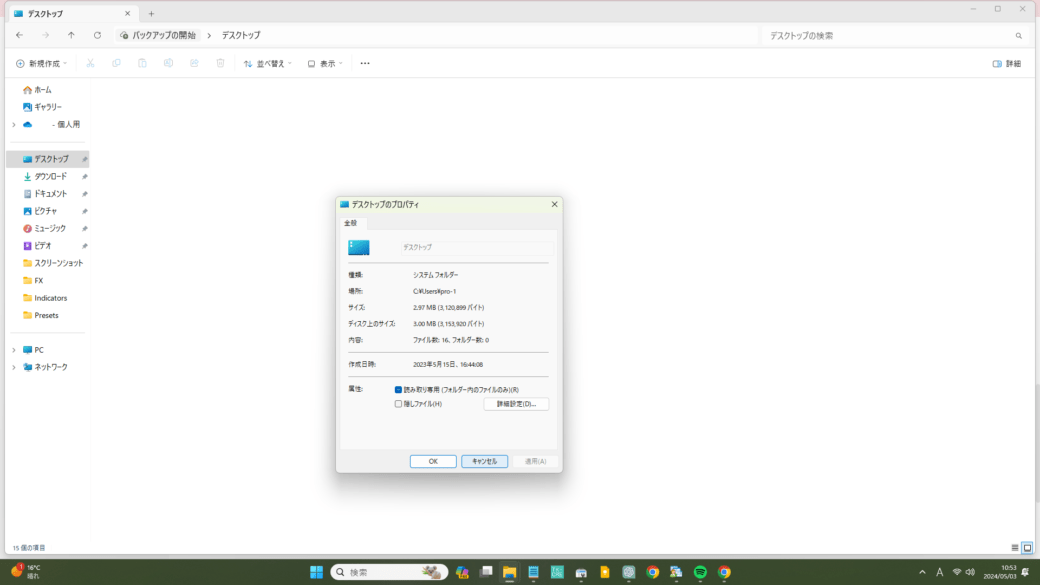
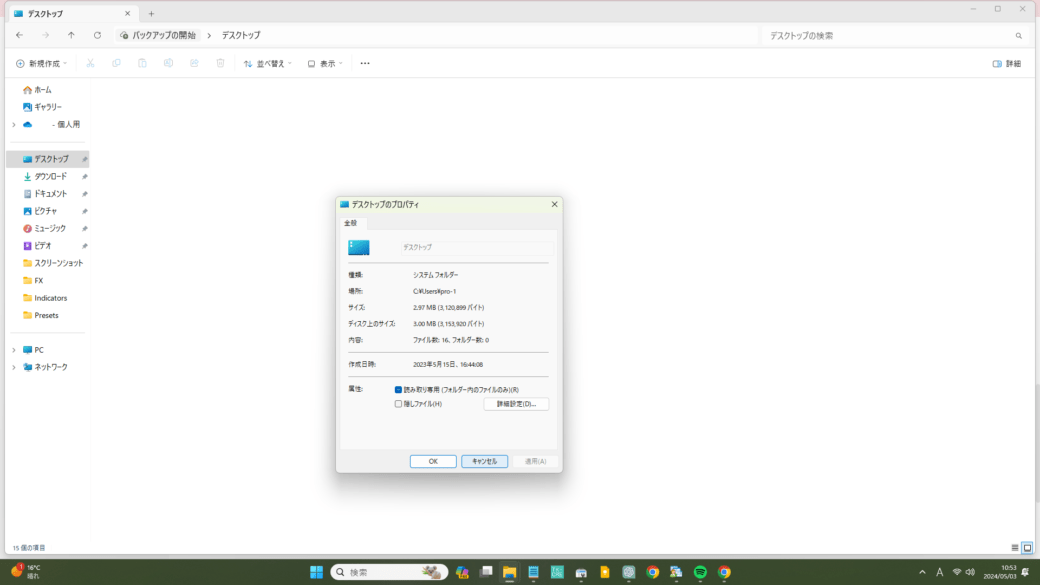
ここでは、隠しファイルの表示やファイル拡張子の表示など、さまざまな設定をカスタマイズすることができます。



ファイルを隠したいときなどに使えます
2-3. ナビゲーションペインのカスタマイズ
エクスプローラーの左側に表示されるナビゲーションペインは、アクセス頻度の高いフォルダやドライブを素早く開けるようにカスタマイズすることが可能です。
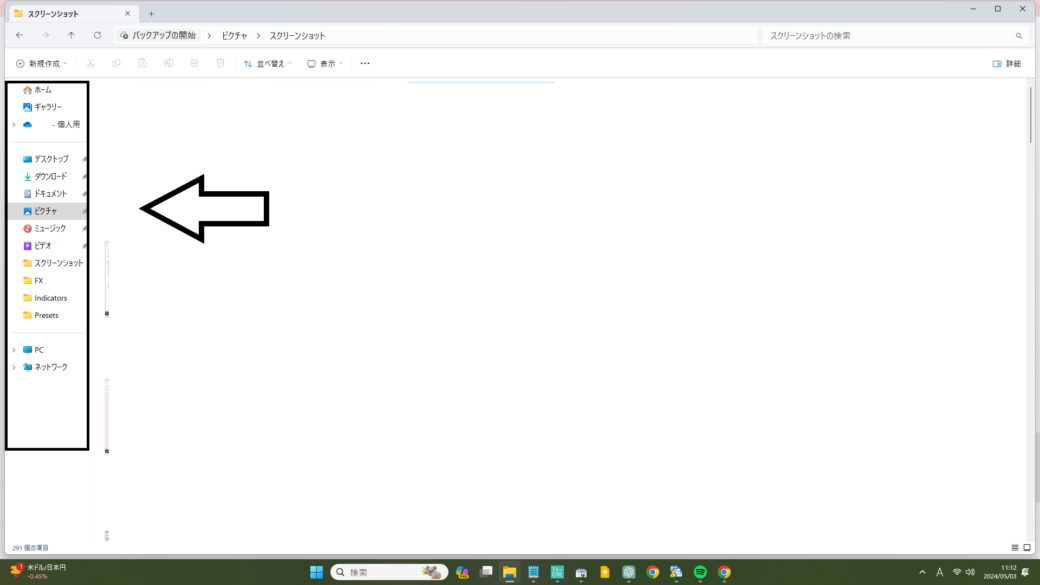
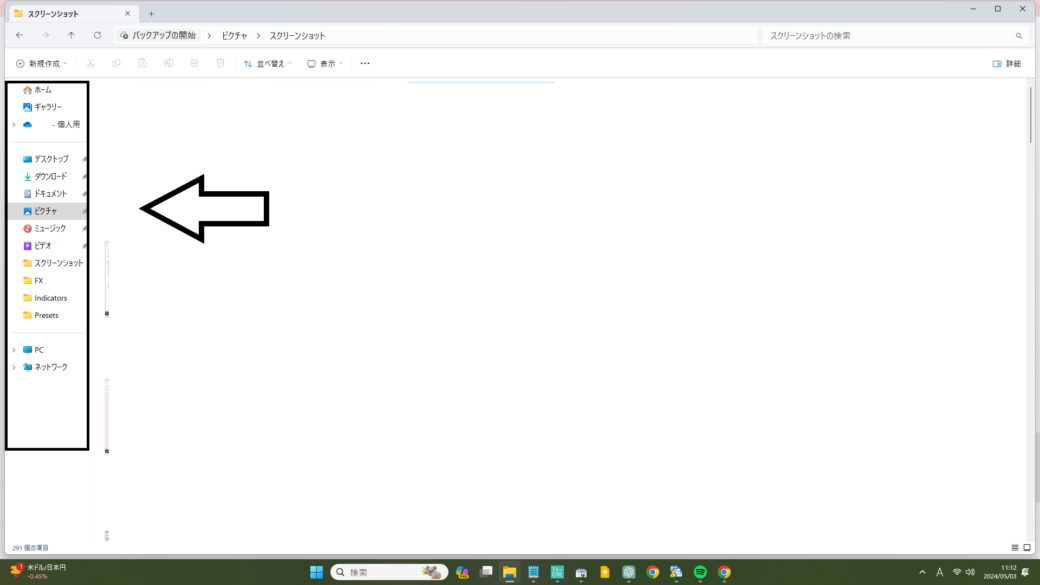
- お気に入りのフォルダをピン留め
- 不要なアイコンを非表示
にできます。
2-4. ビュータブとそのオプション
ビュータブでは、ファイルとフォルダの表示方法を細かく設定することができます。
- グループ化
- 並び替え
- アイテムのサイズ変更
など、効率的なファイル管理を支援する多彩な機能が用意されています。
\私が使用しているミニPCです/


- コンパクトデザイン
- 長さタテヨコ12.8cm×厚み5cmの省ペース設計。モニターの背面に取り付けることも可能。
- プロセッサ
- Intel 12世代 Alder Lake-N95プロセッサ(coreiシリーズ・AMDシリーズとの比較はこちら)
- GPU
- 内蔵グラフィック(インテルCoreUHDグラフィックス)
- メモリとストレージ
- 16GB DDR4 RAM/512GB SSD。2.5インチSSDやM.2 SSDで最大2TBまで拡張可能。
- デュアルディスプレイサポート
- 2つのHDMIポートを備え、4K@60Hzのデュアルスクリーン表示が可能。
- 接続性
- USB 3.0ポート×2、USB 2.0ポート×2、ギガビットイーサネットポート、Bluetooth 4.2、デュアルバンドWiFi(2.4G+5G)
- 低消費電力
- 15Wの低消費電力設計
- 冷却システム
- 内蔵冷却ファンにより、長時間使用時でも安定したパフォーマンスを維持
- プリインストールOS
- Windows 11 がプリインストールされている
3. より高度なカスタマイゼーション技術
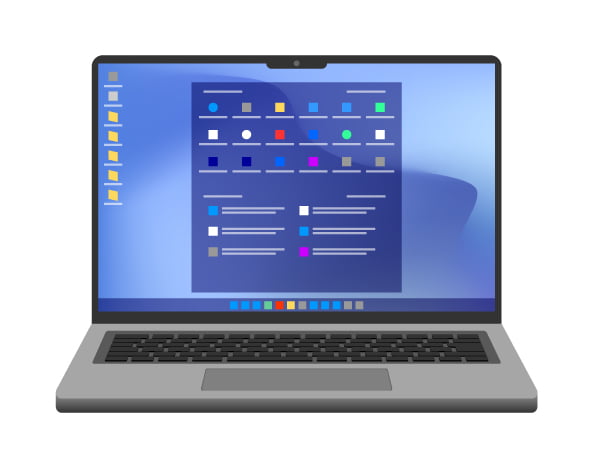
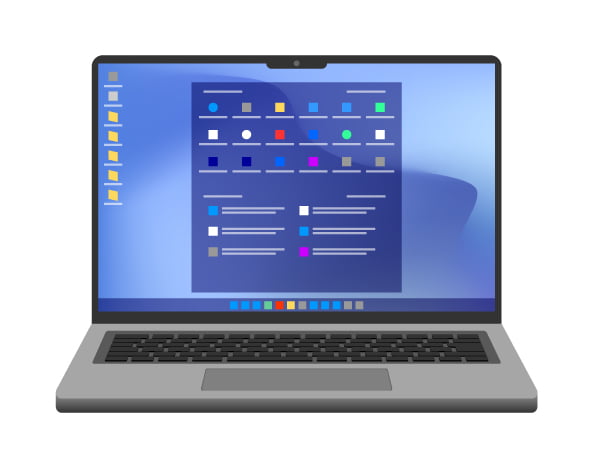
3-1. ファイルの表示形式のカスタマイズ
ファイルの種類に応じて異なる表示設定を適用することで、より効率的なファイル管理が可能になります。
例えば、写真フォルダはサムネイル表示に、文書フォルダは詳細表示に設定することができます。



先述した通り写真・動画のデータは小アイコン~特大アイコン
他のデータファイルは一覧や詳細がオススメです
3-2. 検索機能の強化
Windows 11のエクスプローラーでは、検索機能が強化されています。
特定のキーワードやフィルタを使用してファイルを迅速に見つけることが可能です。



Windows10よりもファイルを見つけるのが早くなったんです
これにより、大量のデータの中から必要な情報を素早く抽出することができます。
3-3. ショートカットキーを使った効率化
エクスプローラーの操作をさらにスピードアップするために、ショートカットキーを活用することが推奨されます。
覚えておきたいショートカットキー!
例えば、
- 「Ctrl + N」で新しいウィンドウを開く(エクスプローラーを開いているとき)
- 「Ctrl + W」で現在のウィンドウを閉じる
など、頻繁に使用する操作をキーボードだけで素早く行うことができます。



ほかにもショートカットキーはたくさんあるので、良かったら以下のサイトも参考になさってくださいね









