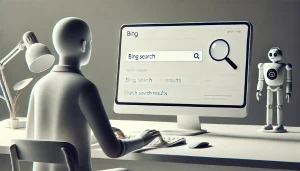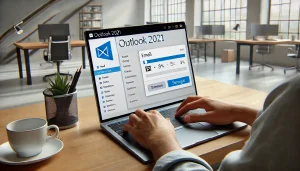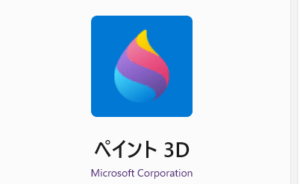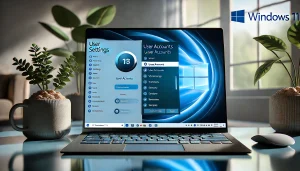Windows 11でユーザーフォルダ名を変更することは、単にPCをカスタマイズする以上の意味を持ちます。
・Windows11でCドライブのユーザ名を変更する方法を知りたい!
このガイドでは、ユーザーフォルダ名を効果的に変更する方法を詳しく解説します。
さらに、変更後に遭遇する可能性のある問題とその解決策も提供し、すべてのWindows 11ユーザーが安心して操作できるように支援します。

Windows11でCドライブのユーザ名を変更する方法を紹介しています
エラーを返されないよう、できるだけ最後までゆっくりみることをオススメします
はじめに


Windows 11では、ユーザーフォルダ名を変更することで、PCの個性を反映させることが可能です。
しかし、この変更はシステムに広範囲な影響を及ぼす可能性があるため、正しい手順を理解しておくことが重要です。
ユーザーフォルダ名の変更前に知っておくべき基本情報


Windows 11でユーザーフォルダを変更する前に、
現在のアカウントタイプが
- Microsoftアカウントなのか
- ローカルアカウントなのか
を確認しましょう。
アカウントを知る方法!
- スタートメニューを開く:
- 画面左下のWindowsアイコン(スタートボタン)をクリックします。
- 設定にアクセスする:
- スタートメニューが開かれたら、歯車のアイコンをクリックして設定を開きます。
- アカウント設定を確認する:
- 設定ウィンドウが開いたら、「アカウント」をクリックします。
- アカウント情報を見る:
- 「アカウント」のページで、「あなたの情報」(または類似のセクション)をクリックします。
- アカウントタイプを確認する:
- このページにはアカウントの種類が表示されています。もしアカウント名の下やその周辺に「Microsoftアカウント」と表示されていれば、それはMicrosoftアカウントです。表示されていない場合はローカルアカウントです。
これにより、変更プロセスが異なる場合があります。
ユーザーフォルダ名を変更する方法


3-1. Microsoftアカウントとローカルアカウントの違い
Microsoftアカウントはオンラインサービスと連携しているため、名前変更はWeb上で行う必要があります。
一方、ローカルアカウントの変更はPC内で完結します。
3-2. ローカルアカウントでのユーザーフォルダ名の変更手順



ローカルアカウントの場合です
ローカルアカウントの場合、
コントロールパネルからユーザーアカウントの設定を変更することで、新しいユーザーフォルダ名を設定
できます。
具体的には、
- コントロールパネルを開く:
- スタートメニューを開き、検索バーに「コントロールパネル」と入力して検索し、表示される「コントロールパネル」をクリックします。
- ユーザーアカウントにアクセスする:
- コントロールパネルのオプションから「ユーザーアカウント」を見つけてクリックします。
- アカウント名の変更:
- 「ユーザーアカウント」ページで「アカウント名の変更」をクリックします。ここから、新しいユーザーネームを入力できます。
- 新しい名前を入力して保存:
- 新しいユーザーネームを入力し、「名前の変更」ボタンをクリックして保存します。
- システムの再起動:
- 変更を有効にするために、コンピューターを再起動してください。
3-3. Microsoftアカウントでのユーザーフォルダ名の変更手順



Microsoftアカウントの場合です
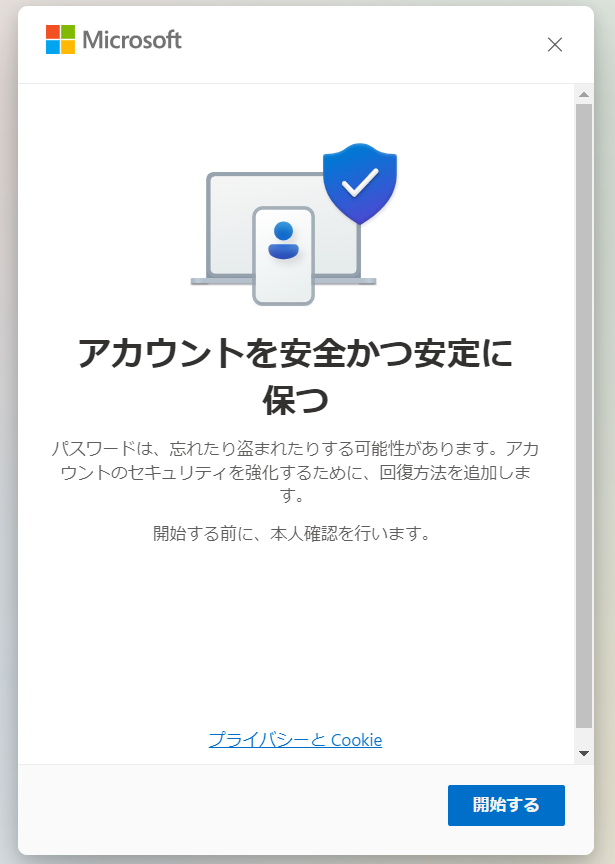
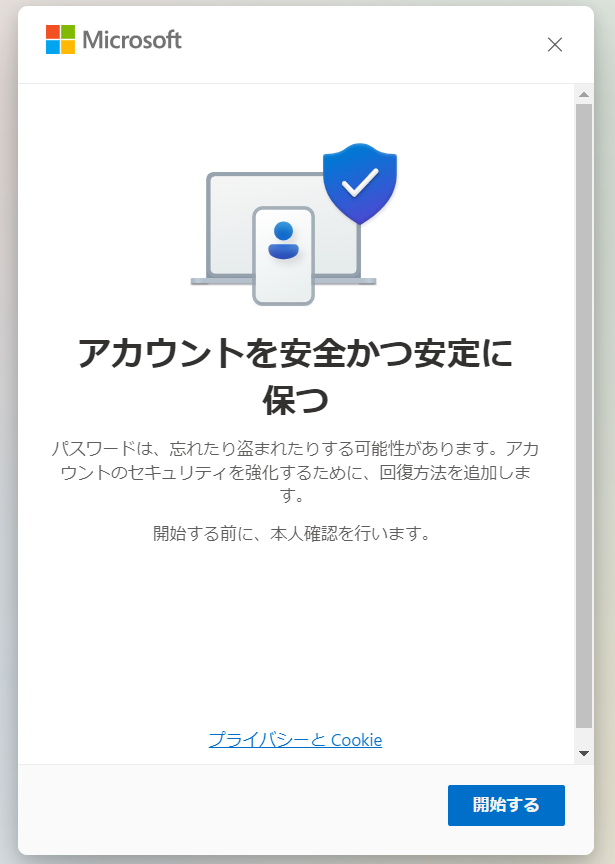
Windows 11で使用しているMicrosoftアカウントの名前を変更する手順を、よりわかりやすく説明します。
- Microsoftアカウントにログインする:
- まず、インターネットブラウザを開き、Microsoftの公式ウェブサイトにアクセスします。
- 画面上部にある「サインイン」をクリックし、自分のMicrosoftアカウントのメールアドレスとパスワードを入力してログインします。
- アカウント情報ページに移動する:
- ログイン後のホームページで、「詳細情報」または「アカウント情報」といったセクションを探してクリックします。
- 名前の編集を行う:
- アカウント情報のページには、あなたの現在の名前が表示されています。「名前の編集」または「変更」をクリックします。
- 新しい名前を入力し、変更を保存するための指示に従います。
- 変更を反映させるために再ログインする:
- 名前の変更を保存した後、パソコンから一度サインアウトし、新しい名前で再度サインインします。これにより、変更がシステム全体に反映されます。
以上のステップを踏むことで、Microsoftアカウントの名前を簡単に変更することができます。
変更がすぐにPCに反映されない場合は、PCを再起動してみてください。
3-4. レジストリを使用した高度な方法
レジストリエディタを使用する方法もありますが、不適切な変更はシステムに重大な影響を与えるため、詳細な知識があるユーザー向けです。
正確なキーを見つけて変更する必要がありますが、この操作は非推奨とされています。



レジストリエディタで変更もできますが、あえて紹介はしません。間違えるとパソコンが壊れる可能性があるためです
どうしてもパソコンが壊れてしまったときは、Windows11を安く手に入れる方法もあります。
\私が使用しているミニPCです/


- コンパクトデザイン
- 長さタテヨコ12.8cm×厚み5cmの省ペース設計。モニターの背面に取り付けることも可能。
- プロセッサ
- Intel 12世代 Alder Lake-N95プロセッサ(coreiシリーズ・AMDシリーズとの比較はこちら)
- GPU
- 内蔵グラフィック(インテルCoreUHDグラフィックス)
- メモリとストレージ
- 16GB DDR4 RAM/512GB SSD。2.5インチSSDやM.2 SSDで最大2TBまで拡張可能。
- デュアルディスプレイサポート
- 2つのHDMIポートを備え、4K@60Hzのデュアルスクリーン表示が可能。
- 接続性
- USB 3.0ポート×2、USB 2.0ポート×2、ギガビットイーサネットポート、Bluetooth 4.2、デュアルバンドWiFi(2.4G+5G)
- 低消費電力
- 15Wの低消費電力設計
- 冷却システム
- 内蔵冷却ファンにより、長時間使用時でも安定したパフォーマンスを維持
- プリインストールOS
- Windows 11 がプリインストールされている
変更後の手続きと注意点


4-1. ユーザーフォルダ名変更後の再起動の必要性
ユーザーフォルダ名を変更後は、
必ずシステムを再起動
してください。



意外と忘れがち!
これにより、変更が全システムに適用され、エラーの発生を防ぎます。
4-2. 変更後に発生する可能性のある問題と対処法
フォルダ名の変更後、
特定のプログラムが正しく動作しなくなる
ことがあります。



ほんとに稀ですが……
この場合、該当プログラムの設定を見直し、必要に応じて再インストールが必要です。
ユーザフォルダ名を元に戻す方法
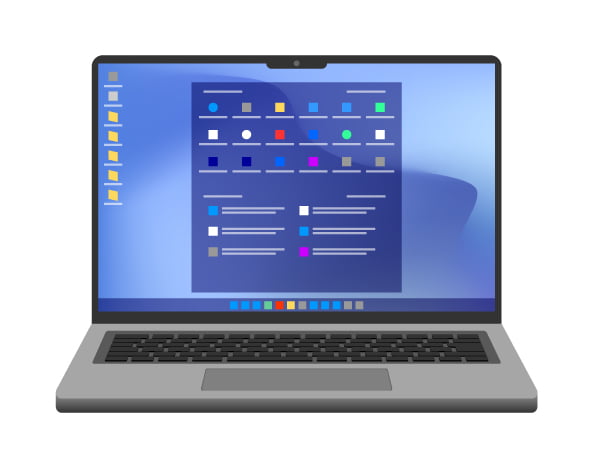
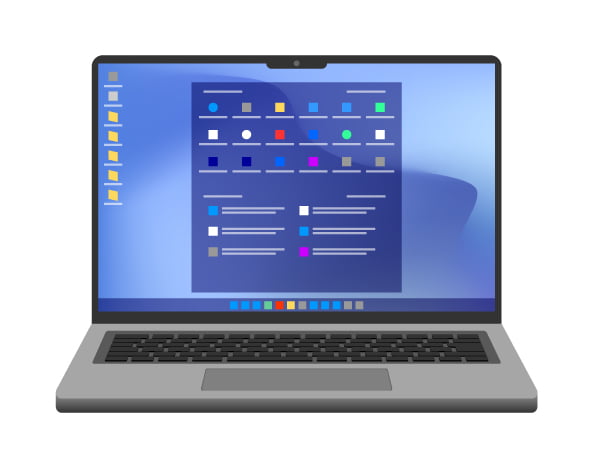
Windows 11で一度変更したユーザーフォルダ名を元に戻す方法は、少し複雑ですが、以下の手順に従うことで実行できます。
ユーザーフォルダ名を元に戻す手順
- 新しいローカルアカウントの作成:
- まず、元に戻したいユーザーフォルダ名を持つ新しいローカルアカウントを作成します。これは「設定」→「アカウント」→「家族と他のユーザー」→「他のユーザーをこのPCに追加」を選択して行います。
- アカウントのタイプを変更:
- 新しく作成したアカウントを管理者アカウントに昇格させます。これにより、後の手順で必要なアクセス権を持つことができます。
- 旧アカウントのデータの移動:
- 元のユーザーアカウントから新しいアカウントへ必要なデータを移動します。この作業には、ドキュメント、画像、その他の個人ファイルが含まれます。
- 旧アカウントの削除:
- データ移動が完了したら、元のユーザーアカウントを削除します。これは「設定」→「アカウント」→「家族と他のユーザー」で、該当アカウントの「削除」オプションを選択して行います。
- システムの再起動:
- 全ての変更を適切に反映させるために、コンピュータを再起動します。
これらの手順は、元のユーザーフォルダ名を持つ新しいアカウントを再設定する形での回復になります。



元の名前に完全に戻すためには、これらのステップを慎重に実行する必要があります。
また、重要なデータのバックアップを取っておくことを忘れないでください。