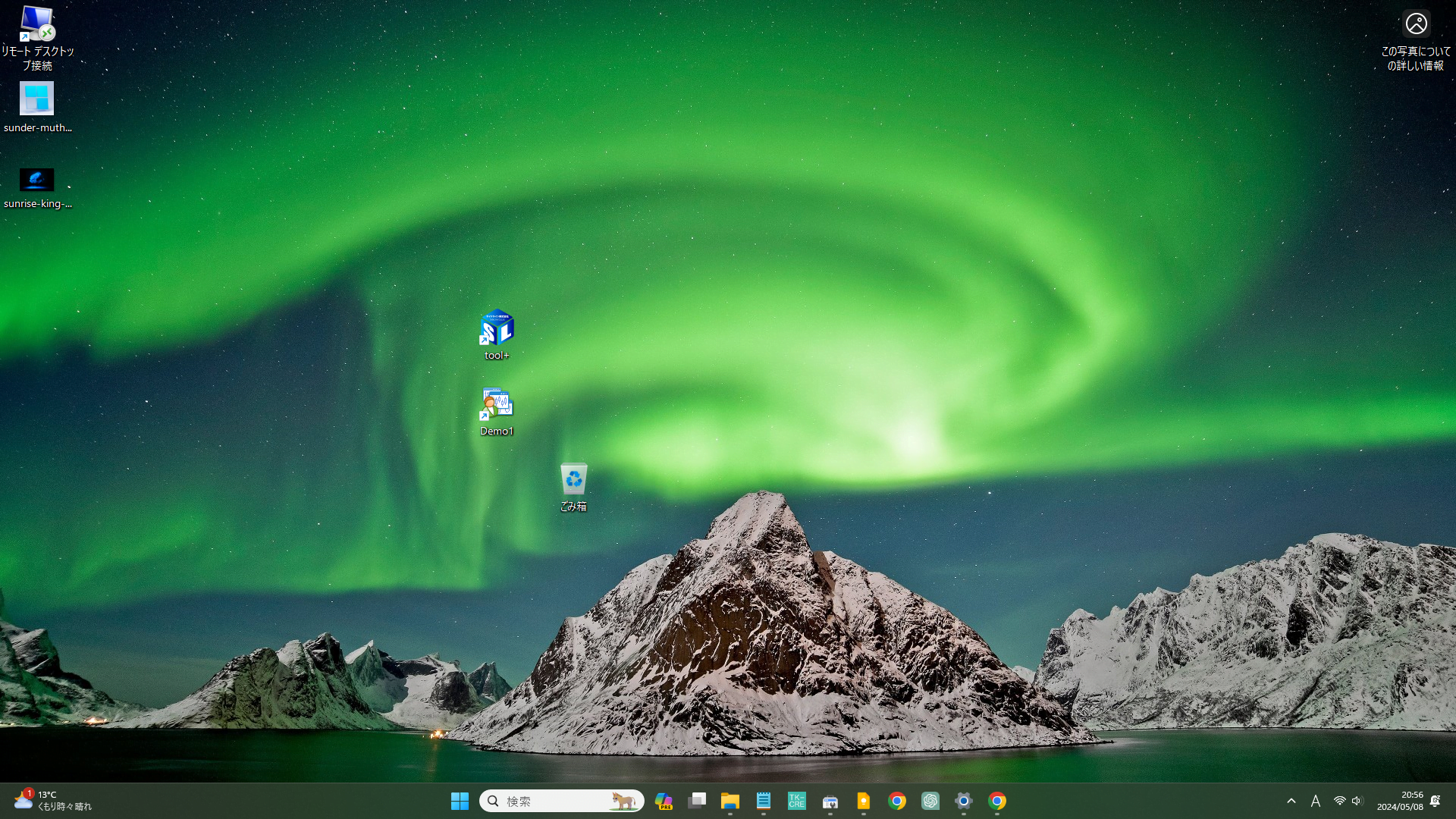Windows 11で
「デスクトップのアイコンが一切反応しない!」
という問題に直面していませんか?

アイコンが動かない・・なぜ??
新しいシステムへの移行はスムーズに進むはずが、予期せぬトラブルが起こることも少なくありません。
この記事では、Windows 11のユーザー向けに、
- デスクトップアイコンが反応しない一般的な原因
- 解決するための具体的なステップ
を紹介します。



この記事を読むことでWindows11のアイコンが正常にもどります!
しかし、手順をひとつずつ踏まないとエラーどころかパソコンが壊れる可能性もあるのでできるだけゆっくり読むことをオススメします
1. Windows 11でアイコンが反応しない!


Windows 11では、デスクトップのアイコンがクリックしても反応しないという問題が発生することがあります。
この問題は、多くのユーザーにとって大きな不便をもたらし、日常的な作業の効率を低下させる原因となります。



アイコンが反応しない報告、けっこうあがってますねぇ
本記事では、この問題がなぜ発生するのか、その一般的な原因を探り、効果的な解決策を提供します。
1-1. アイコンが反応しない問題
Windows 11において、デスクトップのアイコンが何の反応も示さない現象を指します。
通常、
- アイコンをクリックすることでアプリケーションを起動
- ファイルを開いたりすること
ができますが、この問題が発生すると、アイコンがまったく機能しなくなります。
1-2. なぜこの問題が発生するのか?一般的な原因
特に、Windowsの更新後に設定がリセットされることや、互換性のないアプリケーションがシステムに干渉しているケースが多いです。
この問題の原因は多岐にわたりますが、主に
- システムの不具合
- 最近のアップデートによる影響
- ソフトウェアの干渉
が考えられます。



原因をもっとわかりやすく展開しますね
2. アイコンが反応しない主な原因とその診断方法


Windows 11でデスクトップのアイコンが反応しない問題の原因を特定するためには、いくつかの診断手順を踏む必要があります。
ここでは、最も一般的な原因とそれを特定する方法について説明します。



原因を紹介したあと、解決方法をご紹介します
2-1. システムのアップデートが原因かも?
最近Windows Updateを行った後に問題が発生した場合、アップデートが原因である可能性が高いです。



最新かどうかチェックしましょう
- Windowsアイコンクリック
- システム開く(歯車)
- WindowsUpdateを開く


この場合、アップデートを一時的にロールバックして、問題が解決するかを確認することが有効です。



アップデートが複数ストックされていることがあるので、アップデート後でも一度確認しておきましょう
2-2. ソフトウェアの衝突が原因である場合
他のソフトウェアとの互換性問題も、アイコンが反応しない一因となります。
特にセキュリティソフトウェアやシステムツールが背景で動作している場合、これらが原因である可能性があります。



Windowsにデフォルトで入っているセキュリティソフトウェア以外に、セキュリティソフトが稼働していると、これが原因になる場合があります
セキュリティソフトをオフにするか、特別なソフトウェア(編集ソフトなど)を起動している場合はオフにしてみてください。



スタートアップが原因の可能性もあるので、スタートアップが気になっている人は以下の記事も参考になさってくださいね


2-3. ハードウェアの問題が関係している可能性
まれに、マウスやタッチパッドなどの入力デバイスの故障が原因でアイコンが反応しないことがあります。
この場合、異なるマウスやタッチパッドを試すことで、問題が解決するかを確認することができます。
3. 具体的な解決策と手順


Windows 11でデスクトップアイコンが反応しない問題を解決するための具体的な手順を提供します。



前のセクションと多少かぶっているところはありますが、一つずつチェックしていきまよう
3-1. システムアップデートを確認し、必要に応じて実行する
Windows Updateが原因で問題が発生している可能性がある場合、新しいアップデートが提供されているかを確認してください。
Microsoftは既知の問題に対して迅速にパッチを提供することが多いです。
そのため、更新プログラムを確認し、利用可能な場合はインストールします。
更新方法は以下の通りです。
- 「設定」を開きます。
- 「更新とセキュリティ」を選択します。
- 「Windows Update」をクリックし、「更新のチェック」を選択します。
3-2. 疑問のアプリケーションを特定し、対処する
他のソフトウェアが問題を引き起こしている場合、特にセキュリティソフトや最近インストールしたアプリが原因かもしれません。
これらの
アプリケーションを一時的に無効化またはアンインストール
して、問題が解消するかをテストします。
手順は以下の通りです。
- 「設定」にアクセスします。
- 「アプリ」を選択し、疑問のアプリケーションを見つけます。
- アプリを選択し、「オフ」または不要の場合は「アンインストール」をクリックします。
3-3. ハードウェアのトラブルシューティング方法
入力デバイスが問題の原因である場合、異なるマウスやキーボードを接続してみてください。
また、デバイスマネージャーからドライバーの更新や再インストールを行うことも有効です。具体的な手順は以下の通りです。
- 検索バーに「デバイスマネージャー」と入力し、開きます。
- 問題が発生しているデバイスを見つけ、右クリックします。
- 「ドライバーソフトウェアの更新」を選択します。
\私が使用しているミニPCです/


- コンパクトデザイン
- 長さタテヨコ12.8cm×厚み5cmの省ペース設計。モニターの背面に取り付けることも可能。
- プロセッサ
- Intel 12世代 Alder Lake-N95プロセッサ(coreiシリーズ・AMDシリーズとの比較はこちら)
- GPU
- 内蔵グラフィック(インテルCoreUHDグラフィックス)
- メモリとストレージ
- 16GB DDR4 RAM/512GB SSD。2.5インチSSDやM.2 SSDで最大2TBまで拡張可能。
- デュアルディスプレイサポート
- 2つのHDMIポートを備え、4K@60Hzのデュアルスクリーン表示が可能。
- 接続性
- USB 3.0ポート×2、USB 2.0ポート×2、ギガビットイーサネットポート、Bluetooth 4.2、デュアルバンドWiFi(2.4G+5G)
- 低消費電力
- 15Wの低消費電力設計
- 冷却システム
- 内蔵冷却ファンにより、長時間使用時でも安定したパフォーマンスを維持
- プリインストールOS
- Windows 11 がプリインストールされている