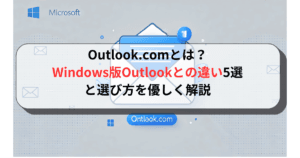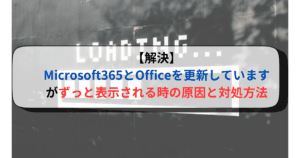あなたはWindows11にアップグレードしたら、動作が重くなった...と悩んでいませんか?
せっかくアップグレードしたのに、動作が重たくなって使いにくいのでは意味がありませんよね。
今回はWindows11で重くなった症状をなおす効果的な方法をご紹介します!
ぜひ最後までお読みくださいませ!
Windows11を軽くする効果的な4つの方法
Windows11を動作を軽くする効果的な4つの方法を紹介します。
- 起動しているソフトをチェック
- スタートアップを無効にする
- 不要なファイルを消す
- 待つ
方法1. タスクマネージャから起動しているソフトを終了させる
1タスクマネージャーを起動して2つの方法を試してみる

タスクマネージャーを起動して動作しているアプリを見てみましょう。
必要に応じて止めることで動作を軽くすることができます。
以下の2つを試してみてください。
方法2.スタートアップを無効にする
手順①パフォーマンス&プロセスで確認
タブ「パフォーマンス」をクリックします
- CPU
- メモリ
- ディスク
それぞれ「100%」に近い状態になっていないか見てみましょう。
もし100%に近い状態であればすでに重い状態になっています。
タブ「プロセス」をクリックすると、どれに負荷がかかっているか一覧でみることができます。

それぞれの数字をクリックすると、ソートできます。
基本的には、
・ブラウザ
・画像・動画編集ソフト
・スカイプ
などのソフトはメモリの容量をたくさん使います。画像・動画を編集するソフトはメモリの容量をたくさん使うのでチェックしてみましょう。
知っているソフト名を発見したら、負荷がかかっている場合は一度右クリックして「タスクの終了」をしてみましょう。
知らない名前の場合はむやみに終了してはいけません
直接Windows11に関連するシステム内部の処理も入っているので、むやみに終了しないようにしましょう。
ここではあくまで確認と、知っているアプリを落としてみるという操作を行います。
手順②スタートアップを無効にする

タブ「スタートアップ」をクリックし、スタート時に起動するアプリを確認します。
私は、システムやセキュリティに関する項目以外はすべて無効にしています。
私の設定画面

システムやセキュリティ以外は自分にとって不要かどうかの判断でOKです。
もし、わからない項目があればコピーペーストしてGoogleで検索すると明確になるのでオススメです
2不要なファイルを消す
Windows10からWindows11にした場合、不要なファイルまで引き継いでいる可能性があります。
不要なファイルが残り、HDDの空き容量が少なくなるとWindows11のパフォーマンスが下がります。
ディスクのクリーンアップを試してみてください。
方法3.ディスクのクリーンアップ
Windowsスタートボタンから検索バーで「ディスククリーンアップ」を入力して起動させます。
基本的には、デフォルトの設定で右下のOKをクリックすれば大丈夫ですが、念のため「ごみ箱」を確認してください。
中に必要なファイルがあった場合、実行してしまうとごみ箱の中身も消えてしまいます。
ごみ箱の中身を一度チェックしてからディスクのクリーンアップを行いましょう。

方法4.待つ
意外な方法ですが、7日間~1ヵ月間しばらく待つことで改善される報告がたくさん届いています。
Windows11を導入してから1週間~1ヵ月のあいだ待つことにより、自然に軽くなった報告が多いです。
実際にWindows11を利用しているユーザ様に報告いただいたところ、およそ半分の方が「時間経由で軽くなった」ということでした。
基本的にはWindows11を導入されてからパソコンがOSがなじむまで時間がかかります。
画面が真っ暗になる、強制的にシャッドダウンされるなどの不具合が出た場合は数日様子を見て、Windows11にアップグレードしてから10日間以内にダウングレードしましょう。10日を過ぎた場合、簡単にWindows10に戻すことができなくなります。
Windows11アップグレードから10日過ぎてしまった場合はこちらを参考にしてみてください。

まとめ
Windows11にアップグレードしてから1週間~1ヵ月待ってみましょう。
WindowsUpdateや、なじむまでに時間がかかって自然になおるパターンが圧倒的に多いです。
ですがあまりにも強制終了が長く続いたり、画面が真っ暗になったりとパソコンとして使うことができないと判断した場合は一旦Windows10に戻したほうが良いかも知れません。
あとは不要なスタートアップのアプリを無効にする、またはディスクのクリーンアップが有効です。
私の場合、Windows10ではスタートアップのアプリを無効にすることで処理が速くなり、スムーズに操作を行うことができました。
自作のパソコンでない限りスタートアップのアプリは基本的に多いです。Windows11でもタスクマネージャーからスタートアップをチェックしてみましょう。
不要なファイルに関しては、いらないデータを別のUSBメモリなどに移しておいて本データ消すという方法もありです。
Windows10で使っていたソフト、アプリが多ければ多いほどWindows11になじむのが遅いと言えるでしょう。
つまりWindows10のソフト、アプリを減らすことでWindows11の不具合を回避することができます。
\私が使用しているミニPCです/

- コンパクトデザイン
- 長さタテヨコ12.8cm×厚み5cmの省ペース設計。モニターの背面に取り付けることも可能。
- プロセッサ
- Intel 12世代 Alder Lake-N95プロセッサ(coreiシリーズ・AMDシリーズとの比較はこちら)
- GPU
- 内蔵グラフィック(インテルCoreUHDグラフィックス)
- メモリとストレージ
- 16GB DDR4 RAM/512GB SSD。2.5インチSSDやM.2 SSDで最大2TBまで拡張可能。
- デュアルディスプレイサポート
- 2つのHDMIポートを備え、4K@60Hzのデュアルスクリーン表示が可能。
- 接続性
- USB 3.0ポート×2、USB 2.0ポート×2、ギガビットイーサネットポート、Bluetooth 4.2、デュアルバンドWiFi(2.4G+5G)
- 低消費電力
- 15Wの低消費電力設計
- 冷却システム
- 内蔵冷却ファンにより、長時間使用時でも安定したパフォーマンスを維持
- プリインストールOS
- Windows 11 がプリインストールされている