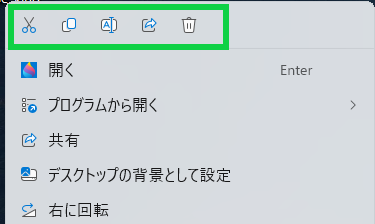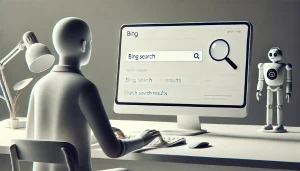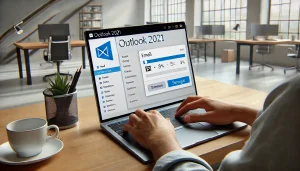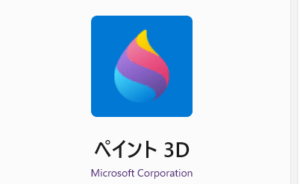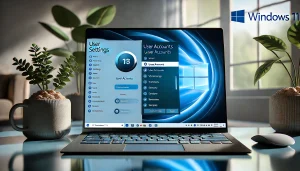Windows 11にアップデートして、エクスプローラーの大幅な変更に戸惑っていませんか?
・Windows11のエクスプローラーがつかいにくい!
この記事では、
- アップデート後の新しいエクスプローラーの操作方法
- 使いにくさを感じる部分の解決策
を紹介します。

この記事を読むことでWindows11のエクスプローラーがつかいにくい理由・原因と、対処方法がわかるようになります



正しい手順を知るためできるだけ最後までゆっくり読むことをオススメします
1. Windows 11 エクスプローラーの主な変更点とユーザーの反応
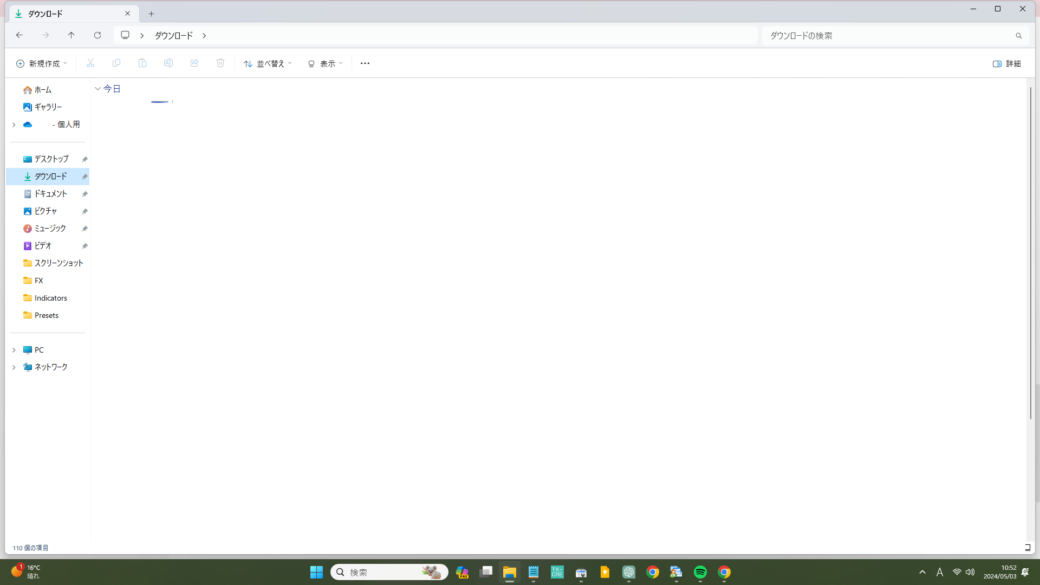
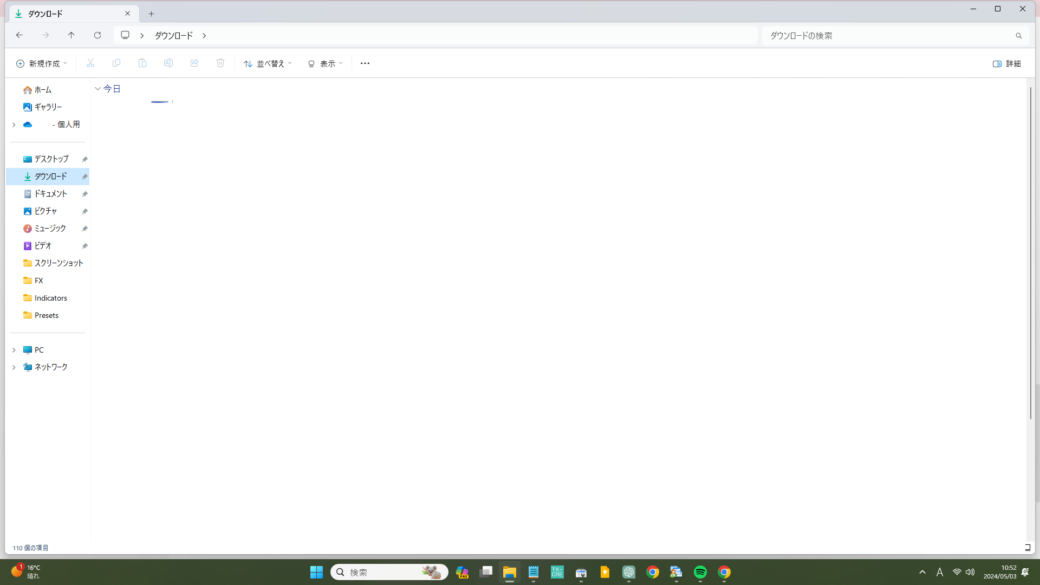
Windows 11におけるエクスプローラーの主要な変更点は、
ユーザーインターフェイスの全面的なリデザイン
です。



Windows10とくらべてガラッと変わったよね
特にリボンインターフェイスが廃止され、新たにコマンドバーが導入されました。
この変更は、従来のユーザーには戸惑いをもたらす一方で、新しいデザインは
モダンでスタイリッシュな見た目
を提供しています。
しかし、多くのユーザーは、
- 日常的にアクセスする機能が隠れる
- 操作が以前よりも煩雑になった
と感じています。
悪い評判!
具体的には、ファイル操作の効率が下がるといった声が多く挙げられています。こ
これに対し、マイクロソフトはユーザーフィードバックを基にした改善を行うと公言しており、将来のアップデートに期待が寄せられています。



実際には慣れてくると、使いやすくなります!
2.Windows 11 エクスプローラーの使いにくさの具体例とその原因





このセクションでは、Windows11でエクスプローラーがつかいにくい原因をまとめています
2-1.よく使う機能へのアクセスが困難に
Windows 11のエクスプローラーでは、使い慣れたファイル操作機能が大きく変更されました。
結果、多くのユーザーがこれまで容易にアクセスできた機能へのアクセスが困難になっています。
使いにくいところ!
特に「コピー」と「ペースト」のような基本的な機能が、新しいインターフェースの中で見つけにくくなっており、これが大きな不満の一因となっています。
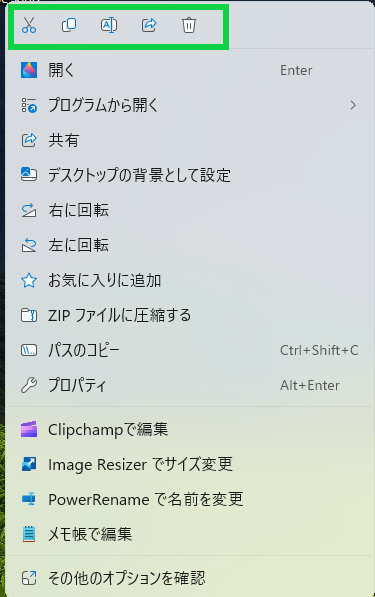
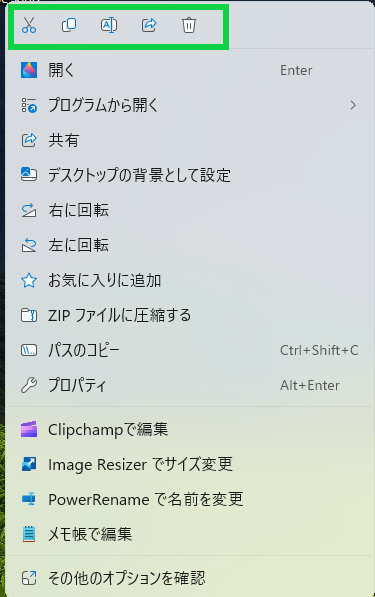



コピーペーストの文字が消えて、アイコン化されています



どれがコピーで、どれがペーストなのか・・・
作業効率が低下していると感じるユーザーが少なくありません。
この問題に対応するために、ユーザーはカスタムショートカットを設定するなど、独自の解決策を見つける必要があります。
2-2. タスクバーからタスクマネージャーが起動できない問題
Windows 11のエクスプローラーにおいて、
タスクバーから直接タスクマネージャーを起動するオプションが削除されたこと
も、多くのユーザーにとって大きな使いにくさとなっています。



これ、実はけっこう問題になっていたんですよね。。。。
この変更は、システム管理やトラブルシューティングを行う際の迅速なアクセスを妨げ、ユーザーに追加のステップを強いる結果となりました。



でも、WindowsUpdateによって、右クリックでタスクマネージャが表示されるようになりました!
WindowsUpdateによって復活!
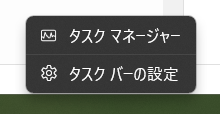
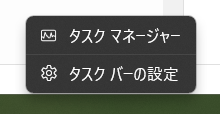
当時の対処法(今でも有効)としては、
- キーボードショートカット「Ctrl+Shift+Esc」を使用
- スタートメニューからタスクマネージャーを検索してアクセス
する方法がありました。
2-3. ユーザーインターフェイスの直感性の欠如
Windows 11のエクスプローラーは、その
ユーザーインターフェイス(UI)
においても大幅な変更が加えられました。
これに対する一部の解決策として、ユーザーは
カスタマイズ可能な設定
を探索し、自分の使いやすい方法に調整することが推奨されています。
例えば、
- 表示設定を変更してファイルの詳細をより見やすくする
- よく使うフォルダーをクイックアクセスにピン留めする
ことで、一部の操作性を改善することができます。
しかし、根本的なUIの直感性の問題は、今後のアップデートによる改善を待つしかない状況です。



それから、どうしても壊れてしまったとき。なにも高いパソコンを買う必要はありません。
\私が使用しているミニPCです/


- コンパクトデザイン
- 長さタテヨコ12.8cm×厚み5cmの省ペース設計。モニターの背面に取り付けることも可能。
- プロセッサ
- Intel 12世代 Alder Lake-N95プロセッサ(coreiシリーズ・AMDシリーズとの比較はこちら)
- GPU
- 内蔵グラフィック(インテルCoreUHDグラフィックス)
- メモリとストレージ
- 16GB DDR4 RAM/512GB SSD。2.5インチSSDやM.2 SSDで最大2TBまで拡張可能。
- デュアルディスプレイサポート
- 2つのHDMIポートを備え、4K@60Hzのデュアルスクリーン表示が可能。
- 接続性
- USB 3.0ポート×2、USB 2.0ポート×2、ギガビットイーサネットポート、Bluetooth 4.2、デュアルバンドWiFi(2.4G+5G)
- 低消費電力
- 15Wの低消費電力設計
- 冷却システム
- 内蔵冷却ファンにより、長時間使用時でも安定したパフォーマンスを維持
- プリインストールOS
- Windows 11 がプリインストールされている
3.エクスプローラーのカスタマイズ方法と使いやすくする小技


3-1. フォルダオプションの調整で見やすくする方法
Windows 11エクスプローラーで使い勝手を向上させる方法の一つに、
フォルダオプションの調整
があります。
この設定をカスタマイズすることで、ファイルやフォルダーの表示方法をユーザーの好みに合わせて変更することができます。
たとえば、「詳細表示」を選択することで、ファイルのサイズや作成日などの詳細情報を一覧で確認でき、ファイル管理がより効率的に行えます。
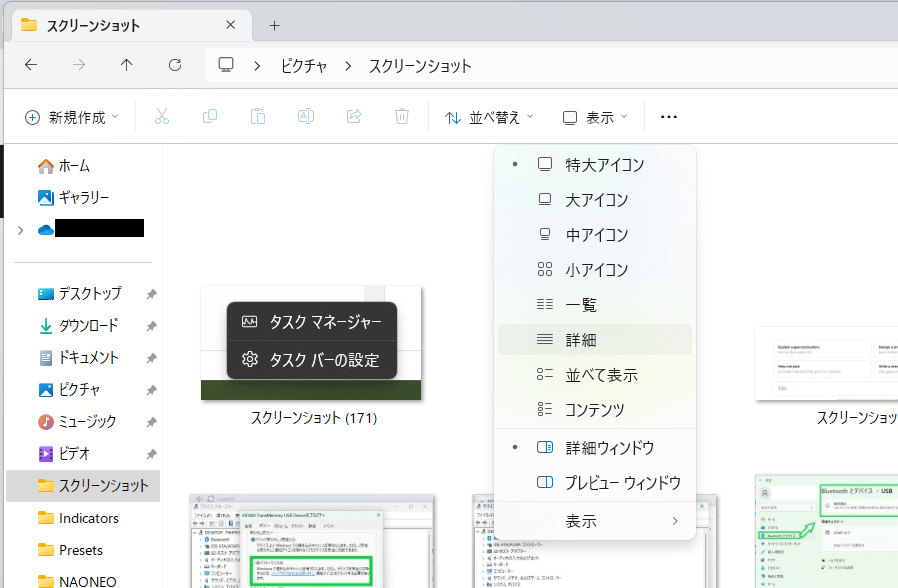
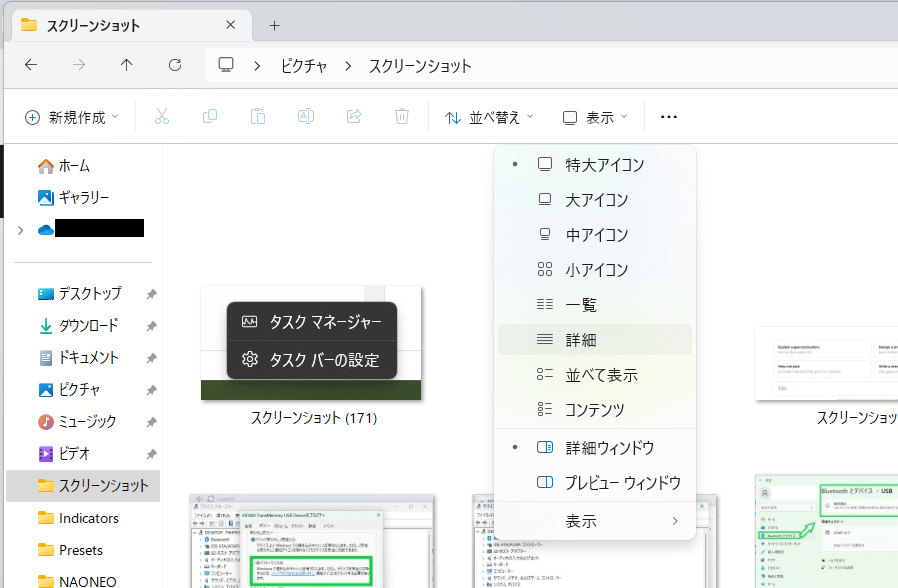
こんな風になる!
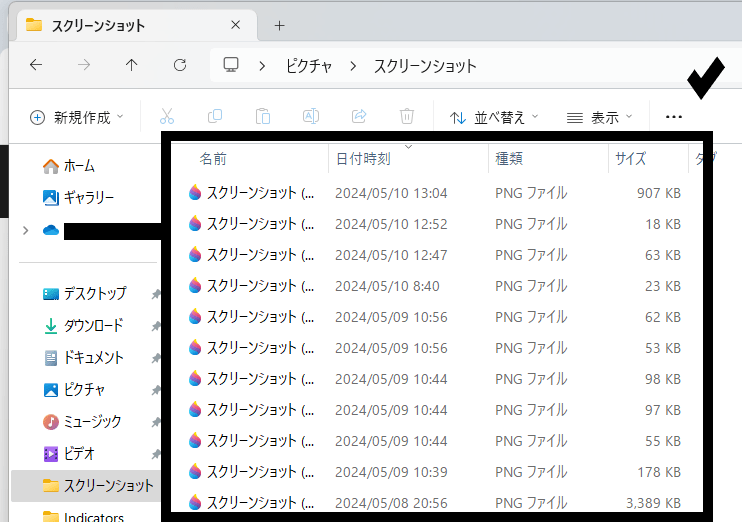
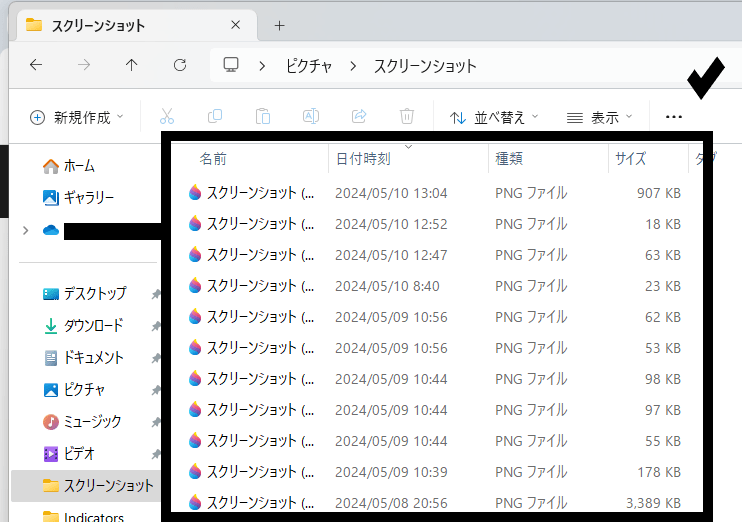



実際、詳細表示をつかっているユーザは多いんだよね
また、フォルダオプションでは、隠しファイルやシステムファイルを表示させる設定も可能です。
これにより、通常は見えない重要なファイルにアクセスしやすくなるため、より高度なファイル管理が求められるユーザーにとって有効です。



このように、フォルダオプションを適切に調整することで、Windows 11エクスプローラーの使い勝手を大幅に改善することが可能です。
3-2. ショートカットとレジストリの編集で操作性向上
Windows 11エクスプローラーの操作性を向上させるためには、キーボードショートカットの活用やレジストリの編集が効果的です。
キーボードショートカットをマスターすることで、ファイル操作のスピードが向上し、より効率的に作業を進めることが可能になります。
例えば、「Ctrl+C」でコピー、「Ctrl+V」でペーストといった基本的なショートカットは多くのユーザーにとって既に馴染み深いものですね。
Windows 11ではこれに加えて、新しいショートカットがいくつか追加されています。



くわしくは以下の記事をどうぞ!


3-3. サードパーティ製ツールを利用した機能拡張
Windows 11エクスプローラーの使い勝手を向上させるために、
サードパーティ製のツール
を利用することも一つの有効な手段です。



サードパーティ製のツールって?
例えば、ファイル管理をより詳細に行える
- 高度なファイル検索オプション
- デュアルパネル表示を可能にする
機能などがあります。
一般的に利用されるサードパーティ製のファイルエクスプローラーには、
- Total Commander
- FreeCommander
などがあります。
これらのツールは、多機能でありながらカスタマイズが可能で、特に多くのファイルを扱うプロフェッショナルなユーザーに推奨されます。



ただし、これらのツールを使用する際には、セキュリティの確保を常に意識し、信頼できるソースからのダウンロードを心がけてくださいね
まとめ





私は仕事上、Windows11の評判について実際にアンケート調査を行うのですが…..
結局のところ、Windows11のエクスプローラーの使いやすさは、
次第に慣れていく
という声が多いです。
私も正直、最初はかなり使いにくかったですね。
Windows11の操作というよりも、
- マウス自体のボタンにコピーやペーストを割り当てる
- キーボードショットカットキーによる切り取り操作
- Deleteボタンによる消去
など、ショートカットも踏まえて行うことで、操作がグンと楽になったという印象です。



以上のことが簡単に行えるマウスはこちらです。