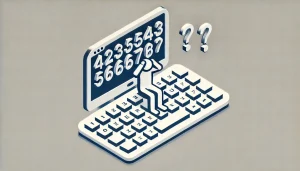Windowsのデータは価値ある資産です。
しかし、予期せぬシステム障害やハードウェアの故障がそれを一瞬にして失わせることがあります。
このリスクから保護する最良の方法は、確実なバックアップです。
・Windows11でSSDを使ったバックアップをしたい!
・Windows11でバックアップするときのおすすめSSDは?
本記事では、なぜ外付けSSDが最適なのか、どのSSDがおすすめか、そして具体的なバックアップの手順まで、詳細に解説します。

わかりやすく解説しています
できるだけ最後までゆっくり読み進めることをオススメします
1. Windows 11バックアップの基本


1-1. Windows 11でバックアップが必要な理由
Windows 11を使用する上で、バックアップは重要な役割を果たします。
バックアップする理由!
- システムの障害
- データの損失
- ウイルス感染
など、予期せぬトラブルからデータを保護するためです。



定期的なバックアップがおすすめ!
また、大切なデータを定期的にバックアップすることで、PCの故障時にも迅速に復旧が可能になり、ビジネスや日常生活におけるリスクを軽減できます。
1-2. バックアップの種類:フル、インクリメンタル、ディファレンシャル
バックアップには、主に三つのタイプがあります。
- フルバックアップ
- インクリメンタルバックアップ(増分バックアップ)
- ディファレンシャルバックアップ(差分バックアップ)
フルバックアップは
全データをコピーする方法
で、時間はかかりますが最もシンプルで安全です。



一般的なバックアップが、このフルバックアップです
インクリメンタルバックアップは増分バックアップとも言い、
最後のバックアップ以降に変更されたファイルのみをコピー
し、効率的ですが復元が複雑になる場合があります。
ディファレンシャルバックアップは差分バックアップとも言い、
最後のフルバックアップ以降の変更を全て保存
します。これにより、復元プロセスが簡略化され、データの安全性と効率のバランスを取れます。



はじめてバックアップを行う場合は難しく考えず、まずはフルバックアップをしていきましょう
2. 外付けSSDを使ったバックアップのメリット
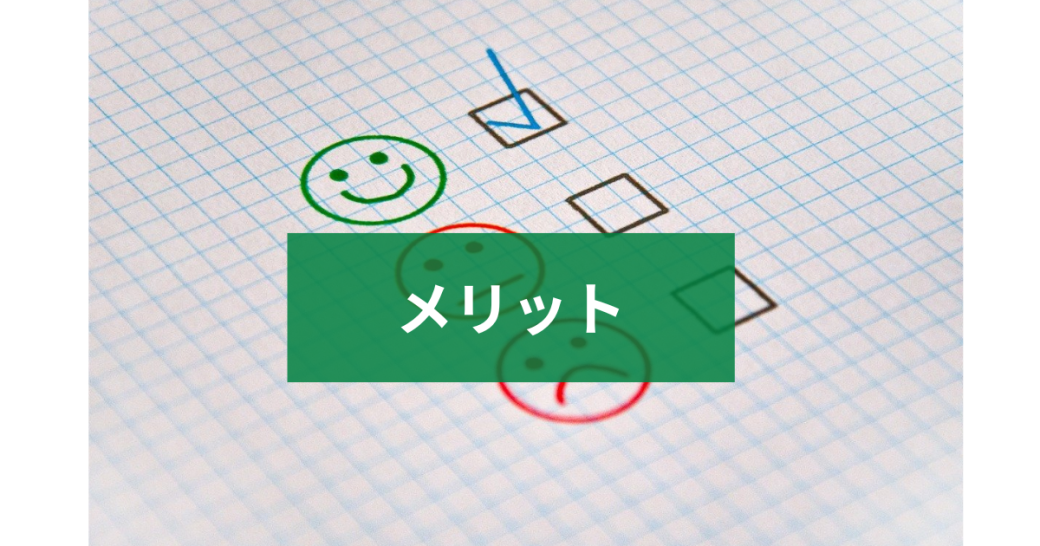
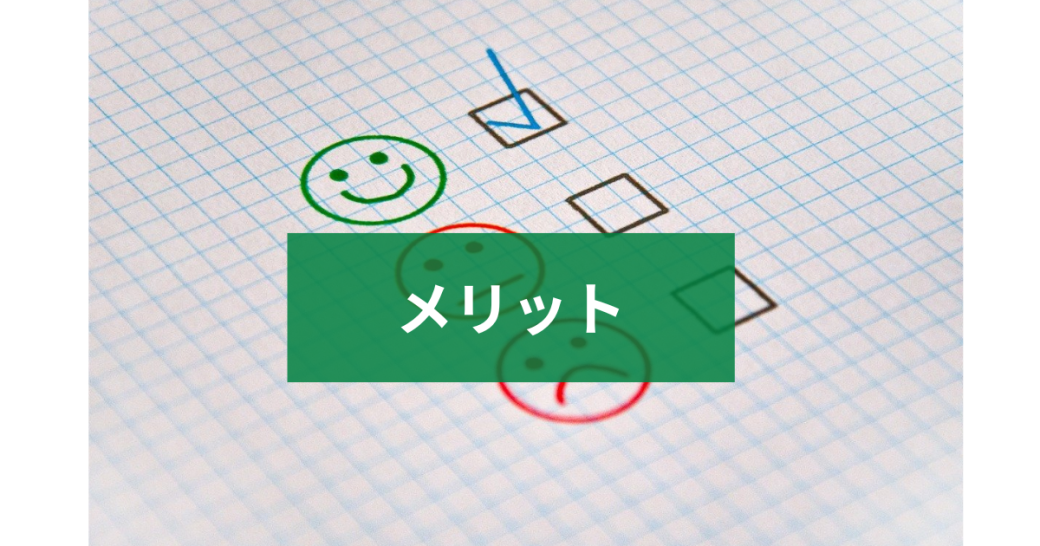



HDDではなくSSDを使うことのメリットを紹介しますね
2-1. 外付けSSDの速度と耐久性
外付けSSDは、その高速な読み書き速度により、
データバックアップの時間を大幅に短縮
することができます。



たとえば300GBのフルバックアップの場合、HDDなら42分かかるけど、SSDなら10分程度で終了します



SSDって壊れやすいってきくけど・・実際どうなの?
SSDって耐久性が低くて壊れやすいとよく聞きますが、実際は違います。
SSDはHDDに比べて動く部品が少ないため、衝撃に強く耐久性が高い
という利点があります。
これにより、物理的な損傷のリスクが減少し、データの安全性が向上します。
2-2. SSD vs HDD:バックアップの速度と信頼性の比較
バックアップデバイスとしてSSDとHDDを比較すると、
SSDはデータの書き込みと読み出し速度が飛躍的に速い
ため、大量のデータバックアップを短時間で完了させることができます。
一方で、HDDは価格が比較的安いものの、速度と耐久性ではSSDに劣ります。
特にバックアップでは信頼性が求められるため、より安全性を優先する場合にはSSDの利用が推奨されます。
3. Windows 11で外付けSSDにバックアップする方法


3-1. 必要な機材とソフトウェア
Windows 11で外付けSSDにバックアップを行うには、まず適切なSSDを選び、適合するUSB接続ケーブルまたはドッキングステーションが必要です。
SSDでつなげるUSB接続ケーブルはこんな感じのもの!



ドッキングステーションはSSDとPCを繋ぐ周辺機器ですが、
わからなければここはスルーして大丈夫です
バックアップソフトウェアとしては、Windowsに組み込まれている「ファイル履歴」機能を利用するか、市販のバックアップソフトウェアを使用することができます。



Windows11にはデフォルトでバックアップ機能がついているので、それを使っちゃいましょう
これにより、定期的なバックアップスケジュールの設定や、特定のフォルダやファイルを選択するカスタマイズが可能になります。
3-2. ステップバイステップ:Windows 11の設定



バックアップは簡単です!
必要なもの
- 外付けSSD(バックアップデータを保存するため)
- Windows 11がインストールされているコンピューター
バックアップの手順
- 外付けSSDを取り、付属しているUSBケーブルを使ってコンピューターのUSBポートに接続します。
- コンピューターがSSDを認識するのを待ちます。通常、自動的に認識され、ドライブが表示されます。
- スタートメニューを開きます(画面左下のWindowsアイコンをクリック)。
- 「設定」を選びます(歯車のアイコンをクリック)。
- 設定ウィンドウ内で「システム」を選んでから「ストレージ」をクリックします。
- ストレージの設定ページで、「バックアップオプション」を見つけてクリックします。
- 「ファイル履歴」をクリックします。
- 画面に表示される指示に従い、「ドライブの追加」をクリックして接続した外付けSSDを選択します。
- SSDが選択された後、画面の指示に従って「今すぐバックアップを開始」をクリックします。
- 「詳細設定」をクリックします。
- バックアップの頻度(「ファイルを保存する頻度」と「ファイルのバージョンを保持する期間」を設定できます)を選択します。例えば、「毎時」や「毎日」などのオプションがあります。
4. Windows 11でバックアップするときのおすすめSSDを紹介


4-1. 性能と価格のバランスの良いSSDの選び方
バックアップ用のSSDを選ぶ際は、
- 速度
- 容量
- 価格
のバランスを考慮することが重要です。
NVMeタイプのSSDは読み書き速度が非常に高く、大容量データのバックアップに適していますが、価格が高めです。
一方で、SATAタイプのSSDはNVMeよりは遅いものの、コストパフォーマンスに優れており、一般的なバックアップ用途には十分な性能を提供します。



USBケーブルにも接続しやすいSATAタイプがおすすめです
4-2. 市場で高評価の外付けSSDトップ5
- Samsung T7 Portable SSD - コンパクトで高速なUSB 3.2接続を特長とし、耐久性も抜群です。
- SanDisk Extreme Portable SSD - 落下や水しぶきに強い耐環境性能を持ちながら、高速データ転送を実現します。
- WD My Passport SSD - 自動バックアップ機能とパスワード保護により、データのセキュリティを確保します。
- Crucial X8 SSD - 大容量で価格も手頃、幅広いデバイスとの互換性があります。
- Seagate Fast SSD - スタイリッシュなデザインと堅牢な構造で、高速アクセスと信頼性の高さを兼ね備えています。



はっきり言って、あまり違いはないですがメーカーはSamsungやSanDiskがおすすめです!