デザインが良くなったと評判のWindows11。
・Windows11だけWi-Fiが途切れる!スマホとかは繋がってるのに・・・
と悩んでる人のために、今回の記事ではWindows11のみWiFiが途切れる場合の対処方法をご紹介します!

早く解決するためにできるだけゆっくり最後まで読むことをオススメします
Windows 11でWi-Fiが途切れる主な原因
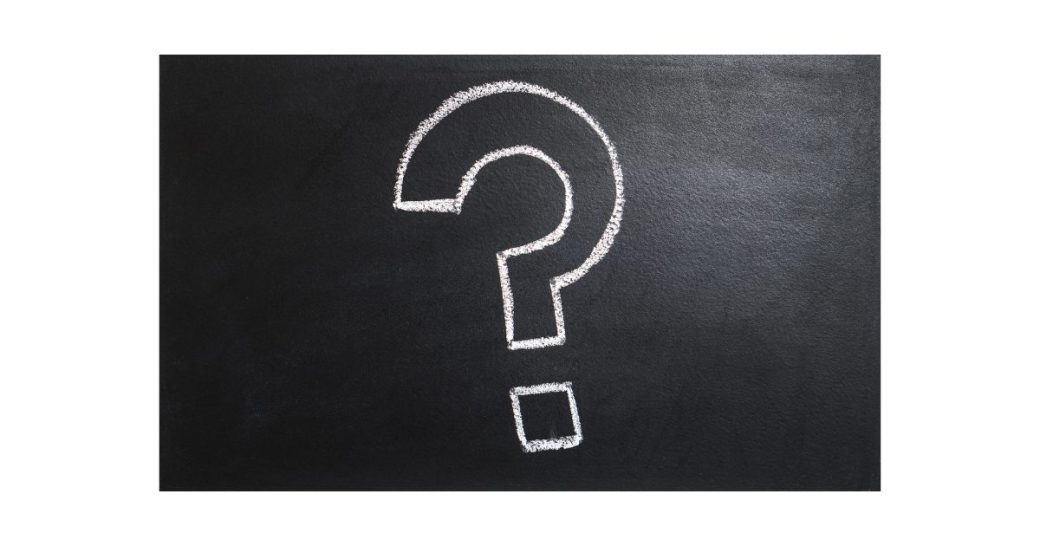
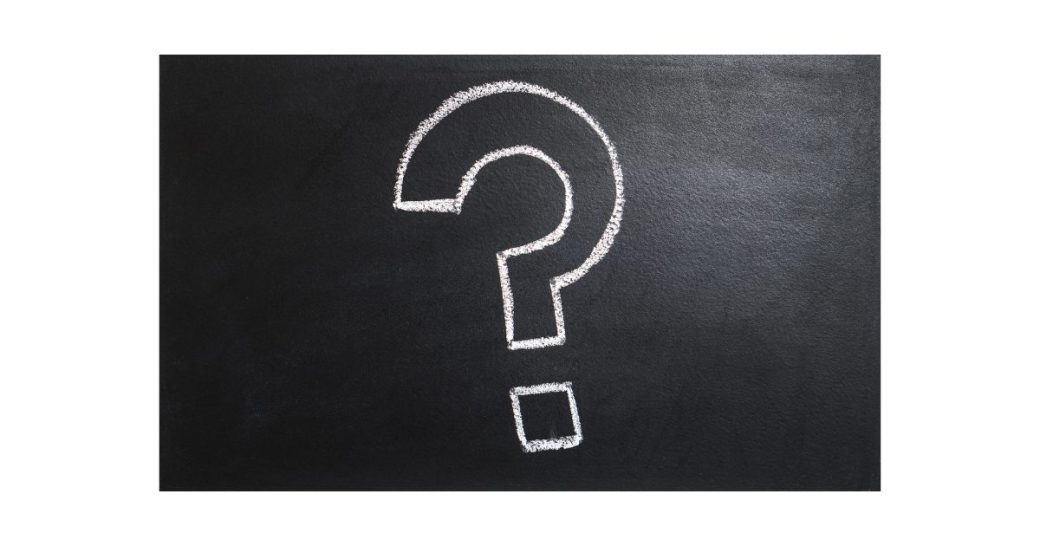



原因をひとつずつ解説したあと、解決方法・対処法をわかりやすく説明しますね
1-1. ネットワークカードの問題と解決策
Windows 11におけるWi-Fiの途切れは、しばしばネットワークカードのドライバーが原因で起こります。



実はネットワークドライバーの不具合がほとんど!
最新のドライバーへの更新や、既存のものの再インストールが効果的です。
対処法については後述しますね。
1-2. ドライバーの更新が必要な場合
ドライバーの不具合や非互換性が原因でWi-Fiが切断されることがあります。
デバイスマネージャーからネットワークアダプターのドライバーを確認し、更新がある場合は適用してください。



とはいえ、ドライバーの更新は難しくないのでご安心を
1-3. システムの設定変更点
- 省電力設定
- 機内モード
がWi-Fi接続を阻害している可能性があります。
これらの設定を確認し、必要に応じて変更することが推奨されます。
Windows11のみWiFiが途切れる場合の具体的な対処法





ここからは原因に応じた解決方法を説明しますね
2-1. ネットワーク設定の確認と修正
タスクバーのWi-Fiアイコンからネットワーク設定を開き、問題が発生している接続を再設定してみましょう。



まずは、いかような原因であっても再接続を図ります
Wi-Fiのアイコンがない場合もあるので......
Wi-Fi接続の問題を解決するために、タスクバーのWi-Fiアイコンからネットワーク設定を開いて再設定する手順を初心者にもわかりやすく説明します。
- タスクバーをチェック
- : 画面の右下にあるタスクバーを確認し、Wi-Fiのアイコン(通常は信号の形をしています)を見つけます。
- Wi-Fiアイコンをクリック
- : Wi-Fiアイコンをクリックすると、利用可能なネットワークのリストが表示されます。
- 問題のネットワークを探す
- : 接続したい、または問題が発生しているネットワークをリストから探し出します。
- ネットワークを切断
- : 問題のあるネットワーク名の上で右クリックし、「切断」を選択します。これで、そのネットワークからの接続が一旦切れます。
- ネットワークに再接続
- : 再び同じネットワーク名をクリックし、「接続」を選びます。この時、パスワードが必要な場合は、正しいWi-Fiのパスワードを入力します。
- 接続の確認
- : 接続後、インターネットが正常に機能しているかを確認します。Webブラウザを開いて、ウェブサイトが正常に表示されるかテストしてみましょう。
この手順に従うことで、Wi-Fiの設定や接続問題の初期解決に役立つことが期待できます。
特に接続が頻繁に途切れる場合や、特定のネットワークに接続できない場合に有効です。
2-2. DNSの設定変更
DNS設定の誤りも接続問題の一因となることがあります。



操作が必要となりますが、初心者でもわかるように解説しています
ネットワークとインターネットの設定からDNSを確認し、必要に応じてGoogle DNSやOpenDNSに変更してみてください。
DNSの設定を変更する手順は、次のように行います。このガイドは初心者でも簡単にフォローできるようになっています。
- スタートメニューを開く
- : 画面左下のWindowsロゴ(スタートメニュー)をクリックします。
- 設定にアクセス
- : スタートメニューから「設定」(歯車のアイコン)を選択します。
- ネットワークとインターネットを選ぶ
- : 「ネットワークとインターネット」のオプションをクリックします。
- Wi-Fi設定を開く
- : 画面左側のメニューから「Wi-Fi」を選びます。接続しているWi-Fiネットワークが表示されているはずです。
- アダプターオプションの管理
- : 画面下部にある「アダプターオプションの変更」をクリックします。
- ネットワーク接続のプロパティを開く
- : 使用中のWi-Fi接続を右クリックして「プロパティ」を選択します。
- インターネットプロトコルバージョン4 (TCP/IPv4) を選択
- : スクロールして「インターネットプロトコル バージョン4 (TCP/IPv4)」を見つけ、それを選びます。そして「プロパティ」をクリックします。
- DNSサーバーのアドレスを入力
- : 「次のDNSサーバーアドレスを使用する」を選択し、好みのDNSアドレスを入力します。例えば、Google DNSを使用する場合は、優先DNSサーバーに「8.8.8.8」、代替DNSサーバーに「8.8.4.4」を入力します。
- 設定を保存
- : 全ての設定を入力した後、下部にある「OK」をクリックして設定を保存します。
- 接続をテスト
- : ブラウザを開いて、インターネット接続が正常に機能しているかを確認します。
この手順に従うことで、DNS設定を変更し、インターネットの接続問題を解決する手助けとなります。
DNSの変更は、特にウェブページの読み込みが遅い、またはアクセスできない場合に効果的です。
2-3. Wi-Fiアダプターのトラブルシューティング
Wi-Fiアダプターの問題を解決するために、トラブルシューティングツールを利用して、自動的に問題を診断し解決策を提示します。



先述したドライバー周りの不具合の修正です
Wi-Fiアダプターの問題を解決するためにWindowsのトラブルシューティングツールを利用する手順は以下の通りです。
このガイドは初心者にも分かりやすいように説明しています。
- スタートメニューを開く
- : 画面左下のWindowsアイコン(スタートメニュー)をクリックします。
- 設定に進む
- : スタートメニューから「設定」(歯車アイコン)を選択します。
- 「更新とセキュリティ」をクリック
- : 設定メニューから「更新とセキュリティ」を見つけてクリックします。
- トラブルシューティングを選択
- : 左側のメニューから「トラブルシューティング」を選びます。
- 追加のトラブルシューターを開く
- : 「追加のトラブルシューター」をクリックして、さらに多くのトラブルシューティングオプションを表示します。
- 「インターネット接続」を見つける
- : トラブルシューターのリストから「インターネット接続」を探し、それをクリックします。
- トラブルシューティングを実行
- : 「トラブルシューティングを実行する」または「ツールを実行する」を選択して、トラブルシューティングプロセスを開始します。
- 指示に従う
- : 画面に表示される指示に従って、問題の診断と修正を行います。このプロセス中に、問題が特定されれば解決策が自動的に適用される場合があります。
- 再起動する
- : トラブルシューティングが完了したら、推奨される場合はPCを再起動して、変更が有効になるようにします。
このステップを完了することで、Wi-Fiアダプターの問題が自動的に診断され、可能な解決策が提案されます。
これにより、接続問題が解消されることが期待できます。トラブルシューティングは非常に便利なツールで、初心者でも簡単にPCの問題を解決する手助けをすることができます。
2-4. ルーターの再起動と設定確認
ルーターの問題がWi-Fiの不具合を引き起こすことがあります。



ルーターの再起動は効果がつよいです
ルーターを再起動し、設定を再確認することが効果的です。
ルーターの再起動は、Wi-Fi接続問題の解決に役立つ簡単な手順です。以下は初心者にもわかりやすいように説明したルーターの再起動方法です。
- ルーターの位置を確認
- : まずは、ルーターの設置場所を確認しましょう。ルーターは通常、壁のコンセントやデスクの上などに置かれています。
- ルーターの電源ボタンを探す
- : ルーターには電源ボタンがあります。このボタンの位置はモデルによって異なりますが、通常は前面または背面にあります。
- 電源を切る
- : 電源ボタンをオフにして、ルーターの電源を切ります。電源ボタンがない場合は、電源コードをコンセントから抜くことで電源を切ることができます。
- 少し待つ
- : ルーターの電源を切った後、少なくとも10秒間待ちます。これにより内部のキャッシュがクリアされ、設定がリセットされるのを助けます。
- 電源を再投入
- : 待った後、電源ボタンをオンにするか、電源コードをコンセントに再び挿し込んで、ルーターの電源を入れます。
- 起動を待つ
- : ルーターが完全に起動するまで少し時間がかかります。起動が完了すると、インターネット接続のライトが通常通りに点灯します。
- 接続を確認
- : 最後に、デバイスでWi-Fiに再接続し、インターネットが正常に機能しているかを確認します。
この手順を踏むことで、多くの接続問題が解消される可能性があります。
再起動はルーターに蓄積された一時的なエラーや問題をクリアするのに有効です。
2-5. パソコンの再起動と接続テスト
多くの通信問題は、PCを再起動することで解決します。
再起動後にWi-Fiに再接続し、問題が解決しているかを確認してください。
それでもダメな場合は新しいWindows11も検討してみましょう。
\私が使用しているミニPCです/


- コンパクトデザイン
- 長さタテヨコ12.8cm×厚み5cmの省ペース設計。モニターの背面に取り付けることも可能。
- プロセッサ
- Intel 12世代 Alder Lake-N95プロセッサ(coreiシリーズ・AMDシリーズとの比較はこちら)
- GPU
- 内蔵グラフィック(インテルCoreUHDグラフィックス)
- メモリとストレージ
- 16GB DDR4 RAM/512GB SSD。2.5インチSSDやM.2 SSDで最大2TBまで拡張可能。
- デュアルディスプレイサポート
- 2つのHDMIポートを備え、4K@60Hzのデュアルスクリーン表示が可能。
- 接続性
- USB 3.0ポート×2、USB 2.0ポート×2、ギガビットイーサネットポート、Bluetooth 4.2、デュアルバンドWiFi(2.4G+5G)
- 低消費電力
- 15Wの低消費電力設計
- 冷却システム
- 内蔵冷却ファンにより、長時間使用時でも安定したパフォーマンスを維持
- プリインストールOS
- Windows 11 がプリインストールされている
高度な対処法と専門的アプローチ


3-1. ハードウェアの物理的なチェック
以上の操作で、まだWindows11がWiFiに繋がらない場合は、Wi-Fiカード自体の故障が疑われる場合があります。
PC内部のハードウードウェアを確認するために、専門の技術者に依頼することが必要です。



ネットワークカードの接触不良や損傷が原因である可能性も!



業者に無料で相談できるので聞いてみるのもありですよ
「たったそれだけで繋がるのか!」なんてこともありますので
3-2. セキュリティソフトウェアとの競合
セキュリティソフトウェアがネットワーク接続をブロックしている場合があります。



ネットワーク自体というよりは、ブラウザがセキュリティソフトにひっかかって機能しないパターンが多いようです
セキュリティ設定を見直し、必要に応じてWi-Fi接続を許可するように調整してください。
セキュリティソフトウェアがネットワーク接続をブロックするケースは、通常、防火壁(ファイアウォール)機能が原因です。
主に影響を及ぼすセキュリティソフトウェアには、
- Norton,
- McAfee,
- Kaspersky,
- Bitdefender
などがあります。
これらのセキュリティプログラムは、潜在的な脅威からユーザーを保護するために、特定のネットワークトラフィックを制限することがあります。
ブロックされているか判断する方法
- セキュリティソフトウェアのログを確認
- : セキュリティソフトウェアには、ブロックした活動のログを保存する機能があります。このログを確認して、ネットワーク活動が制限されていないか確認してください。
- 通知をチェック
- : 多くのセキュリティソフトウェアは、何かをブロックしたときにユーザーに通知します。この通知から、どのアプリケーションやサービスがブロックされているかがわかる場合があります。
対処法
- セキュリティソフトウェアの設定を確認
- : プログラムを開き、「ファイアウォール」や「ネットワーク保護」のセクションを確認して、不必要に厳しい設定がされていないかチェックします。
- 例外の設定を行う
- : セキュリティソフトウェアには、信頼できるアプリケーションやデバイスを「例外」として設定するオプションがあります。Wi-Fi接続に問題を起こしているアプリケーションやデバイスを例外リストに追加してみてください。
- 一時的に無効化
- : 判断が難しい場合は、一時的にセキュリティソフトウェアを無効にしてみて、その影響を観察します。接続問題が解消されれば、ソフトウェアが原因の可能性が高いです。
このように、セキュリティソフトウェアによるネットワーク接続のブロックは、設定や例外リストの調整で解決できることが多いです。
ただし、セキュリティソフトウェアを無効にする場合は、他のリスクに注意しながら行ってください。








