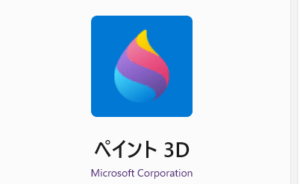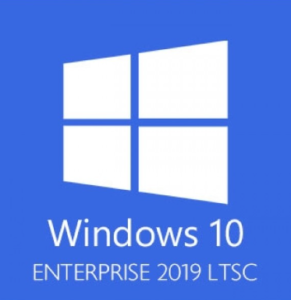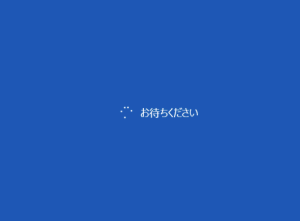今やQRコードは、情報の共有やアクセスに不可欠なツールとなっています。
・QRコードを読み取りできる無料ソフトはある?
・QRコードを読み取りできるフリーソフトの使い方は?
このブログでは、Windows10で利用可能な無料のQRコードリーダーアプリについて詳しく紹介し、その
- インストール方法
- 使用方法
- トラブルや注意点
までを網羅的に解説します。
このガイドを参考に、あなたもWindows10デバイスでQRコードをスムーズに利用し始めましょう。

初心者でもわかりやすく解説していきますね
パソコンでエラーが出ないようにゆっくり最後まで読み、ステップを踏むことをオススメします
はじめに: Windows10でQRコードを読み取るメリット
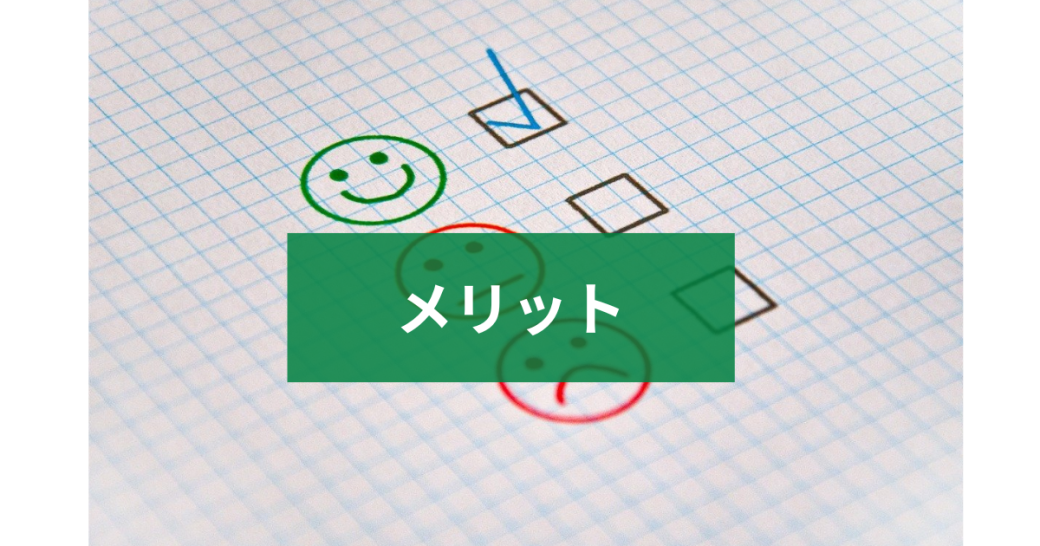
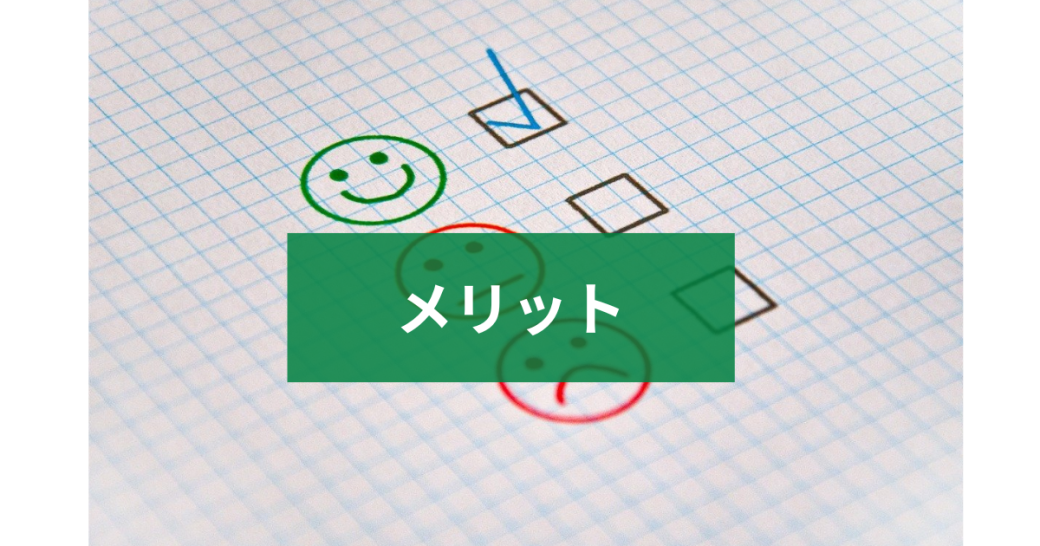



私とあなたの間でQRコード認識の違いをなくすために、QRコードのおさらいを簡単にしておきましょう
1-1. QRコードとは?その利便性と使用シーン
QRコードは、
さまざまな情報を格納できる二次元バーコードの一種
です。
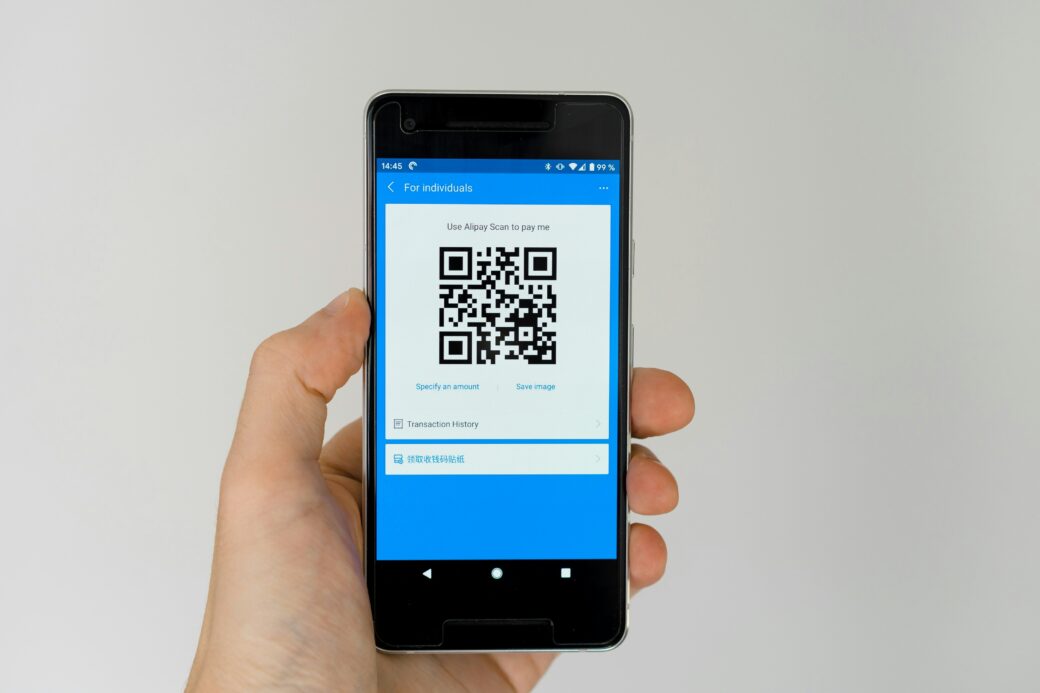
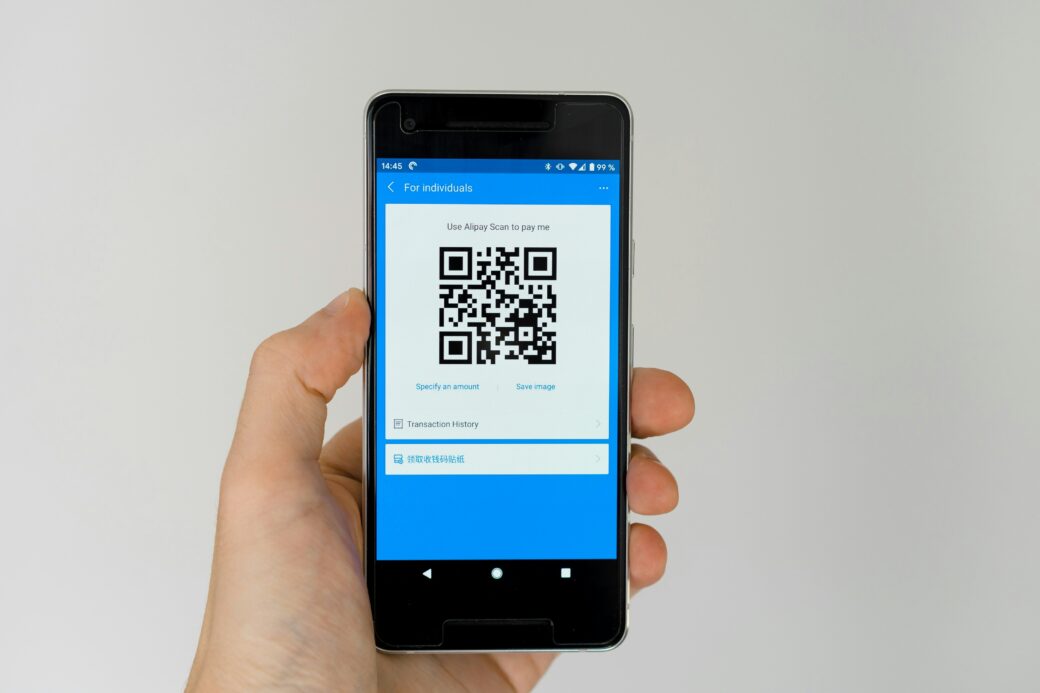
- 商品情報
- ウェブサイトのURL
- 個人の連絡先情報
など、短いテキストから複雑なデータまでを瞬時にユーザーに提供することが可能です。
1-2. Windows10とQRコードの互換性
Windows10はカメラやスキャナーを利用してQRコードを読み取ること
ができ、様々なアプリケーションと連携して動作します。
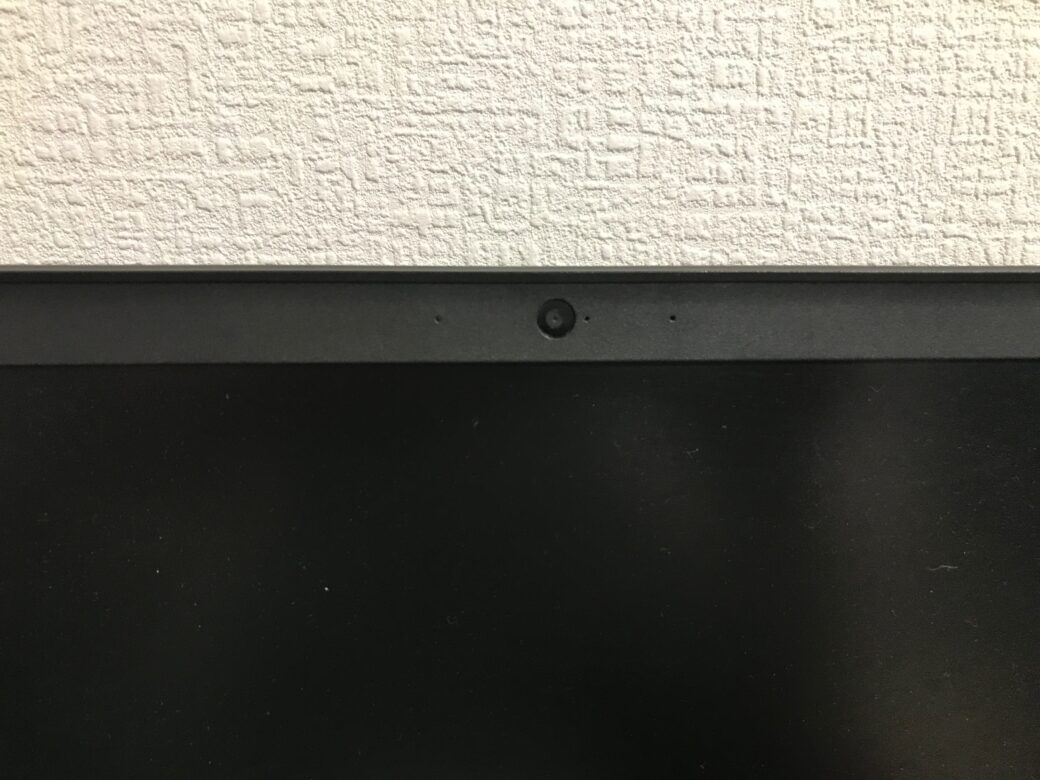
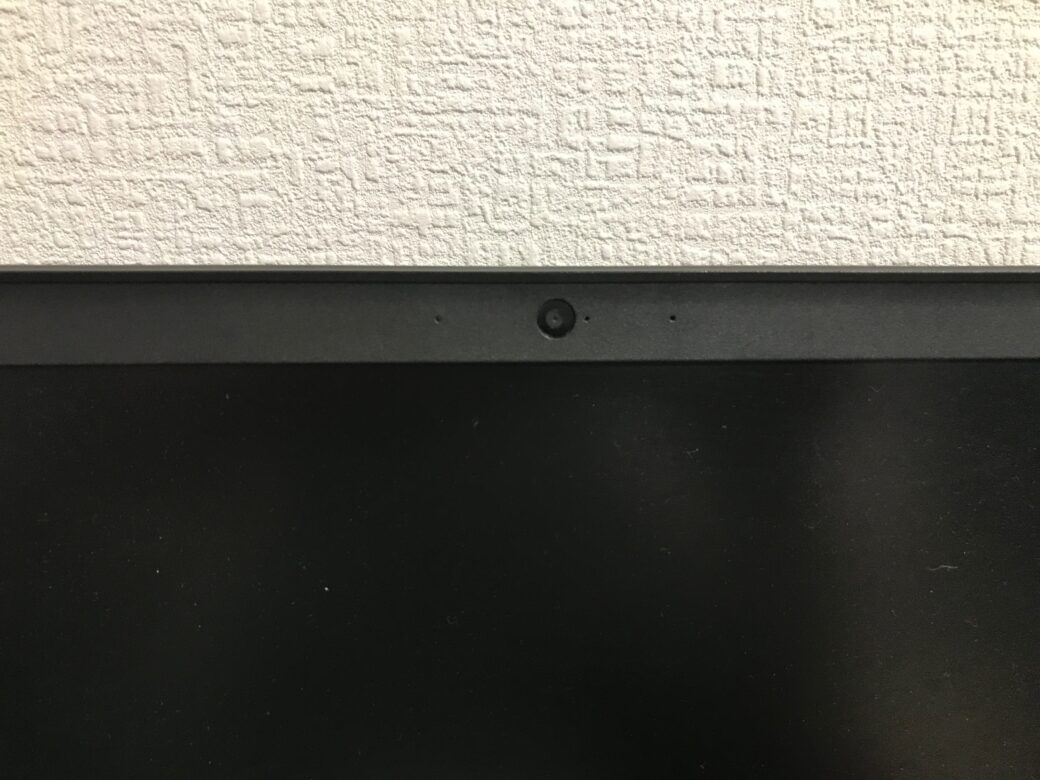
これにより、幅広いシーンでの利用が可能です。
Windows10用無料QRコード読取アプリの紹介





ここから本題です!
まずは読み取りができるWindows10のフリーソフトの紹介です
2-1. 「QR Code for Windows 10」の基本情報と機能
「QR Code for Windows 10」は、ユーザーフレンドリーなインターフェースを備え、迅速かつ正確にQRコードを読み取ることができます。
MicrosoftStoreで「QR Code for Windows 10」と検索しましょう
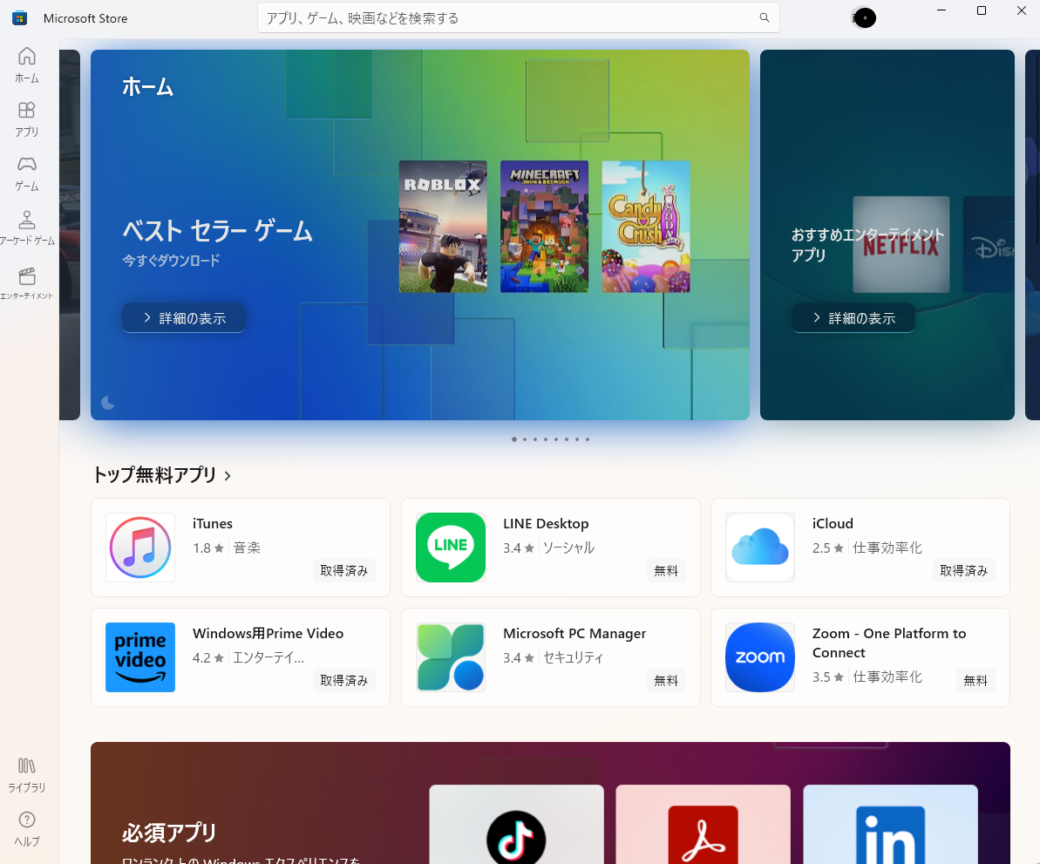
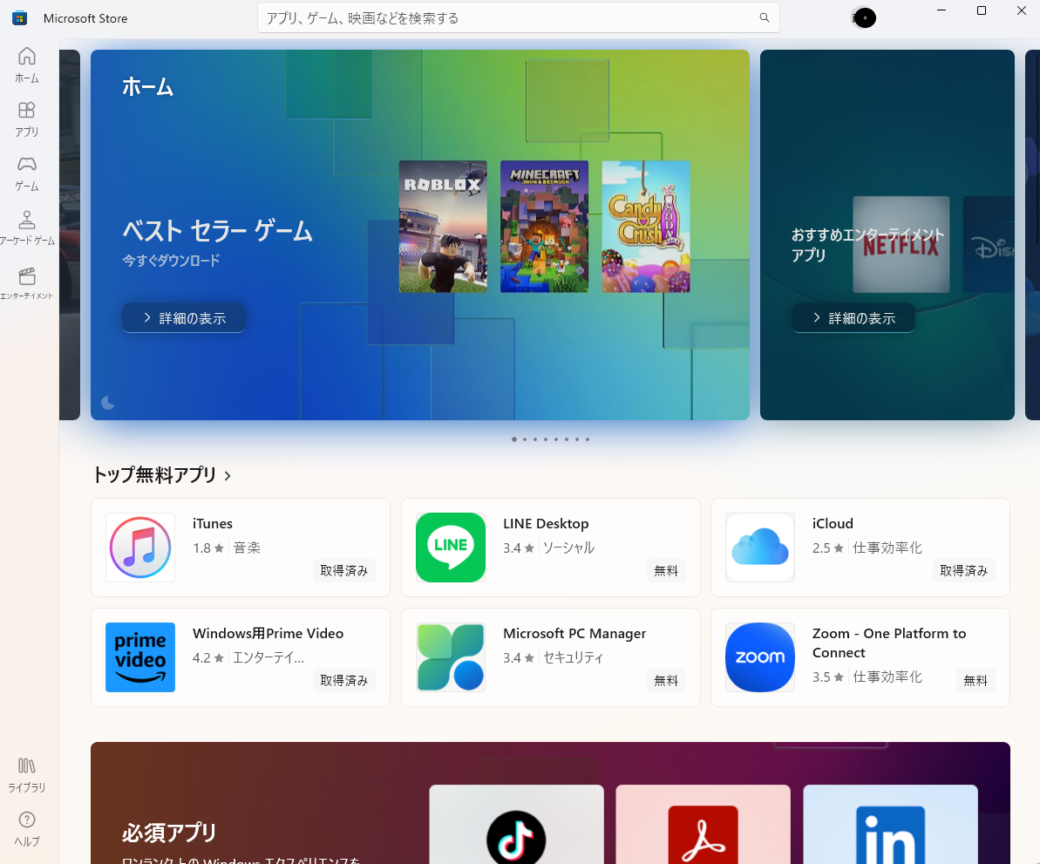
このアプリは無料で利用でき、インストール後すぐにウェブサイトのURLや連絡先情報など、様々なデータの読取が可能です。



インストールできたけど、どうやって実行するの?



QR Code for Windows 10と検索すれば出現します
2-2. 「バーコードマネージャー for Windows」の特徴とインストール方法
「バーコードマネージャー for Windows」は、特にビジネスユーザーに適したアプリで、複数のバーコード形式をサポートしています。



このアプリも同じくMicrosoftStoreから検索してインストールします
Microsoft Storeから簡単にダウンロードし、数ステップで設定完了。
直感的な操作でスムーズにQRコードを読み取れます。
両方インストールするのではなく、まずはQR Code for Windows 10を試してみましょう
QRコードを読み取る具体的な手順


3-1. アプリのインストールと設定方法
選んだアプリをMicrosoft Storeからダウンロードし、インストールします。
- インストールが完了
- アプリを開く
- カメラの使用許可を与える
- セットアップを完了
3-2. 実際のQRコード読取プロセスと操作手順
- アプリを起動
- 読み取りたいQRコードをカメラに映し出す
- 自動認識を待つ
QRコードが認識されると、内容がデコードされ、関連する情報やアクションが表示されます。
3-3. カメラ設定と読取テクニック
カメラのフォーカスを適切に調整し、QRコードが画面の中心に来るようにします。
明るい環境での使用を推奨し、QRコードが完全に画面に収まるようにします。



意外と忘れられがちですが、暗い場所だとQRコードが読み取れないことがあるんです


【超得ハック】フリーソフトをインストールしなくてもQRコードを読み込める





一応フリーソフトを使わなくてもQRコードを読み込める方法もあるのでご紹介します!
Windows10でQRコードを読み取る手順
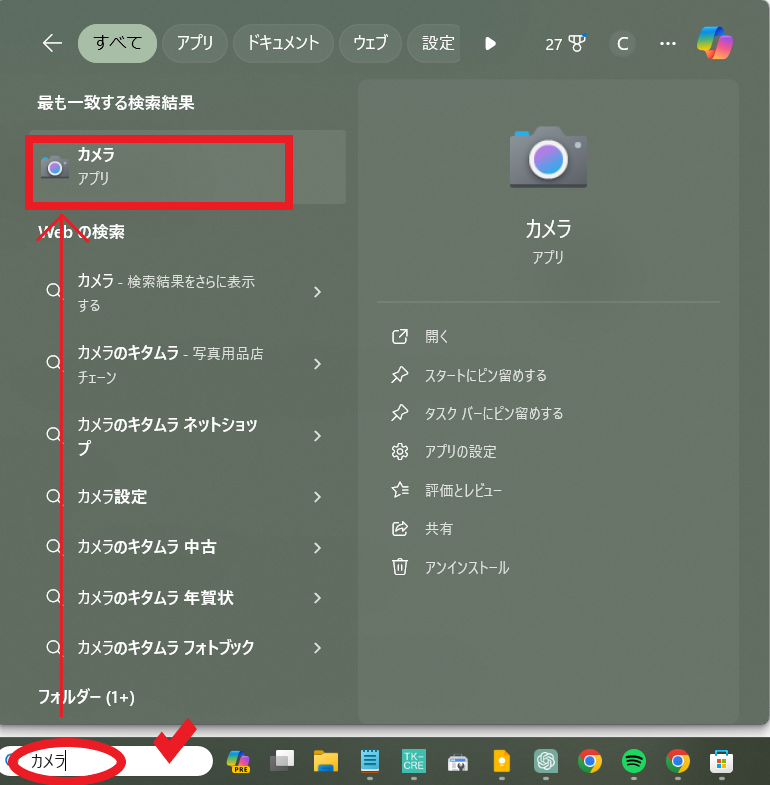
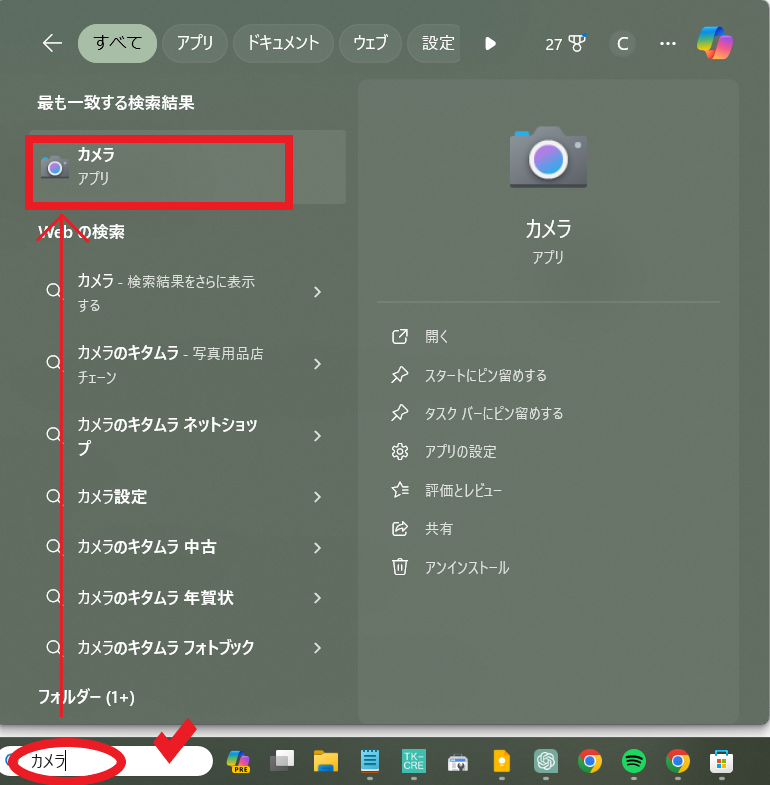
- カメラアプリの起動
- スタートメニューを開き、「カメラ」と入力して検索し、表示されたカメラアプリをクリック
- カメラの設定確認
- QRコードのマークが右にあるのでクリック
- QRコードの位置調整
- QRコードをカメラに向け、QRコード全体が画面に収まるように見せる
- QRコードの読み取り
- QRコードがカメラによって認識されると、その内容に応じたアクションが起こる
これらの手順に従えば、Windows10のカメラを使用して、簡単にQRコードを読み取ることができます。
操作中に不明な点があれば、カメラの設定やアプリのヘルプメニューを確認すると良いでしょう。
トラブルシューティング: よくある問題とその対処法


4-1. カメラアクセス許可やエラーの解決策
カメラアクセスの許可がない場合!
アプリの設定やWindowsのプライバシー設定設定を確認しましょう。
また、アプリがカメラを使用できない場合は、PCの再起動やアプリの再インストールが効果的です。
4-2. QRコードが認識されない時の対処法
QRコードがうまく読み取れない場合!
- QRコードが汚れていないか
- 十分な光が当たっているか
を確認します。
また、カメラレンズが清潔であることも重要です。
これでも改善されない場合は、別のQRコードリーダーアプリの利用を検討しましょう。