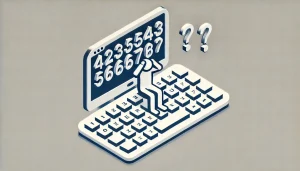パソコンのキーボードでひらがな入力ができなくて困ったことはありませんか?
・キーボードでひらがなにしたいんだけど、できない!
この記事では、超初心者でもわかるように、ひらがな入力ができない原因とその解決方法を詳しく解説します。
- IMEの設定ミス
- キーボードの設定ミス
- ソフトウェアやハードウェアの問題
まで、さまざまなトラブルに対する対処法をステップバイステップでご紹介します。
この記事を読んで、快適な日本語入力環境を手に入れましょう。
1. はじめに:キーボードでひらがな入力ができない問題とは

1-1. ひらがな入力ができない原因の概要
パソコンを使っていると、ひらがなで入力しようとしてもできないという問題に直面することがあります。
この問題は、主に
- 日本語入力の設定が間違っていること
- キーボードの設定ミス
- ソフトウェアの問題
- ハードウェアの故障
などが原因です。
ここでは、超初心者でもわかるように、これらの原因とその解決方法をステップバイステップで解説します。
1-2. よくある質問とその解決方法
- Q1: 日本語入力ができないのはなぜ?
- A1: 日本語入力モードが「かな入力」ではなく「ローマ字入力」になっている可能性があります。
- Q2: キーボードが正しく反応しないのはなぜ?
- A2: 「Caps Lock」や「Num Lock」の設定が影響している可能性があります。
 ブログ管理者
ブログ管理者ひとつずつ試してみてくださいね
2. 原因1:日本語入力モードの設定ミス


2-1. IMEの設定を確認する方法
IME(Input Method Editor)は、日本語入力をサポートするソフトウェアです。
まずは、IMEの設定を確認してみましょう。
- 画面右下のタスクバーにある「A」または「あ」のアイコンを探す
- アイコンを右クリックし、表示されるメニューから「設定」を選択
- 「全般」タブをクリックし、「ローマ字入力」または「かな入力」の設定を確認
2-2. タスクバーのIMEアイコンからの設定変更方法
- 右下のタスクバーにある「あ」または「A」のアイコンを右クリック
- 「ローマ字入力/かな入力」をクリックし、「ローマ字入力」を選択
2-3. ショートカットキーでの切り替え方法
ショートカットキー「Alt」 + 「カナ/ひらがな」キー
を使って、簡単に「ローマ字入力」と「かな入力」を切り替えることができます。
3. 原因2:キーボードの設定ミス
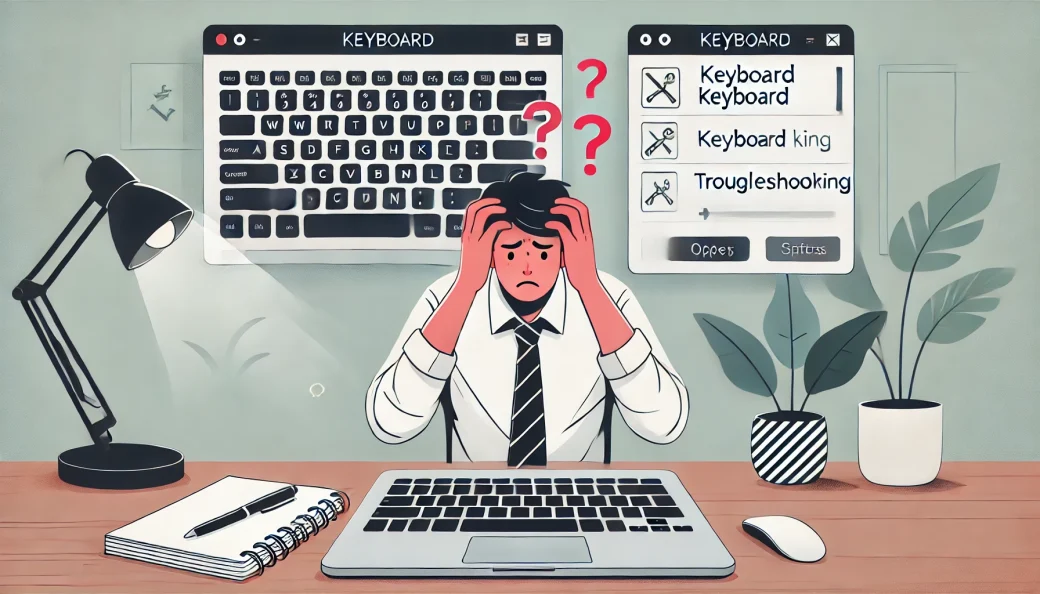
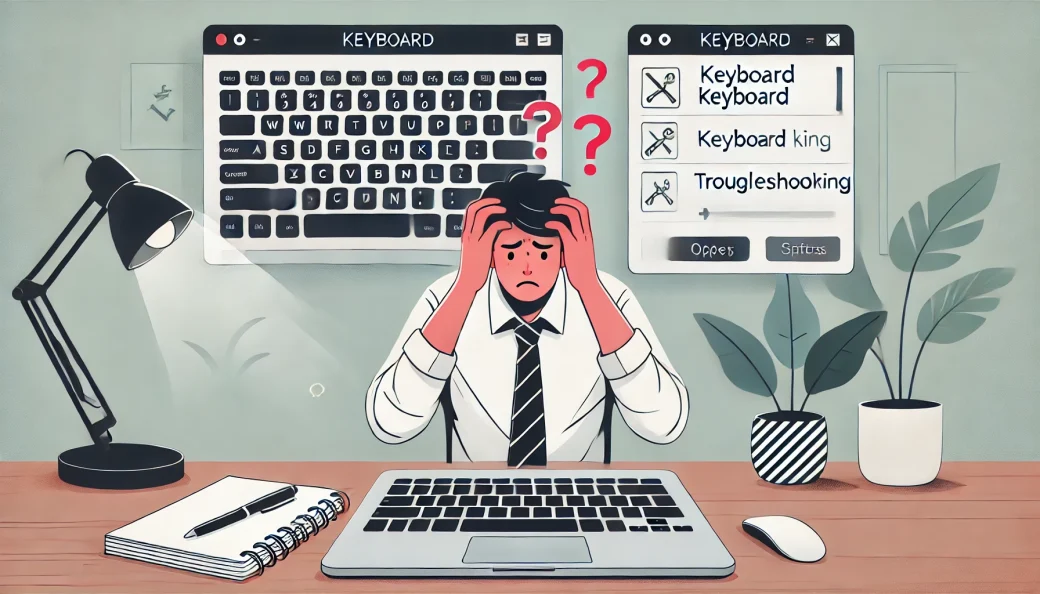
3-1. 「かな入力」モードから「ローマ字入力」モードへの切り替え方
- タスクバーの「A」または「あ」のアイコンを右クリック
- メニューから「ローマ字入力」を選択
3-2. 「Caps Lock」や「Num Lock」の誤設定による影響
- Caps Lock
- 文字がすべて大文字で入力される場合は、「Shift」キーを押しながら「Caps Lock」キーを押して、設定を解除
- Num Lock
- 数字キーが正しく入力できない場合は、「Num Lock」キーを押して確認
3-3. 「Insert」キーの設定確認方法
「Insert」キーがオンになっていると、入力モードが上書きモードになり、既存の文字が上書きされます。
「Insert」キーを押してモードを切り替えます。
4. 原因3:ソフトウェアの問題
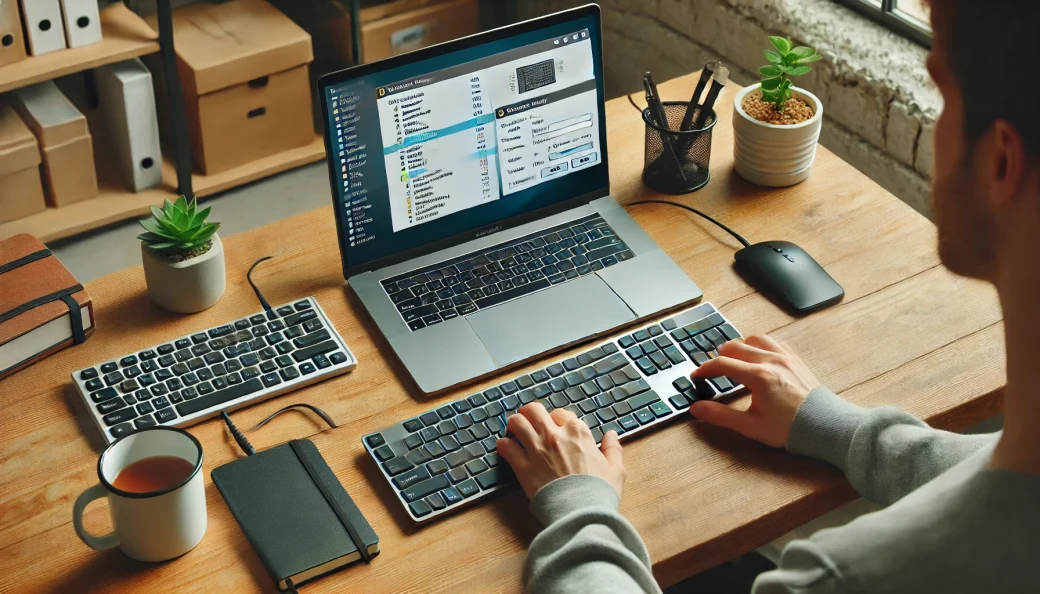
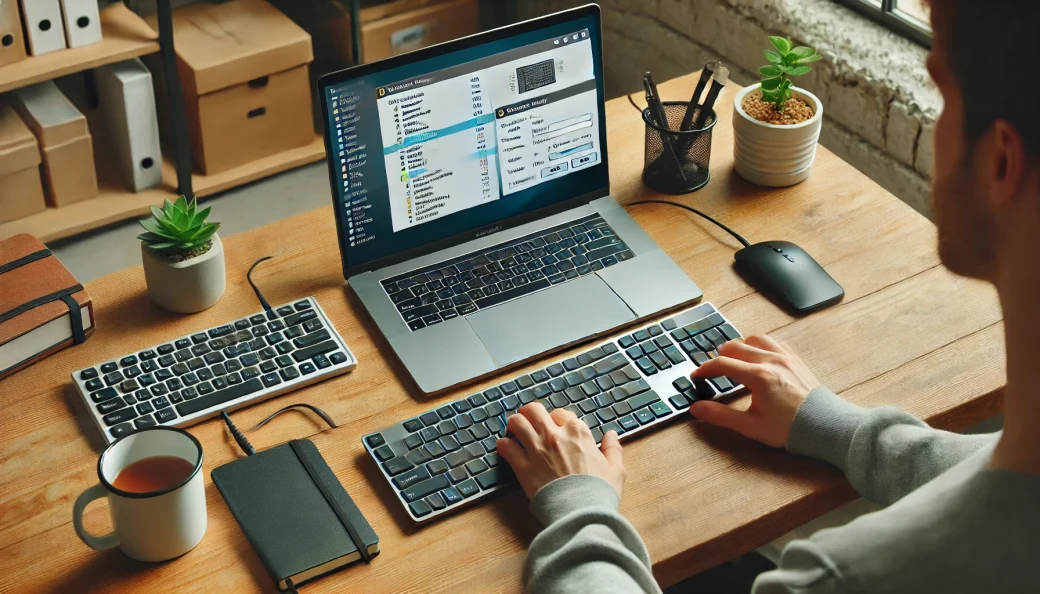
4-1. ドライバーの再インストール方法
キーボードのドライバーが正しく機能していない場合は、再インストールすることで解決することがあります。
- 「スタートメニュー」をクリックし、「デバイスマネージャー」を開く
- 「キーボード」の項目を展開し、使用しているキーボードを右クリック
- 「ドライバーの更新」を選択し、指示に従ってドライバーを再インストール
4-2. Windowsのアップデートによる影響と対策
Windowsのアップデートが原因でキーボードの設定が変更されることがあります。


この場合は、最新のアップデートをインストールするか、問題が発生したアップデートをアンインストールします。
5. 原因4:ハードウェアの問題
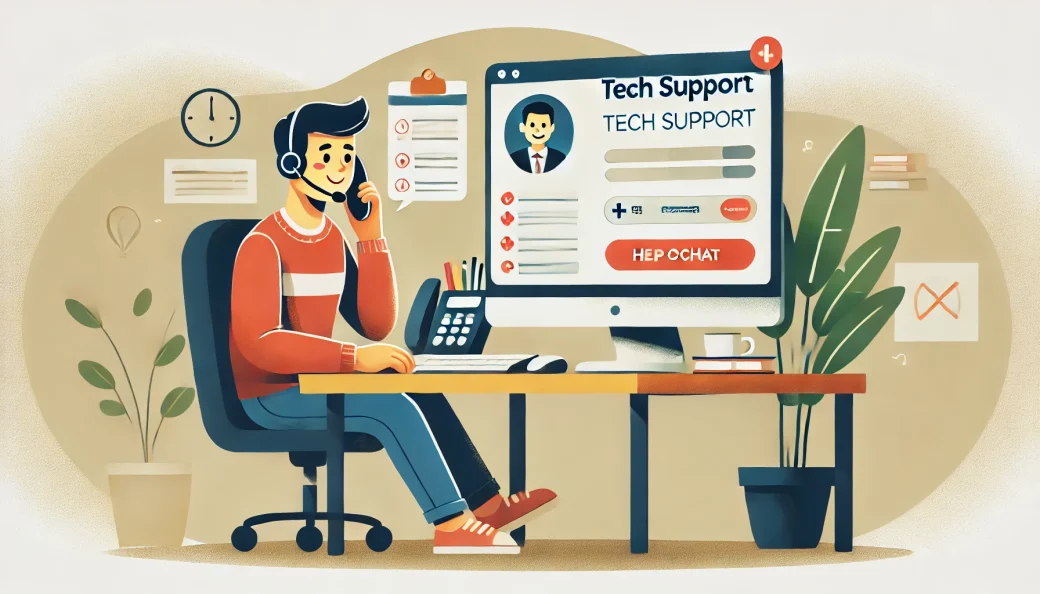
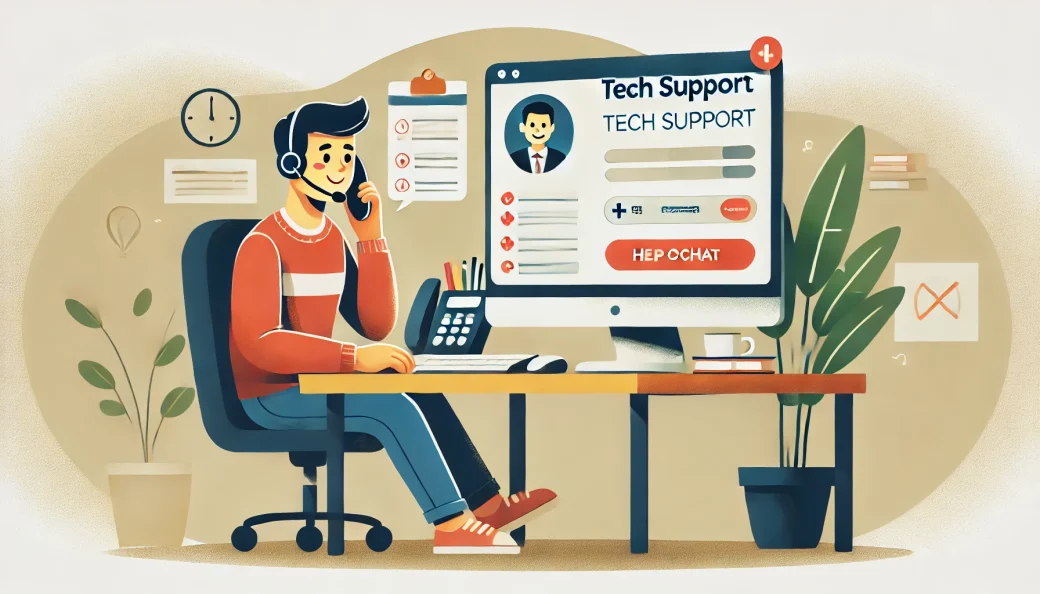
5-1. キーボードの物理的な故障の確認方法
キーボード自体に問題がある場合は、外付けのキーボードを接続してみて、正常に動作するか確認します。