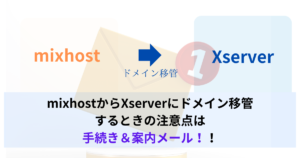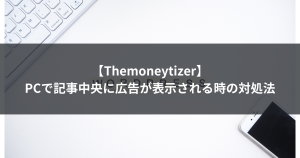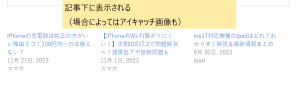Googleアナリティクスが移行して、GA4の見方がわからず苦戦しているユーザがたくさんいらっしゃいます。
GoogleアナリティクスのUAからGA4へ変わって、以下のようなお悩みがありませんか?
・GA4の指定ページから次にどこのページにいっているのか知りたい!
・GA4のユーザの経路図をみたい!
GA4の経路を知ることで、サイト内でユーザが次に気になっているページがわかるようになります。
今回の記事ではGA4の経路(指定ページからどのページにユーザが移動しているのか)の方法をわかりやすくご紹介します!
 ブログ管理者
ブログ管理者今回は「探索」を使っての方法となりますが、初心者でもわかるように解説しているので、ぜひ参考になさってくださいね!
初見さんの所要時間:約5分~10分
GA4のページの経路(ページ元と行き先)を見る方法
まずはGoogleアナリティクスのTOP画面にいきましょう。
いつもの画面ですね。
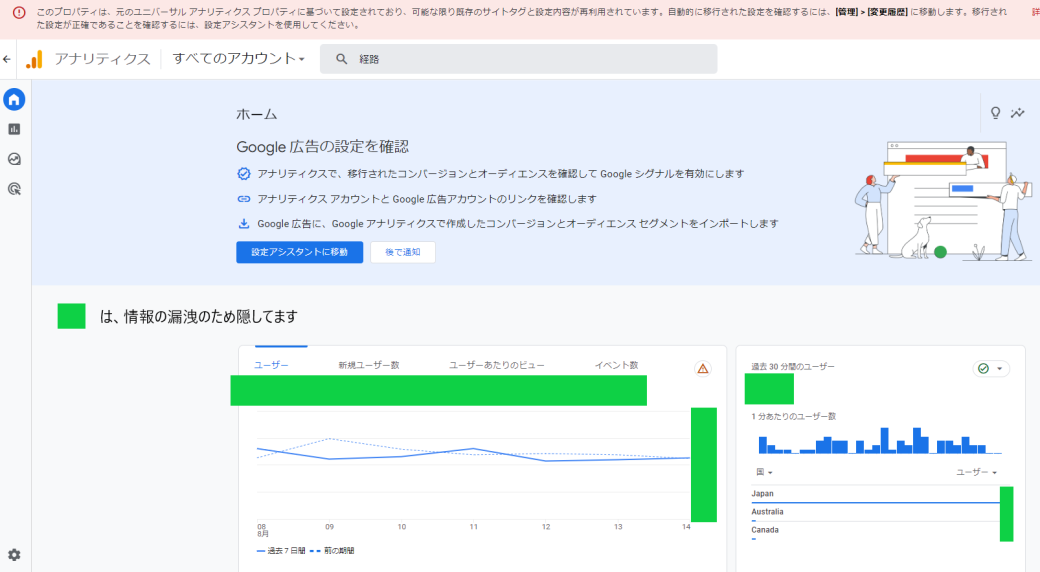
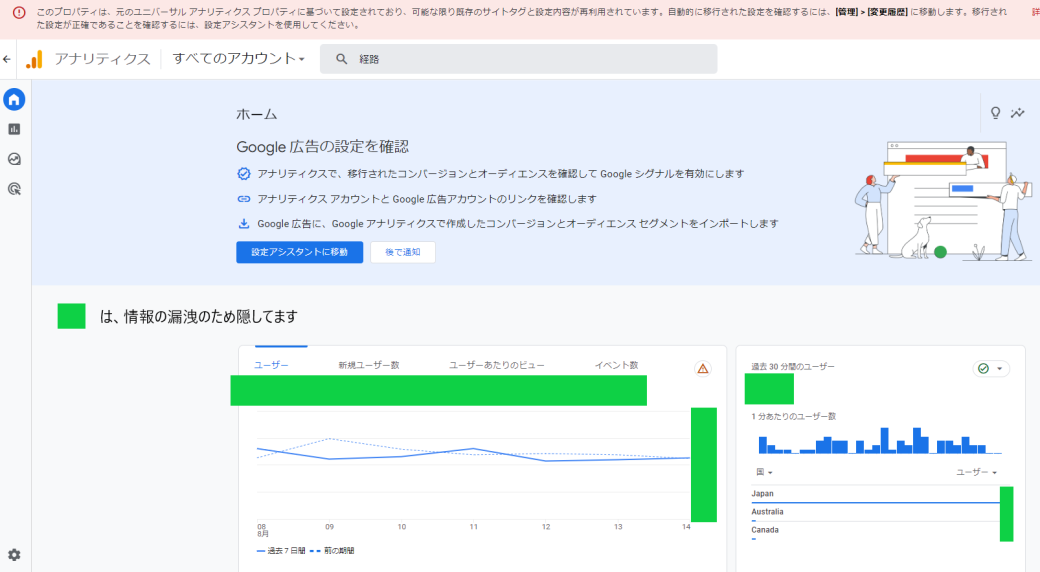
左のメニューから「探索」をクリックします。
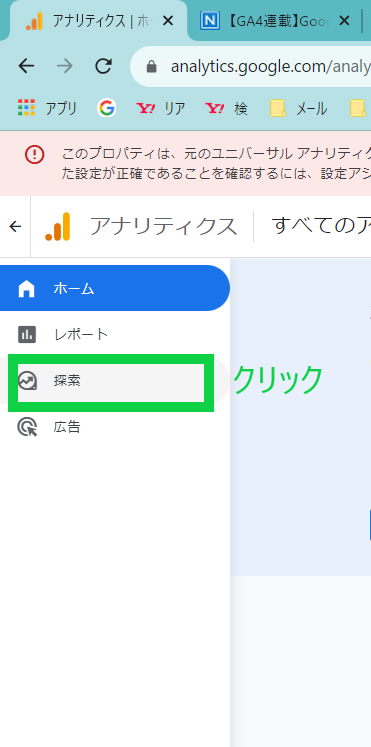
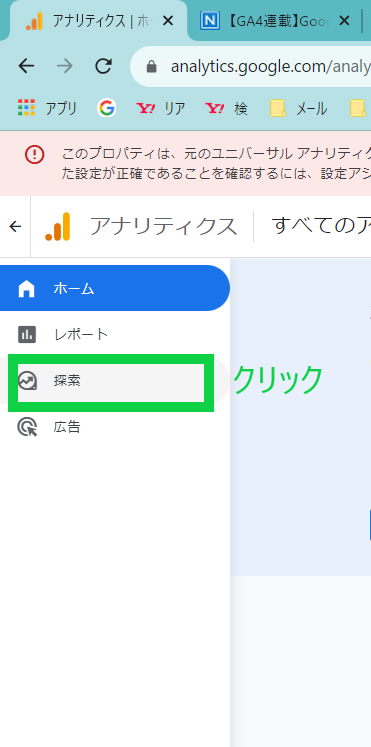
左側に出現する空白をクリックします。




左上の手法を確認します。
手法から「経路データ探索」を選びます。





基本的には、「経路データ探索」をクリックすると経路が表示されますよ!
次からは細かいところの見方を紹介しますね!
経路のデータを確認しましょう。
右側が経路のデータです。
小さい文字ですが、
- 始点
- ステップ+1
- ステップ+2
というフェーズに分かれていますね。
今はまだ分かれてるな~くらいの認識で大丈夫です。


ステップ+1の下にある「イベント名」を「ページタイトルとスクリーン名」に変更します。
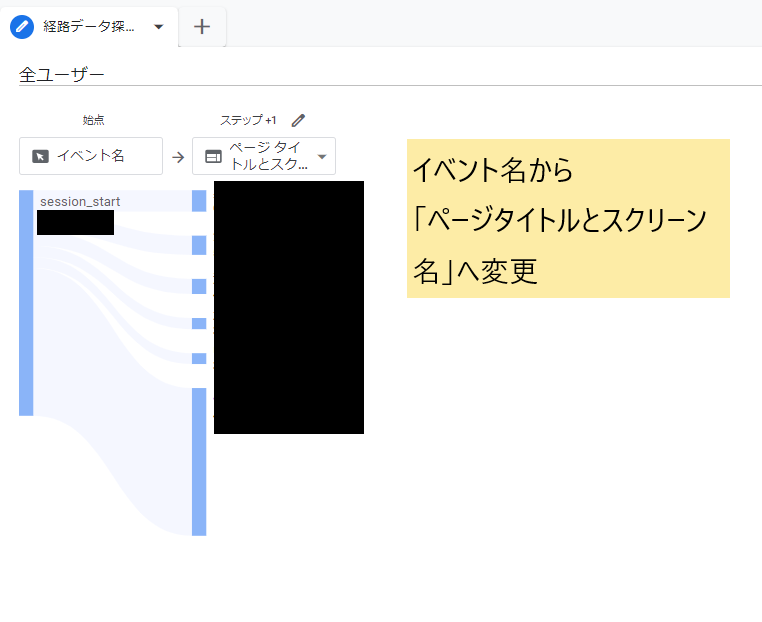
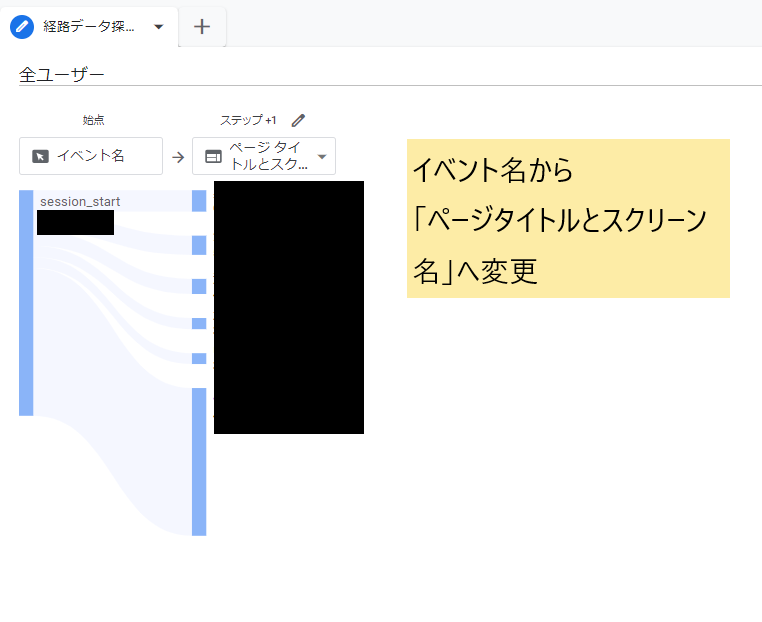
すると、サイト内にあるページのタイトルが見えるようになります。(黒色の部分が日本語で表示される)
これで、ユーザがどのページを見たのかがわかるようになります。
さらに次にどこへ移動したのかを見たい場合は、「ページタイトルとスクリーン名」をダブルクリックします。





なぜか何度か失敗することがありますが、何度かトライしましょう
僕の場合は、4~5回で成功します!
知識として覚えておいてほしいのが、水色の縦のバーがページビューの割合で、黒枠で見えていないところに数字が書いてあるのですが、それがページビュー数となります。
がわかるようになる.png)
がわかるようになる.png)



デフォルトでは直近7日間のデータが反映されています!
左側のメニューから1か月、3か月・・と好きな日にちを指定できるので、指定したい期間をえらびましょう!
画面左にある、「データ探索名」から今回調査したデータを保存できます。


保存したデータは「探索」画面のTOPに表示されます。


次回からは「探索」⇒データ名をえらぶことで、楽にアナリティクスの経路データを見ることができます!
そもそも経路のデータってどうゆうときにみるの?
経路のデータは気になるから見てる・・って人も多いようで、実は僕もそうでした。
本質的には、
ユーザが次にサイト内で気になるページはどれか?
ということなので、サイト内におけるユーザの関心や興味を見ることができますね。
たとえば、アウトドアのサイトでは
- 「キャンプ」
- 「生活雑貨」
と2種類以上にジャンルが分かれたりしますよね。
そのとき経路のデータをみることで、
- キャンプの記事はユーザが他の記事に関心がない
- 生活雑貨は他の記事も移動してみてくれている!
と、興味・関心の度合いがわかるようになります。
さらに、内部リンクを貼っている人にはクリック数がわかるので、内部リンクの場所の正解・不正解もわかるようになります。
・ユーザの関心・興味がわかる
・内部リンクの誤り・正しいがわかる



僕も、最近はよく内部リンクを貼っているので、ユーザの関心・興味を見ながらアフィリエイトリンクを貼れるようになりました!
最後に
今回の記事は以上となります。
GA4では、いろんな情報をみたいのになかなか見たい情報が見つからず大変な思いをされている方も多くいらっしゃいます。
少しでもお力になれたら幸いです。
最後までありがとうございました!
を見る方法をわかりやすく紹介.png)

する方法を紹介!-300x158.png)