Windows11にアップグレードしたあと、こんなことで悩んでいませんか?
・Windows11でOutlookのメール設定方法を知りたい
この記事ではWindows11でOutlookのメール設定方法をわかりやすくご紹介しております。
是非本コンテンツを最後まで読んで参考になさってください。
この記事では無料版のoutlook.comの利用方法を紹介しています
Outlook2021のメール設定は以下の記事を参考にどうぞ
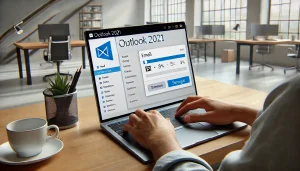

正直、メールだけを使うのであれば無料版(Outlook)
でOKです!
有料版(Microsoft365)も基本的には操作は一緒です!
Outlookの特徴とWindows 11での利用方法


まずは簡潔にOutlookの特徴とWindows11での利用方法をご紹介します。
Outlookの特徴
Outlookは、マイクロソフトが提供するメールクライアントアプリケーションの一つで、メールの送受信やカレンダー、タスク、連絡先の管理ができます。



無料版は基本機能のみ
有料版は高度な設定ができます
Windows 11での利用方法
Windows11には最初からOutlookがインストールされていません。
アプリ「メール」Outlookアプリケーションから開くことができる
Outlookの有料版と無料版の違いや、Windows11メールソフトとの違いについて詳しくはこちらも参考になさってください


Windows 11でOutlookをインストールする


Windows11でOutlookを設定するための準備をおこないましょう。



このページを開きながら進めてくださいね
では一緒にやっていきましょう
有料版(Microsoft365)の場合は、以下を参考にしてインストールしてください。


準備①アプリ「メール」を開く
Windows11のアイコンをクリックして「メール」を開きます。
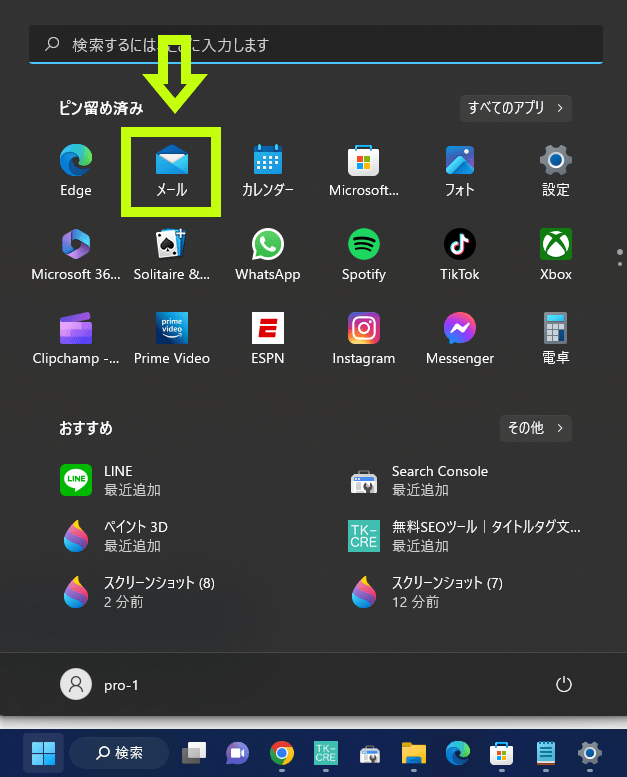
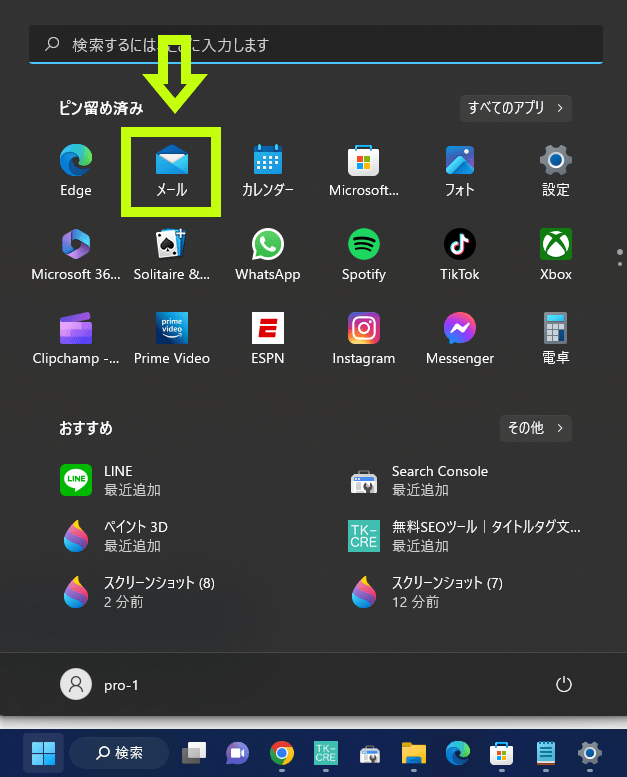
メールがない場合は、メニュー右上の「すべてのアプリ」から探してみましょう



メールを開いたらあとは手順に沿ってすすめるだけ!
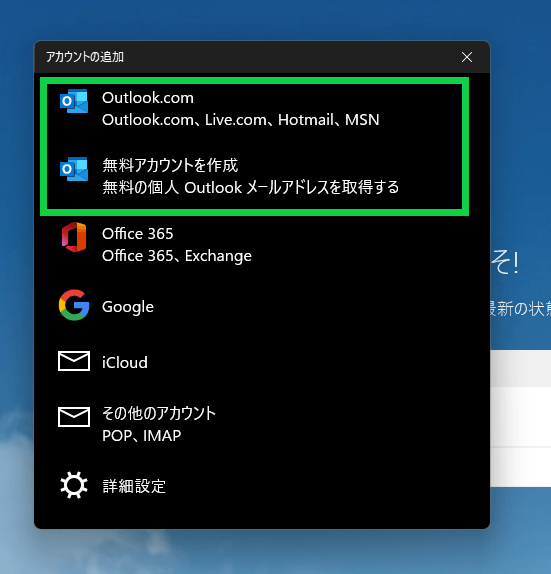
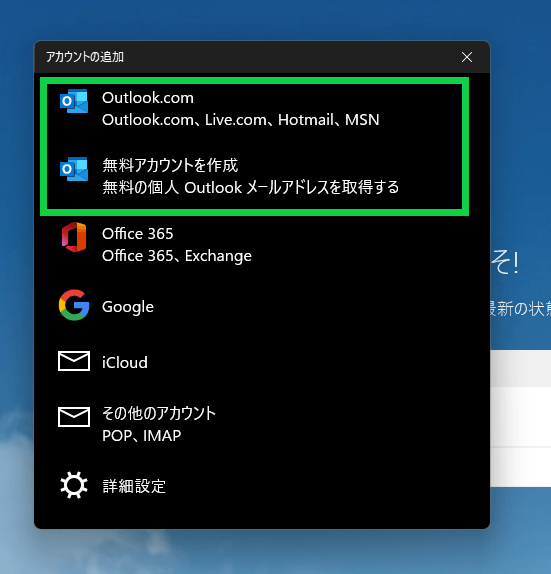
すでにOutlookのメールアドレスを持っている場合は上の「Outlook.com」をえらび、メールアドレスがない場合は「無料アカウントを作成」をクリックします。
「Outlook.com」をえらんだ方
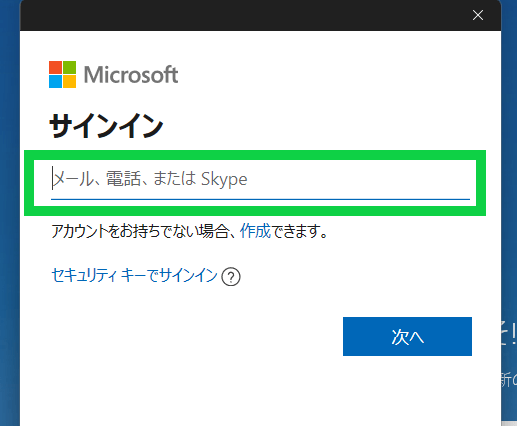
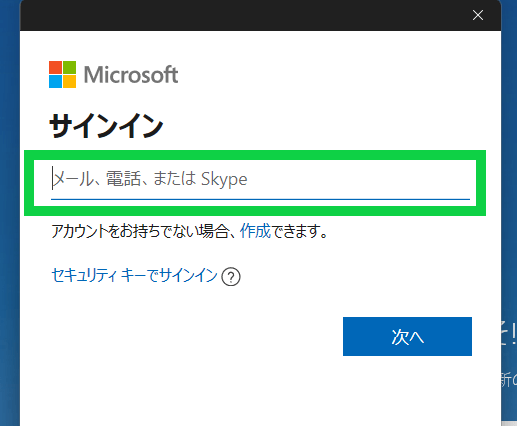
メール、電話またはSkypeを入力して手順に従います。



ちなみに、私の場合はMicrosoftのアカウントはあるけどOutlookのメールアドレスは持っていませんでした。
この場合は下の「無料アカウントの作成」に進みます。
「無料アカウントの作成」をえらんだ方
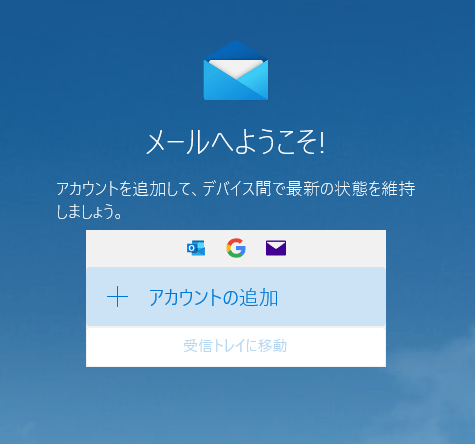
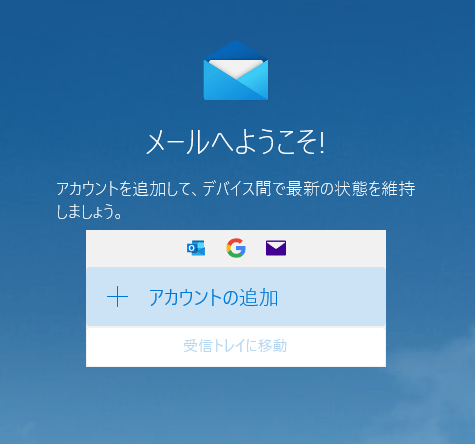
こちらもカンタン! 手順に沿って進めるだけです。
好きなメールアドレスで設定しましょう。
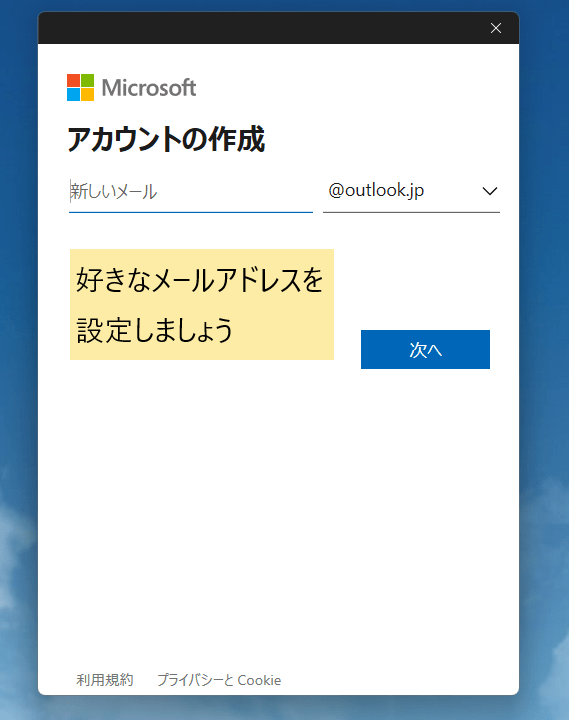
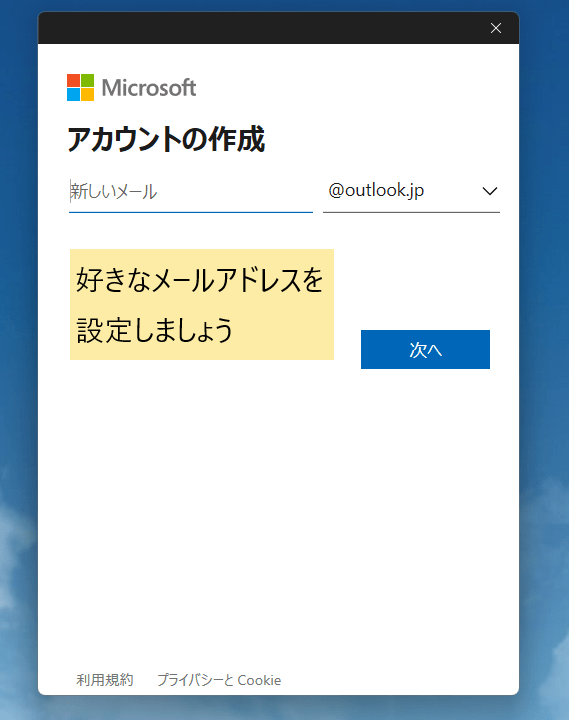
Outlookの設定が完了しました!
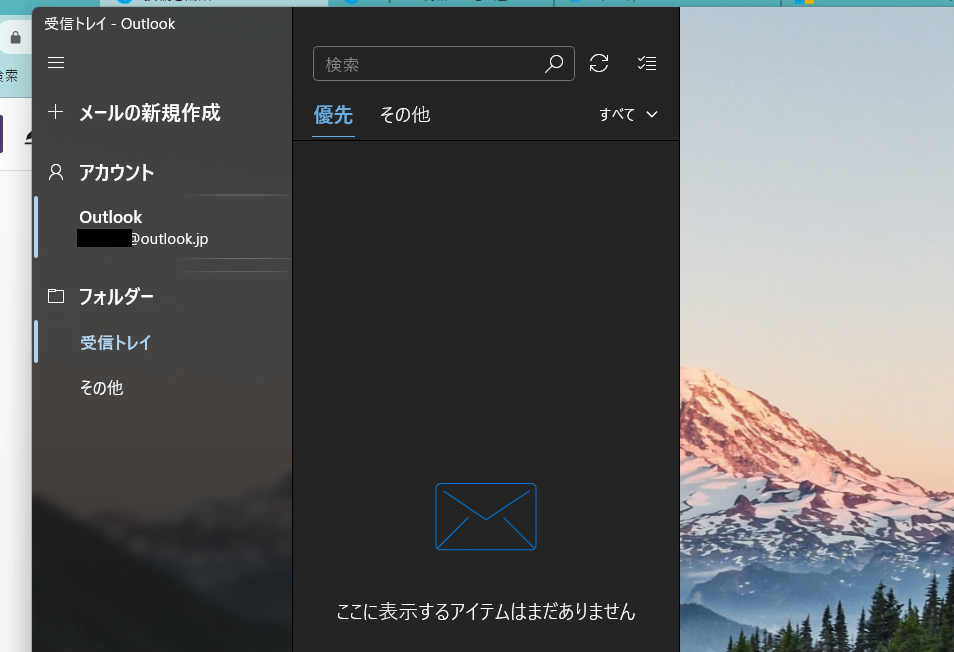
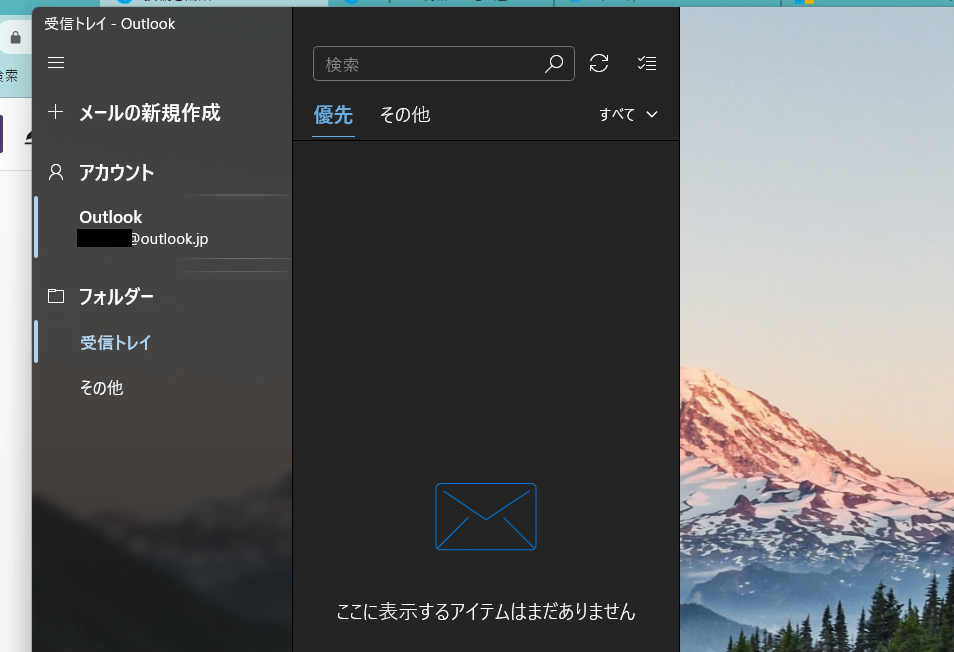



私は普段Yahoo!メールばっかり使っているのでOutlookが全くわからなかったのですが、Windows11ではカンタンに設定することができました!
注意喚起!
現在、X(旧Twitter)で同じWi-Fiを使っていると自分のXアカウントがバレる可能性があります


設定の確認とカスタマイズ
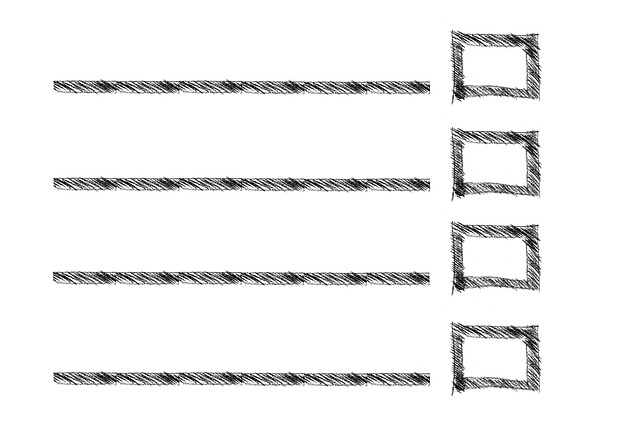
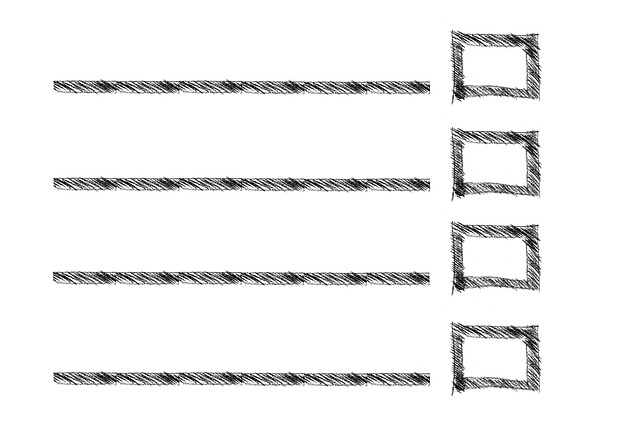
Outlookの設定が完了したら、受信トレイのフォルダー設定を確認しましょう。
まずはメールアドレスを登録さえできれば
基本的なメールの操作はできる
ので、よくわからないと思った人はこちらの設定はしなくとも大丈夫です!
受信トレイに表示するメールの範囲を設定することができます。
また、署名の設定も行うことができます。
Outlookの設定では、署名を設定することで、自分自身や会社名、電話番号、メールアドレスなどの情報を簡単にメールに追加できます。
さらに、カレンダーの同期も設定することができます。
Outlookは、
- Googleカレンダー
- Appleカレンダー
- Exchangeカレンダー
など、さまざまなカレンダーサービスと同期することができます。



カレンダーを同期することで、スケジュール管理がより効率的になるよ!
完了!
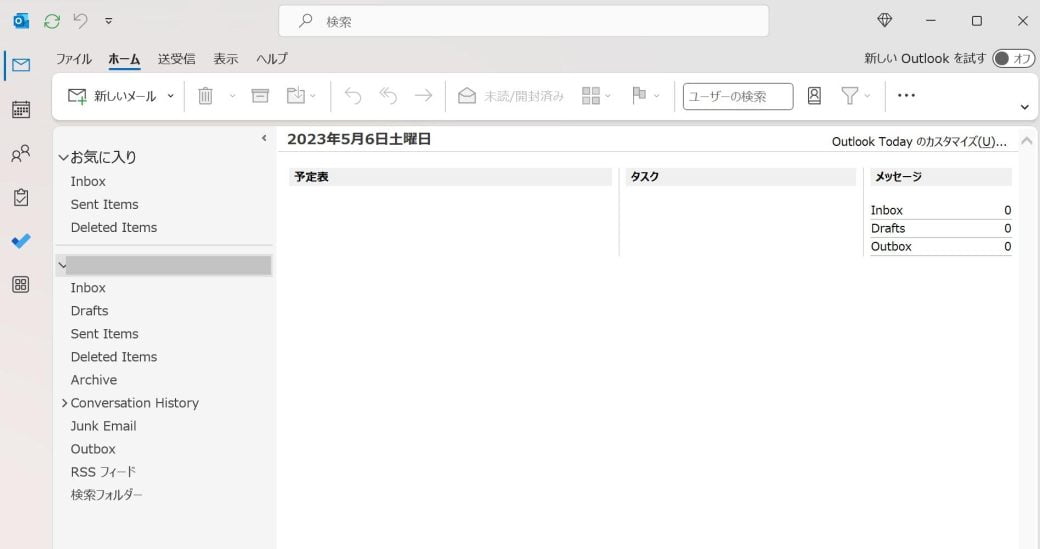
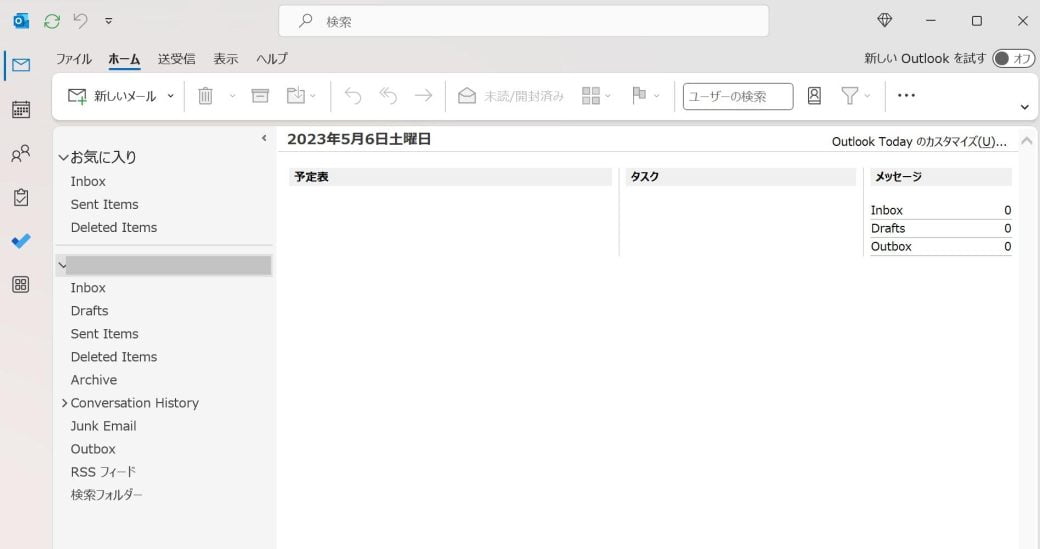
Outlookの高度な設定(SMTP)


Outlookの高度な設定には、SMTPサーバーの設定があります。
SMTPサーバーは、メール送信に使用されるサーバーで、正しい設定を行わないとメールが送信できない場合がある
アカウントの追加や削除も、Outlookの設定画面から簡単に行うことができます。



たとえば、他で使っているメールアドレスをOutlookで使用するときに、SMTP設定などが必要になります
また、Outlookで自動返信の設定も行うことができます。
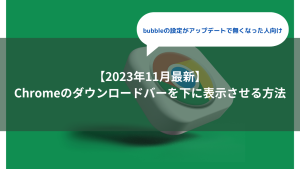
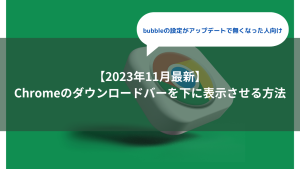






まとめ


Windows 11でOutlookを設定する方法について、基本的な手順を説明しました。
- Outlookアプリのインストール方法
など、初心者でも簡単に設定することができます。
また、高度な設定についても紹介しました。
Outlookの設定は、スムーズなメールの送受信やスケジュール管理に欠かせないものです。
正しい設定を行って、快適なメールライフを送りましょう。
企業・社内ごとにメール共有・管理ができるメールソフト「問いマネ」のご紹介です!



ここがポイント!
通常、ネットショップや企業のメール管理ソフトは1万円以上コストがかかります
問いマネサイトからくわしい料金プランなど是非のぞいてみてくださいね。
| 商品名 | 問いマネ |
| 商品 | ビジネス向けメール共有・管理ソフト |
| 料金 | 月額税込み3,124円 |
| お試し期間 | 7日間無料お試し期間あり |
| 実績 | 導入企業数 2510社 |
2005年からずっと支持されるメール共有・管理ソフトです。



問いマネでできることをリストアップしました!
- 出張先・自宅・会社どこからでもWebブラウザで閲覧可能
- 複数人でのメール共有可能
- 他スタッフへの連絡ツールとして使える
- 同時対応時にアラートが鳴る
- 承認されてからメールを全員に送信可能
- 全スタッフで使えるテンプレートが編集・共有可能
- メールフォルダごとの権限設定による制限



・インターネットショップ
・企業
など複数人でメール管理・共有したい人にオススメです!







