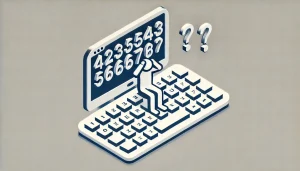Windows10でWi-Fiが表示されなくて困っていませんか?
Windows10のWi-Fiはどこで見るの?
Windows10でWi-Fiが表示されなくて困った!
今回の記事ではWindows10のWi-Fiを表示する方法を、わかりやすく画像付きで解説しております。
最後まで読むことで、Windows10でWi-Fiを表示する方法と、今後一切エラーを起こさせない方法を知ることができます。
ぜひ参考にどうぞ。
Windows10でWi-Fiが表示されない原因
Windows10でWi-Fiが表示されない原因は以下のものがあります。
- Wi-Fiが無効になっている
- ルーター、LANケーブルなど物理的な症状
- PCに無線LANが搭載されていない
- 機内モードになっている
Windows10でWi-Fiを表示する方法
では、Windows10でWi-Fiを表示する方法をご紹介します。
①Wi-Fiが無効になっている
Wi-Fiが無効になっていると、Windows10でWi-Fiが表示されなくなります。
まずはPC上でWi-Fiの状態をチェックしましょう。
画面左下のWindows10アイコンから設定を開きましょう。
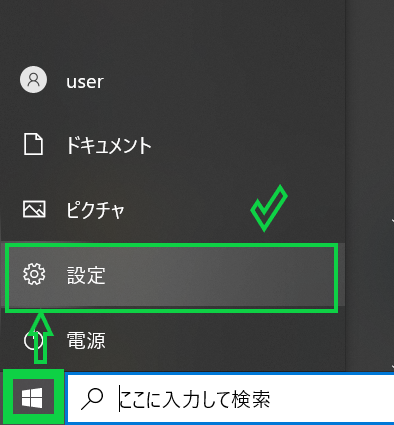
設定を開いたらネットワークとインターネットを開きます。
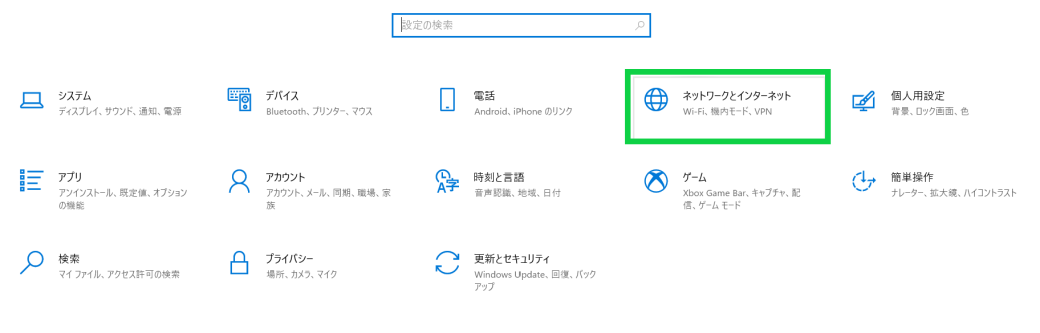
ネットワークとインターネットを開いたら、Wi-Fiを開きます。
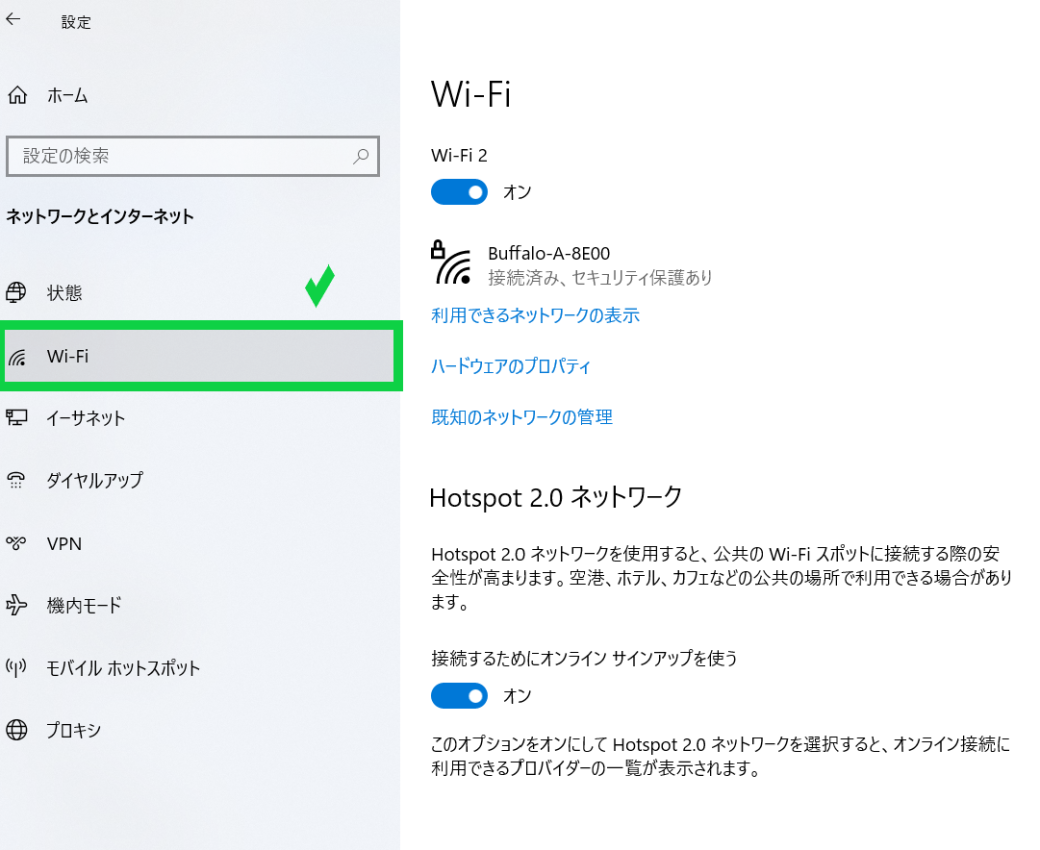
画像のようにオフになっている場合、オンにします。
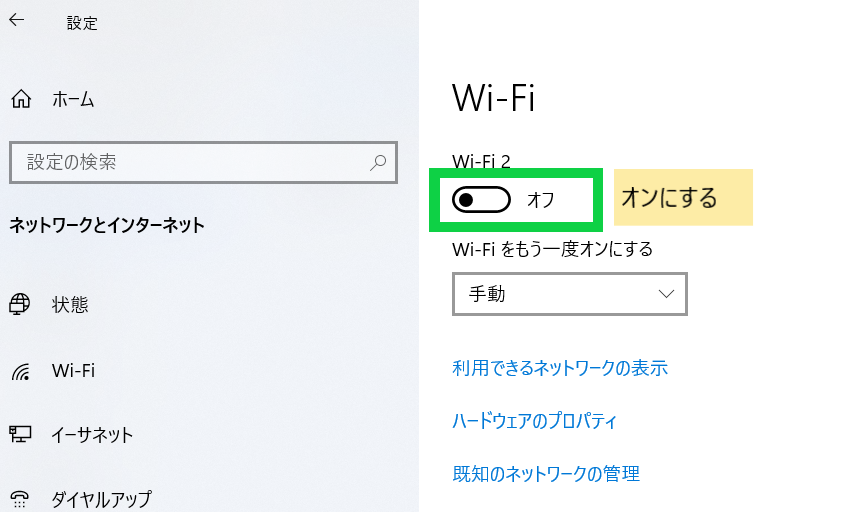
これで、Wi-Fiが無効になっている場合の解決ができました。
次に多いのが、優先LANケーブルやルーターなどの物理的な問題です。
②ルーター、LANケーブルなど物理的な症状
LANケーブル、ルーターなど物理的な症状がないかチェックしましょう。
- LANケーブル
- ルーター
- 無線LAN
LANケーブルチェック方法
LANケーブルが断線されていたり、物に挟まれていることが重なると故障の原因となります。
ルーターがきちんと稼働している場合はLANケーブルを変えてみましょう。
おすすめのLANケーブルはこちら
ルーターチェック方法
ルーターのチェックに関しては説明書を見るのが一番ですが、てっとり早い方法は緑のランプがついていて、赤色のランプがついていかないかです。
緑は正常、赤系の色はエラーを意味しています。
私が使っているオススメのルーターはこちら
無線LANチェック方法
無線LANがきちんと刺さっていない可能性があります。
一度抜いてみて、しっかり差してみてください。
③PCに無線LANが内蔵されていない
PCに無線LANが内蔵されていない場合はWi-Fiが表示されない
 ブログ管理者
ブログ管理者もしかして、Wi-Fiが表示されなくなったのはパソコンを新調してからではありませんか?
パソコンによっては無線LANが内蔵されていない場合があります。
ご自身のPCに無線LANが内蔵されているかどうかをチェックしましょう。
無線LANが内蔵されているかどうかわからない場合は、子機をつけてしまえば大丈夫です。
無線子機についてはこちらがオススメです。
Lenovo、HP、DELLの製品はWi-Fi接続の有効/無効を切り替えるスイッチがある
すべてのパソコンではありませんが、上記のメーカーの場合Wi-Fiの切り替えができるスイッチがついている場合もあります。
何かのはずみでオフになっている場合があるのでチェックしましょう。
基本的にはノートパソコンの外枠についています。
④機内モードになっている
Windows10には「機内モード」がついています。
機内モードは必ずオフにする
スマホでも同じですが、機内モードオンの時はオフラインになります。
機内モードがオンになっている場合は設定でオフにしましょう。
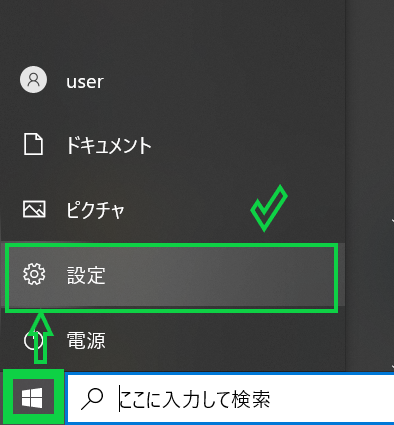
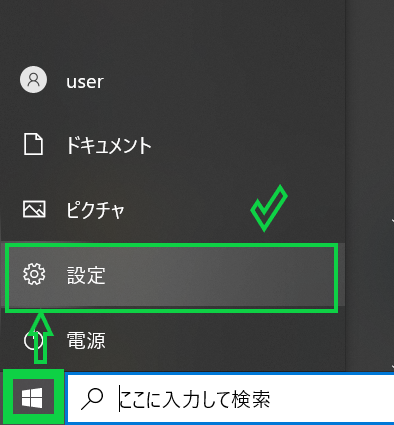
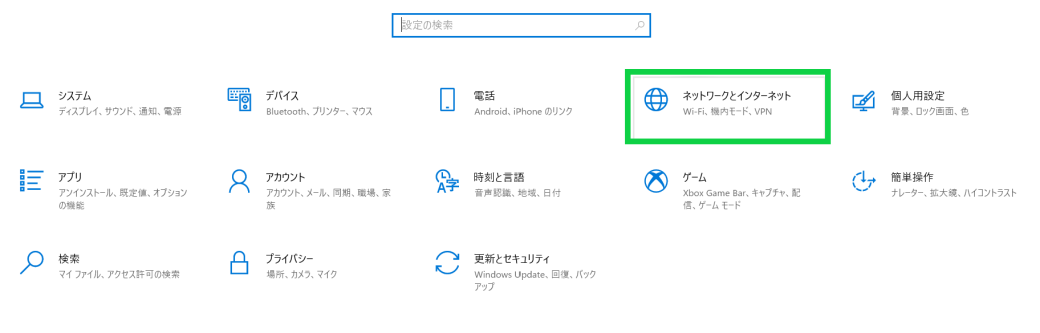
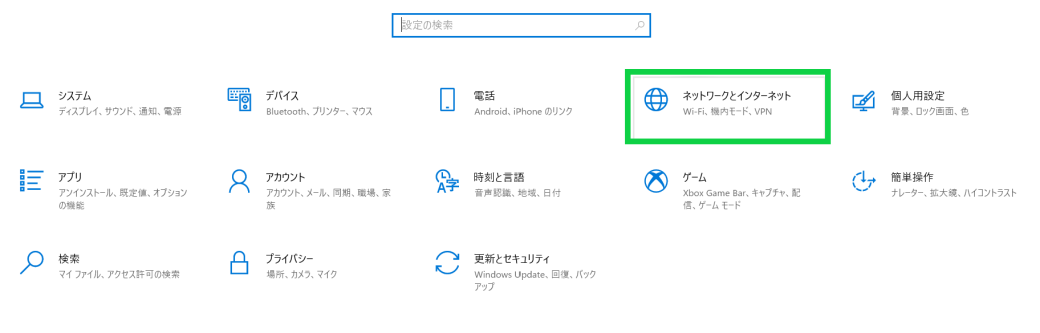
機内モードを選んで、機内モードがオンになっていないかチェックする。
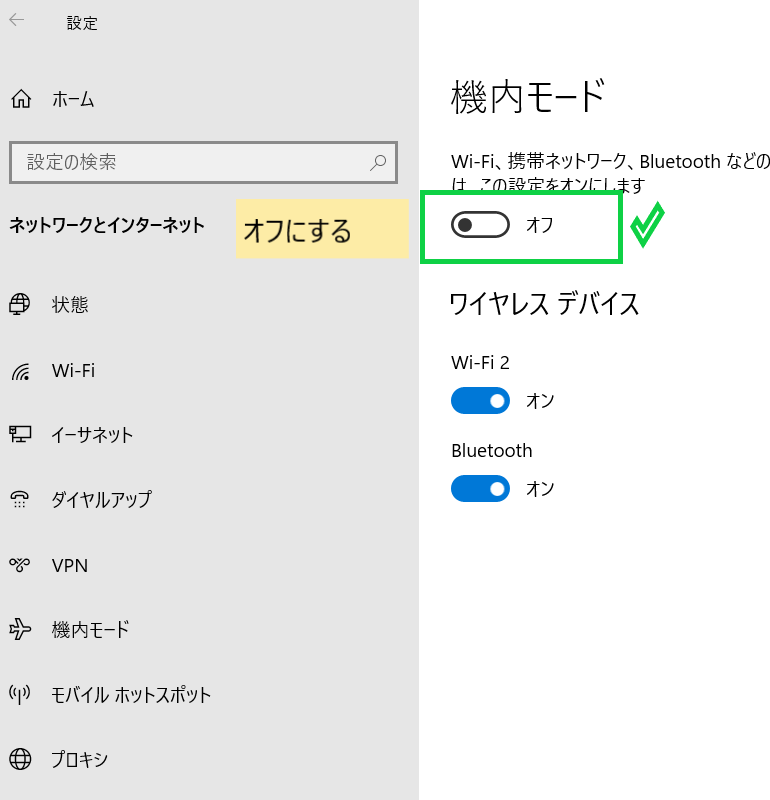
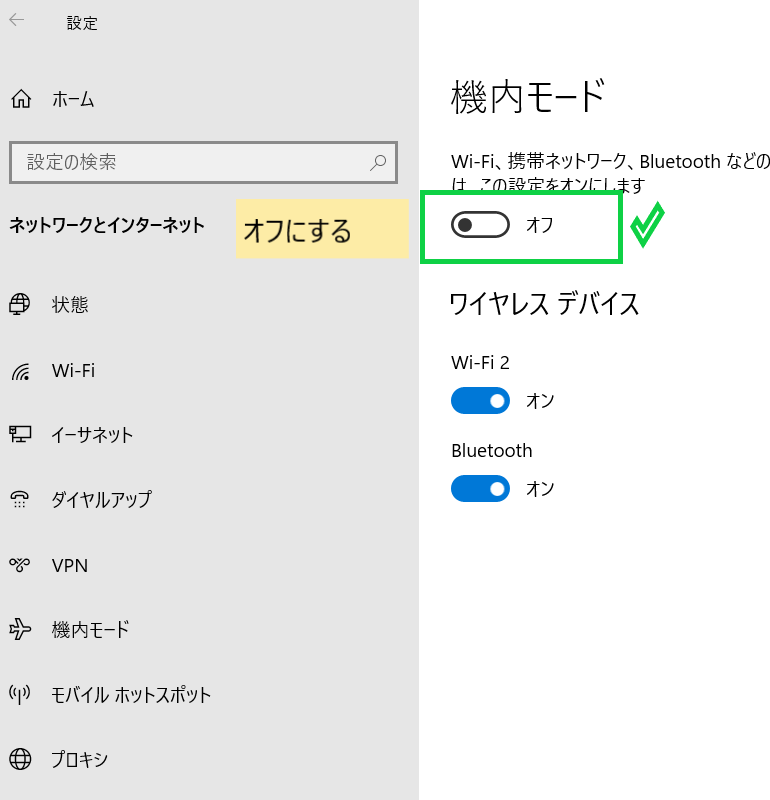
今後Wi-Fiをずっと表示させる方法
今後Windows10でずっとWi-Fiを表示させる方法としては以下の方法があります。
対策を覚えておくか、こちらの記事をブックマークすることで対処できます。
- Wi-Fiの設定を触らない
- ルーター、LANケーブルなどは大事に扱う
- PCに無線子機を差して触れないようにする

![[商品価格に関しましては、リンクが作成された時点と現時点で情報が変更されている場合がございます。] [商品価格に関しましては、リンクが作成された時点と現時点で情報が変更されている場合がございます。]](https://hbb.afl.rakuten.co.jp/hgb/3a74ef34.7daeb3d2.3a74ef35.cc234640/?me_id=1242953&item_id=10258094&pc=https%3A%2F%2Fthumbnail.image.rakuten.co.jp%2F%400_mall%2Fauc-ulmax%2Fcabinet%2Funewg%2Fnguide4589684702395.jpg%3F_ex%3D240x240&s=240x240&t=picttext)