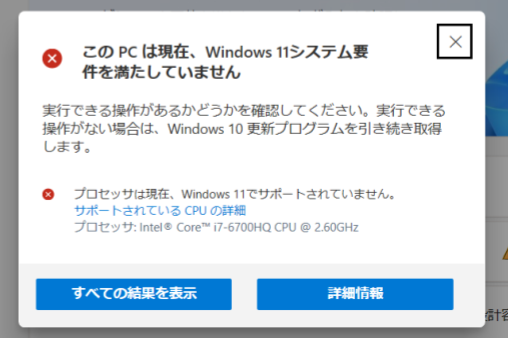
Windows11アップグレードが出来ずに困っていませんか?
Windows11へのアップグレードは無償で行われます。
しかしアップグレードの要件にはかなり厳しい制限があり、2017年以前のPCはアップグレード非対応となっています。
今の愛用PCでWindows11を使いたいけど、アップグレードの要件制限であきらめている方も多いはず。
そこで今回は、Windows11非対応PCを簡単にアップグレードする方法についてご紹介します。
Windows11のアップグレード方法は2つ
Windows11非対応PCをアップグレードする方法は2パターンあります。
- Windows11をダウンロードして中身のdllファイルを削除して行う方法(USB不要ですぐ行える)
- Rufusというソフトを使ってWindows11にアップグレード(USB必要)
今回は①の方法についてご紹介します。
なお②の方法については前回の記事にまとめていますので、ご参照ください。

①の方法は②の方法に比べUSBが不要な分、より手軽にアップグレードが可能となります。
また、”ISOのdllファイルの中身を削除する方法” とだけ聞くと難しそうに感じますが、実際の作業は簡単です。
ただし、マイクロソフト非承認の方法です。
という点に留意してください。
”ISOのdllファイルの中身”ってなに?
ISOファイルとはWindows11にアップグレードするための集合ファイルです。
今回の作業では、ISOファイル内の”appraiserres.dll”の中身を削除できればOKです。
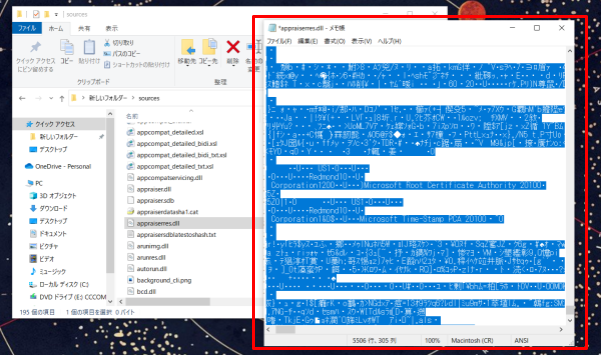
それでは具体的な手順に入りましょう。
Windows11 ISOをダウンロードする方法と手順
①ブラウザを開き、「Windows11 ダウンロード」と検索。
一番上の「Windows11をダウンロードするーMicrosoft」のページをクリックします。
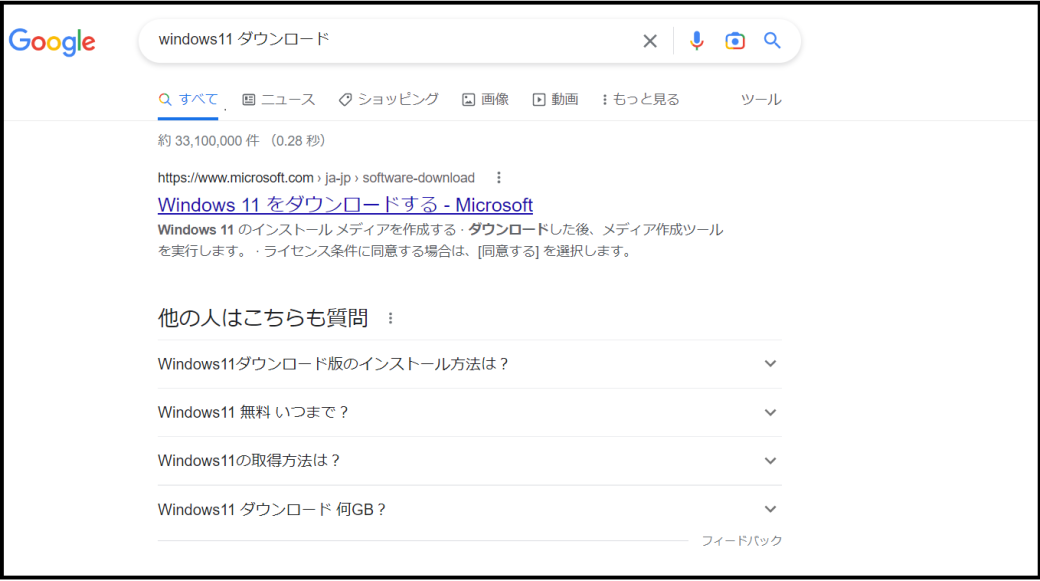
②「Windows11」を選択しダウンロードします。
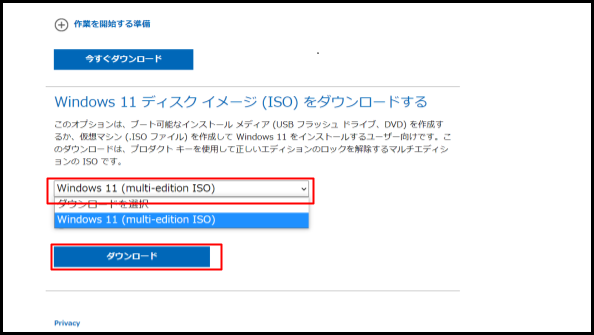
③言語の選択で「日本語」を選択し確認をクリックします。
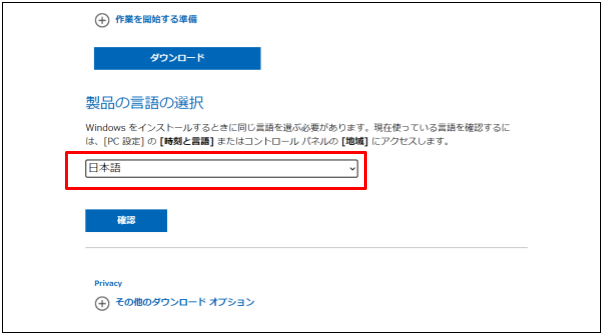
④「64ーbit ダウンロード」をクリックするとダウンロードが開始されます。
このとき、10~20分ほど時間がかかります。
また5GBほど容量が必要です。
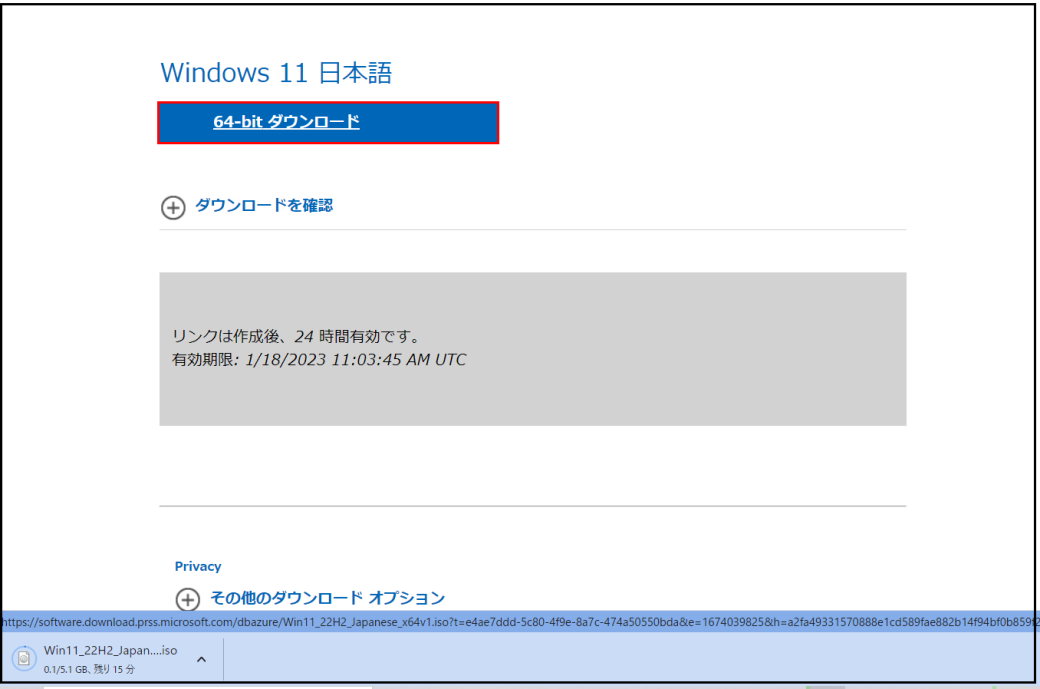
⑤ダウンロードにWindows11 ISOファイルがダウンロードされています。
ISOファイルをダブルクリックし、開いた状態にします。
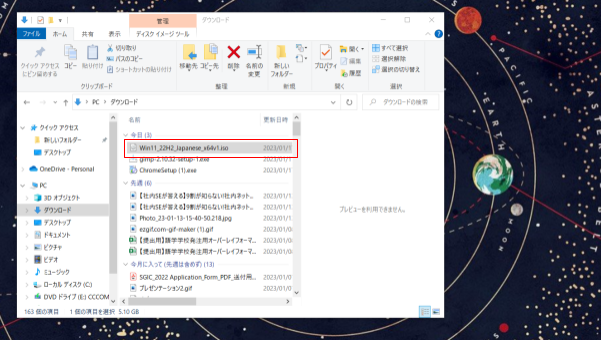
ISO内dllファイルの削除方法
①新しいエクスプローラーを開き、ISOファイルの中身をまとめてコピーします。
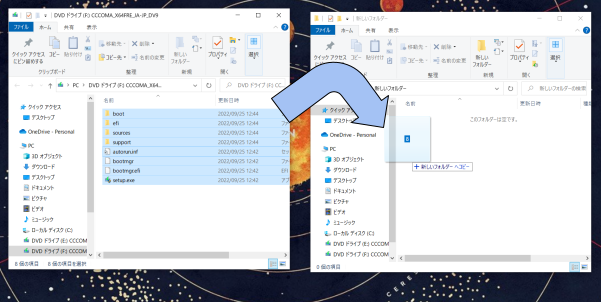
②コピーしたフォルダのsourcesをダブルクリックします。
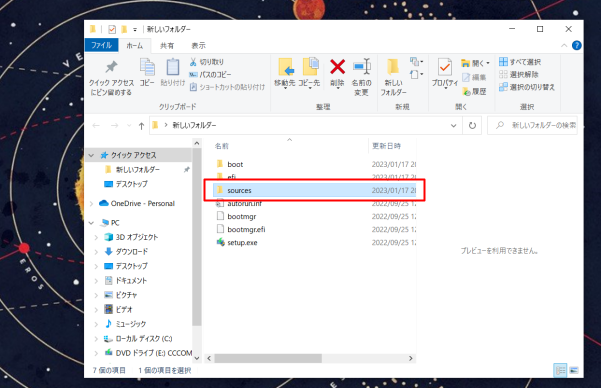
③”appraiserres.dll”というファイルがあるので右クリック。
「プログラムから開く」を選択し、メモ帳で開きます。
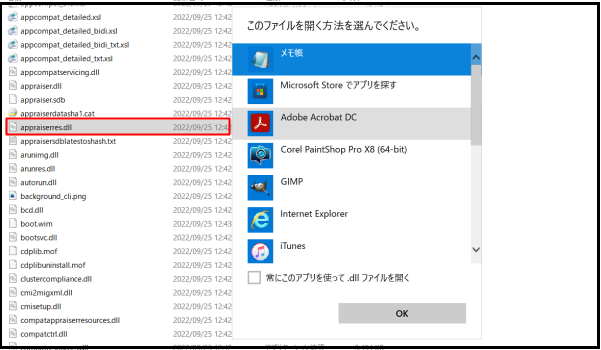
”appraiserres.dll”ファイルが、Windows11の用件を満たしているか判断しているファイルです。
“appraiser.dll”など名前が似ているファイルがあるので注意してください。
④”appraiserres.dll”をメモ帳として開くと、文字化けしたテキストが表示されます。
この中身を「Ctrl+A」で全選択します。
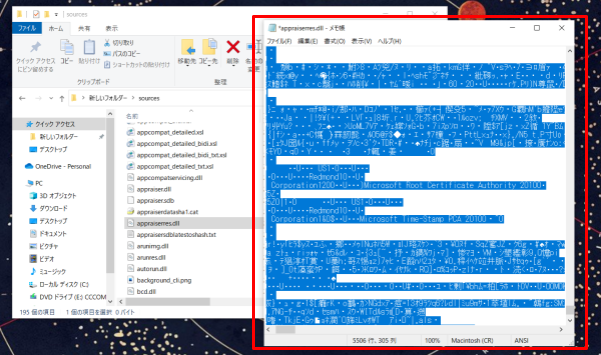
⑤選択した中身を削除し、空の状態で保存します。
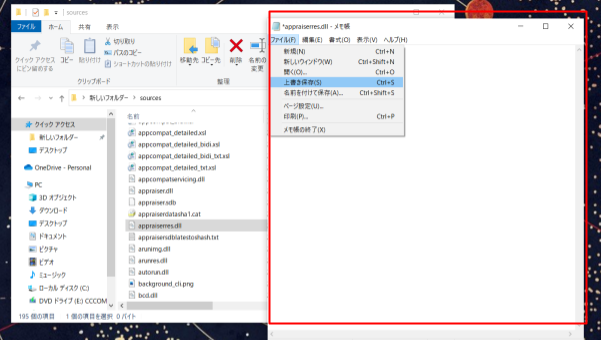
⑥左上の↑からひとつ上のフォルダに戻り、”setup.exe”をダブルクリック。
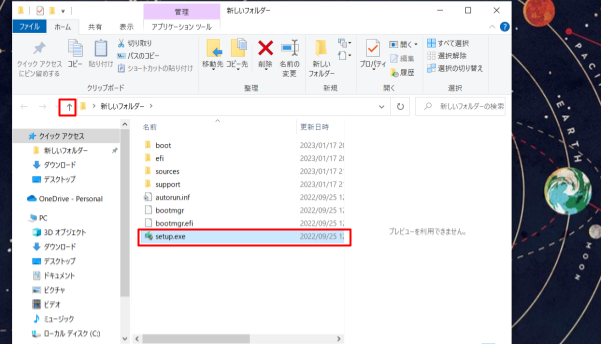
⑦「セットアップでの更新プログラムのダウンロード方法の変更」をクリック。
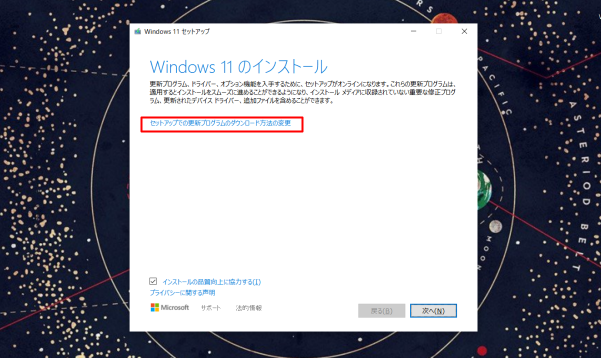
⑧「今は実行しない」を選択し、「次へ」をクリック。
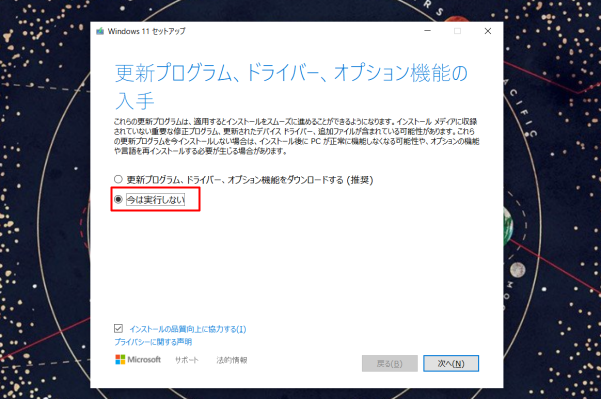
⑨「同意する」を選択し、次画面に切り替わった後「次へ」を選択。
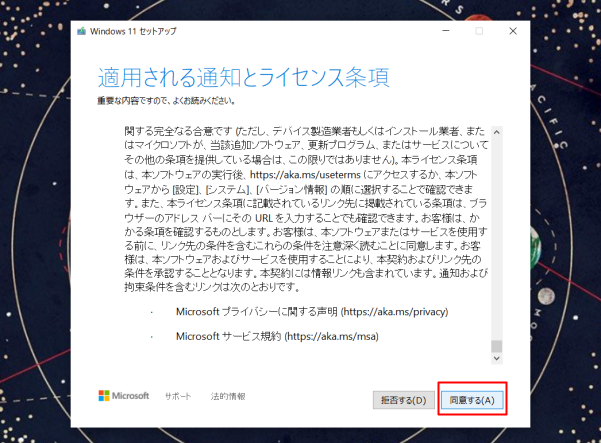
⑩「インストール」をクリック。
Windows11アップグレードが完了するまで3~5時間ほど待機します。
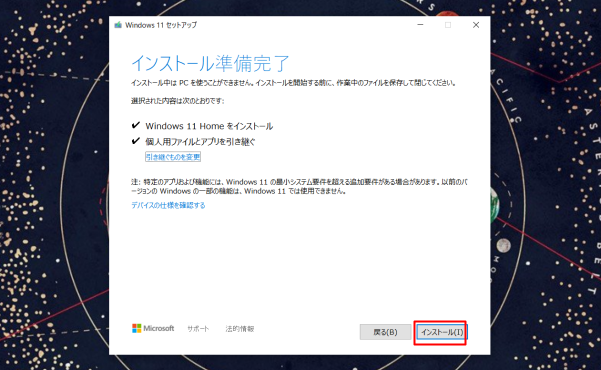
⑪無事Windows11へのアップグレードが完了しました。
【(補足)Windows10へのダウングレードについて】
ここまでの作業で無事Windows11へのアップグレードが完了したことと思います。
しかし使っていくうちに、やっぱりWindows10に戻したいという方も多いと思います。
そのような場合は以下の記事を参考にして、Windows10へのダウングレードを行ってください。

まとめ
ここまでWindows11アップグレードが非対応のPCを、Rufusを使ってアップグレードする方法を紹介しました。
内容をまとめると以下のとおりです。
私は今回ご紹介した方法のほかに、Rufusを使ってアップグレードを試しました。
いずれの方法でも問題なく使えており、アップグレードを行って良かったと感じています。
Windows11非対応PCをアップグレードさせたい場合は、ぜひ今回ご紹介した方法によってアップグレードしてみてください。
\私が使用しているミニPCです/

- コンパクトデザイン
- 長さタテヨコ12.8cm×厚み5cmの省ペース設計。モニターの背面に取り付けることも可能。
- プロセッサ
- Intel 12世代 Alder Lake-N95プロセッサ(coreiシリーズ・AMDシリーズとの比較はこちら)
- GPU
- 内蔵グラフィック(インテルCoreUHDグラフィックス)
- メモリとストレージ
- 16GB DDR4 RAM/512GB SSD。2.5インチSSDやM.2 SSDで最大2TBまで拡張可能。
- デュアルディスプレイサポート
- 2つのHDMIポートを備え、4K@60Hzのデュアルスクリーン表示が可能。
- 接続性
- USB 3.0ポート×2、USB 2.0ポート×2、ギガビットイーサネットポート、Bluetooth 4.2、デュアルバンドWiFi(2.4G+5G)
- 低消費電力
- 15Wの低消費電力設計
- 冷却システム
- 内蔵冷却ファンにより、長時間使用時でも安定したパフォーマンスを維持
- プリインストールOS
- Windows 11 がプリインストールされている







