
キーボードで文字を打とうとしたら、なぜか数字ばかり出る…!
そんなトラブルに焦ってしまったことはありませんか?
多くの人がナムロック(NumLock)を疑いますが、実は他にも原因があるんです。
本記事では、
- マウスキー機能
- フィルターキー
- キーボードのドライバー設定
などの原因を
NumLock以外の対処法
でわかりやすく解説します!
1. マウスキー機能の確認とオフ設定
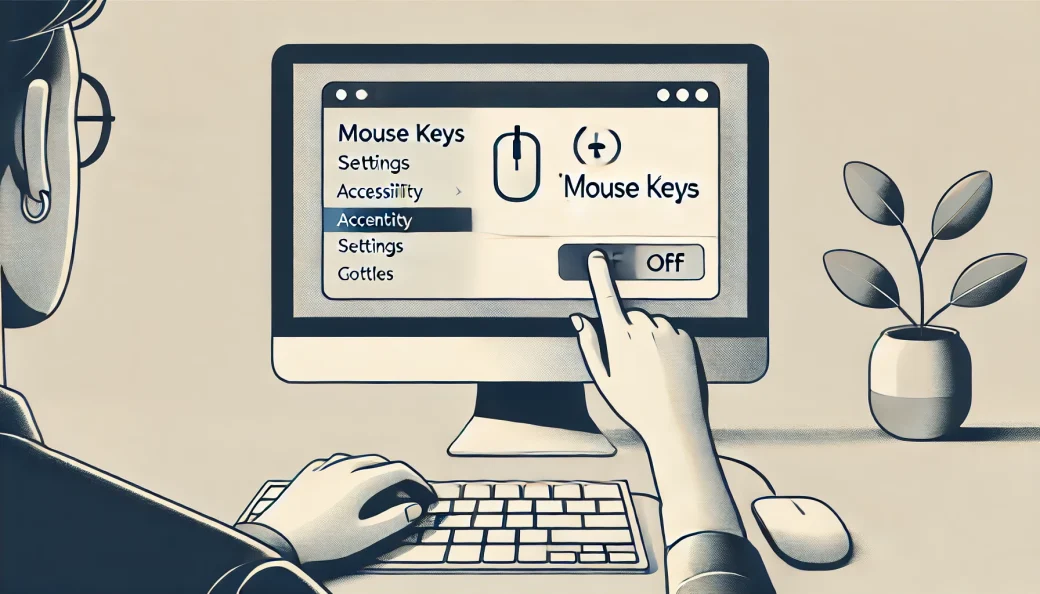
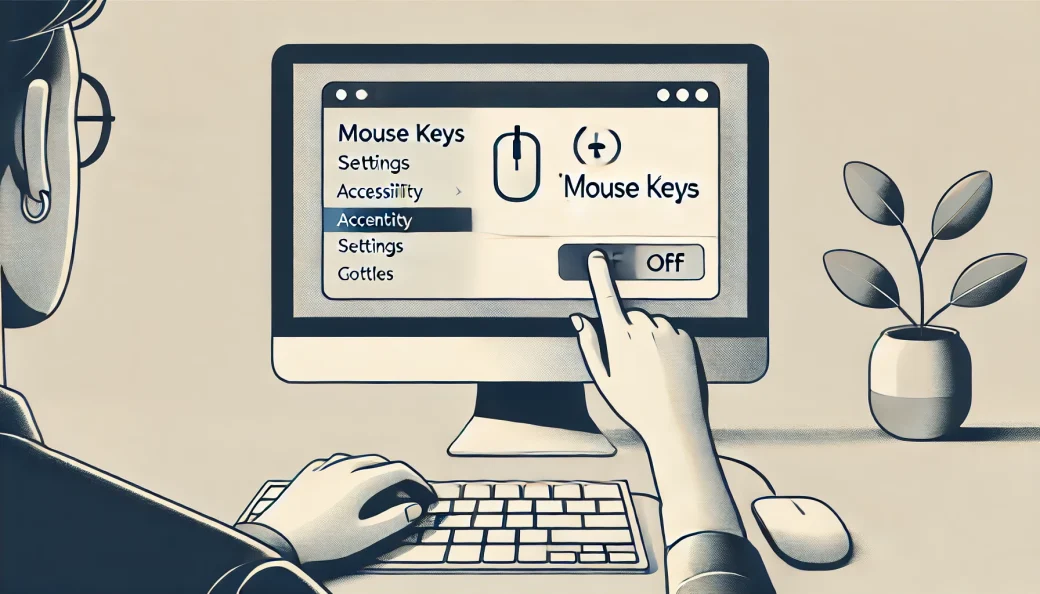
1-1. マウスキー機能とは?
「キーボードを打ったら数字しか出ない!」というトラブル、焦りますよね。
NumLock(ナムロック)が原因だとよく言われますが、実は他にも原因があるんです。
そのひとつが「マウスキー機能」です。



マウスキー機能???
この機能は、
数字キーを使ってマウスを操作するために設けられているもの
で、テンキーを使っていると数字の代わりにマウスの操作ができるようになってしまいます。



うっかり設定がオンになっていると、テンキーで数字が入力できなくなることも!
1-2. マウスキー機能をオフにする方法
では、マウスキー機能をオフにして、元通り数字が入力できるようにしてみましょう。
- Windowsの場合、まず「設定」メニューを開きます
- 次に「アクセシビリティ」→「マウス」と進んで
- 「マウスキーを使用する」という項目がオンになっていたら
- これをオフにしてください
これで、マウスキーが無効化され、テンキーで正しく数字が入力できるようになります。
意外にこの設定が原因のことも多いので、試してみてくださいね。
2. フィルターキーや固定キー機能のオフ
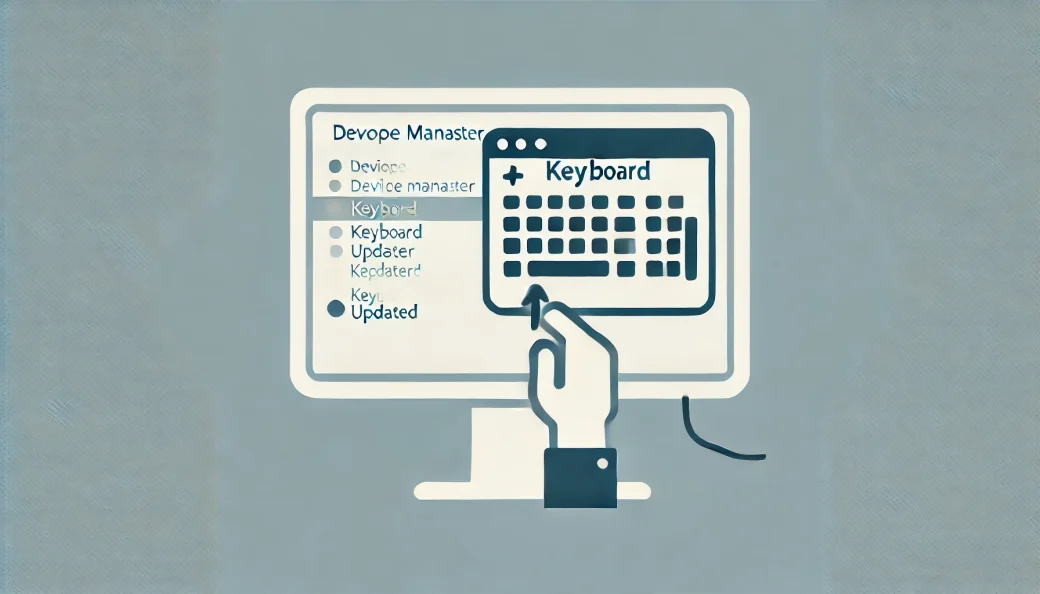
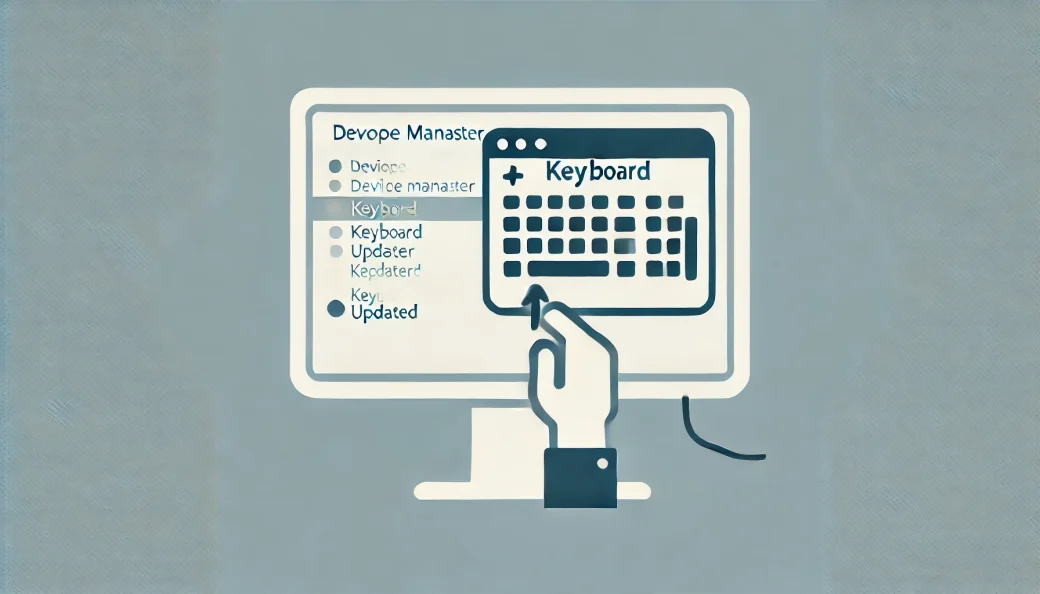
2-1. フィルターキーが原因の可能性
次に考えられるのが「フィルターキー機能」!
これは、キーの長押しや短い押下に対して、キー入力の感度を調整する機能です。
このフィルターキーがオンになっていると、
- 押したキーが反応しにくかったり
- 特定のキーが思うように入力できなかったり
します。
「あれ?テンキーが反応しない」と思ったら、まずはこのフィルターキーを確認してみましょう。
設定をオフにするには、
- Windowsの「設定」
- 「アクセシビリティ」
- 「キーボード」
- フィルターキー機能をオフ
にしてください。
これでテンキーや他のキーが正常に動作するようになります。



フィルターキーは意外と知られていない機能なので、これを機に覚えておくと良いですね
2-2. 固定キー機能の影響
「固定キー機能」もキーボードが思うように使えない原因となることがあります。
この機能は、
ShiftキーやCtrlキーを押しっぱなしにしなくても特定のキー操作ができるようになる
便利な機能なんですが、誤ってオンにしてしまうと予期しない入力がされることがあるんです。
解除するには、
Shiftキーを5回連続
で押してみてください。
これで固定キー機能がオフになります。
これで解決しない場合は、先ほどのフィルターキーと同じ設定メニューで確認してみましょう。
3. キーボードドライバーの更新や再インストール


3-1. ドライバーの更新で不具合解消!
もしキーボード自体の設定に問題がない場合、次に試していただきたいのが
「ドライバーの更新」
です。
ドライバーが古かったり、破損していたりすると、正しく数字が入力できなくなることがあります。
ドライバーの更新方法
- 「Windowsマーク」を右クリック
- 「デバイスマネージャー」
- そこから「キーボード」の項目を探して展開
- 表示されたキーボードドライバー名を右クリック
- 「ドライバーの更新」を選んで、最新バージョンにアップデート
しましょう。
これで問題が解消されることが多いです!
もし更新しても変わらない場合は、次の再インストールも試してみましょう。
3-2. ドライバーを再インストールする方法
更新しても不具合が残る場合は、
ドライバーの再インストールが効果的
です。
手順
- デバイスマネージャーで「キーボード」の項目を探し
- ドライバー名を右クリックして「デバイスのアンインストール」を選択
その後、PCを再起動すると、自動的にドライバーが再インストールされます。
これでキーボードの動作が正常に戻るか確認してみてください。
再インストールは少し手間ですが、効果が高いのでぜひ試してみてくださいね。
4. キーボードの物理的な問題


4-1. キーボードの掃除と点検を!
もし、ソフトウェア的な原因が見つからない場合は、キーボード自体の物理的な問題も考えられます。
長くつかっているとキーボード自体の汚れが原因のこともある
特に、長期間使用していると、キーにホコリやゴミが詰まってしまい、正常に動作しなくなることがあります。
この場合、エアーダスターを使ってキーの隙間のホコリを掃除してみてください。
もしかしたら、これだけでテンキーが元通りに動くかもしれません!
また、特定のキーだけが反応しない場合は、そのキー自体が壊れている可能性も。
そんな時は、
キーボードの交換
を検討するのも手です。
特に外付けのキーボードは比較的安価に購入できるので、作業の効率を考えると交換を考えても良いかもしれません。








