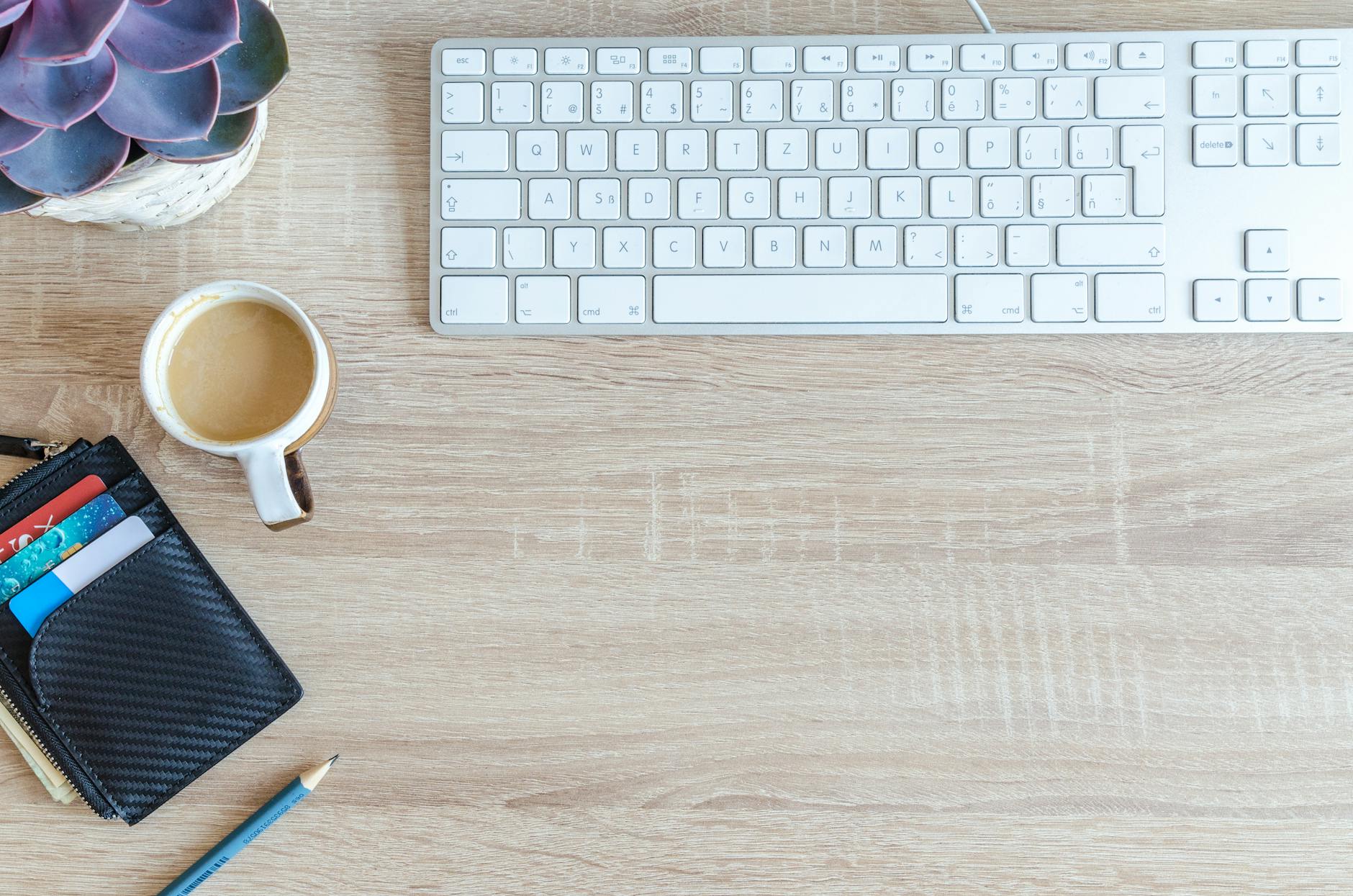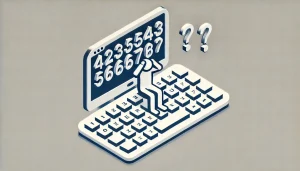突然パソコンのキーボードが反応しなくなって困ったことはありませんか?
この記事では、
「キーボードが急に入力できない」
というトラブルに直面したときに役立つ、基本的な対処法から高度な解決策までを詳しく解説します。
初心者でも安心して取り組めるステップバイステップのガイドを提供し、問題解決のお手伝いをします。
この記事を読んで、キーボードのトラブルをすぐに解決し、スムーズに作業を再開しましょう。
1. キーボードが急に入力できない場合の基本対処法

1-1. パソコンの再起動
キーボードが急に入力できなくなった場合、まず最初に試していただきたいのは
パソコンの再起動
です。
再起動することで、システムの一時的な不具合が解消されることがあります。
強制終了は避けましょう。
パソコンにダメージを与える可能性があります。
1-2. キーボードの接続確認
次に確認するべきは、キーボードの接続状況です。
有線キーボード
USBケーブルがしっかりと接続されているか確認
無線キーボード
Bluetooth接続のオンオフを切り替えるか、レシーバーを再接続
1-3. 電池切れの確認(無線キーボードの場合)
無線キーボードを使用している場合、
電池が切れていないか確認
することも重要です。
電池が切れていると、キーボードは機能しません。
新しい電池に交換して、動作を確認してください。
2. 特定のキーが反応しない場合の対策

2-1. Num Lockキーの確認
テンキーが反応しない場合は、「Num Lock」キーがオフになっている可能性があります。

このキーを押すことで、テンキーの機能をオンに切り替えることができます。
2-2. Caps Lockキーの確認
アルファベットが大文字でしか入力できない場合は、「Caps Lock」キーがオンになっているかもしれません。
「Caps Lock」キーをもう一度押してオフにしてください。
2-3. フィルターキー機能の無効化
- キーボード入力が遅い
- キーボードが反応しない
場合、「フィルターキー機能」が有効になっているかもしれません。
フィルターキー機能を無効にするには、
- 「設定」アプリ
- 「簡単操作」の「キーボード」設定
- フィルターキー機能をオフ
にしてください。
3. ソフトウェアに関する問題の解決方法

3-1. キーボードドライバーの更新・再インストール
キーボードが正常に動作しない場合、ドライバーに問題があるかもしれません。
デバイスマネージャーから「キーボード」項目を開き、ドライバーの更新または再インストールを行います。
更新を試して、次に再インストールを試してみてください
キーボードドライバーの更新手順
- スタートメニューを開く:
- 画面左下の「スタート」ボタンをクリックします。
- デバイスマネージャーを開く:
- 「スタート」メニューの検索バーに「デバイスマネージャー」と入力し、表示された「デバイスマネージャー」をクリックします。
- キーボードを選択する:
- デバイスマネージャーが開いたら、リストの中から「キーボード」という項目を探してクリックします。これにより、接続されているキーボードの一覧が表示されます。
- ドライバーの更新:
- 更新したいキーボードを右クリックし、表示されたメニューから「ドライバーの更新」を選択します。
- ドライバーの検索:
- 「ドライバーソフトウェアの最新版を自動検索」を選択します。これにより、Windowsがインターネットから最新のドライバーを自動的に検索してインストールします。
キーボードドライバーの再インストール手順
- スタートメニューを開く:
- 画面左下の「スタート」ボタンをクリックします。
- デバイスマネージャーを開く:
- 「スタート」メニューの検索バーに「デバイスマネージャー」と入力し、表示された「デバイスマネージャー」をクリックします。
- キーボードを選択する:
- デバイスマネージャーが開いたら、リストの中から「キーボード」という項目を探してクリックします。これにより、接続されているキーボードの一覧が表示されます。
- ドライバーのアンインストール:
- 再インストールしたいキーボードを右クリックし、表示されたメニューから「デバイスのアンインストール」を選択します。
- 確認メッセージが表示されたら「アンインストール」をクリックします。
- パソコンを再起動する:
- パソコンを再起動します。再起動すると、Windowsが自動的にキーボードのドライバーを再インストールします。
3-2. Windowsの更新プログラムのインストール
Windowsの最新の更新プログラムをインストールすることも、キーボードの不具合を解消する一助となります。
「設定」アプリから「更新とセキュリティ」に進み、「Windows Update」を選択して更新プログラムをチェックし、インストールしてください。

3-3. 固定キー機能の無効化
「固定キー機能」がオンになっていると、キーの連続入力ができなくなることがあります。
この機能を無効にするには、「設定」アプリから「簡単操作」の「キーボード」設定に進み、固定キー機能をオフにしてください。
4. ハードウェアに関する問題の解決方法

4-1. 別のキーボードに交換する
パソコンの画面やマウスは正常に動作しているのに、キーボードのみが反応しない場合、キーボード本体の不調が考えられます。
この場合、別のキーボードに交換することをお勧めします。
特に、無線キーボードを使用している場合は、安定した接続が可能な有線キーボードを試してみてください。
ノートパソコンの場合も、外付けキーボードを利用することで問題が解決することがあります。
無線のオススメキーボード
4-2. USBポートやBluetooth接続の確認
外付けキーボードを使用している場合、
USBポートやBluetooth接続の問題が原因
でキーボードが反応しないことがあります。
USBキーボードの場合、別のUSBポートに差し替えてみてください。
Bluetoothキーボードの場合は、
Bluetooth機能を一度オフにしてから再度オン
にし、再接続を試みてください。
4-3. キーボード内部の清掃と点検
キーボード内部にゴミやほこりが溜まっていると、キーが反応しなくなることがあります。
エアダスターなどを使用して、キーボードの隙間に溜まったゴミを吹き飛ばしてください。
最近はUSB充電が主流です
また、キートップを外して内部を掃除することで、キーボードの動作が改善されることがあります。
ただし、キートップを外す際は、キーボードの構造を確認し、無理に外さないよう注意してください。