Fire TVでWindows 11の画面をミラーリングする方法を知りたいですか?
この記事では、大画面での作業やエンターテイメントを極限まで楽しむためのステップバイステップガイドを提供します。
対応デバイスの確認から、接続設定、トラブルシューティングのヒントまで、Windows 11とFire TVを最大限に活用するための全てを網羅しています。
映画の鑑賞、ゲームプレイ、またはプレゼンテーションを大画面で行いたい場合、このガイドがあなたのニーズに応えるでしょう。
今すぐ読んで、デバイス間のシームレスなミラーリング体験を実現しましょう。
1. Fire TVでWindows 11の画面をミラーリングするメリット
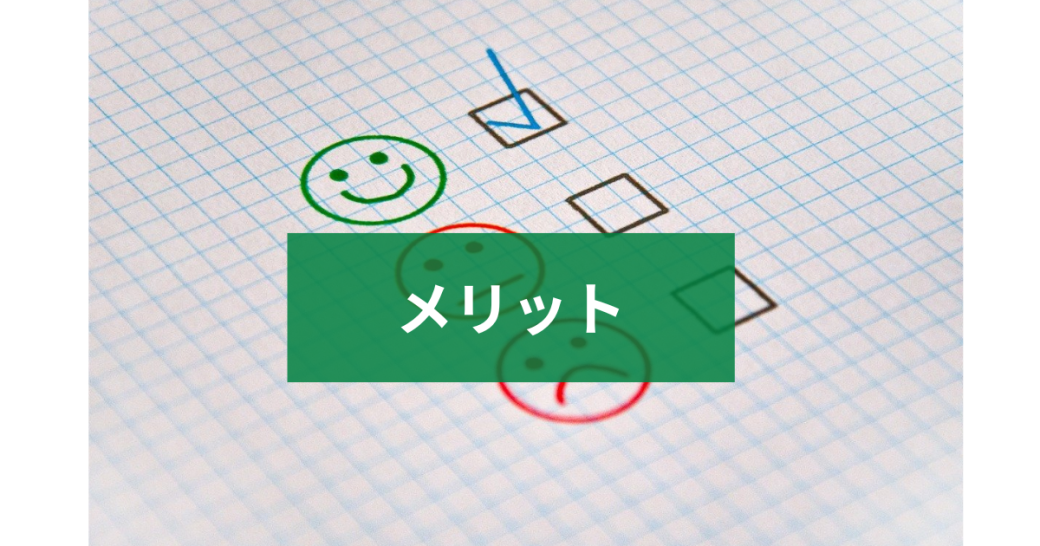
1-1. 大画面での作業効率の向上
Fire TVを利用することで、Windows 11の画面を大型テレビに映し出すことが可能になり、より大きな画面で作業を行うことができます。
これにより、作業効率の向上や、プレゼンテーションなどの視認性が高まります。
1-2. ホームエンターテイメント体験の強化
Windows 11からFire TVへのミラーリングを使用すると、映画の鑑賞やゲームのプレイなど、ホームエンターテイメント体験を大画面で楽しむことができます。
これは、家族や友人との共有にも最適です。
2. 基本的な要件:Windows 11とFire TVミラーリングを始める前に

2-1. 対応するFire TVデバイス
ミラーリングを行うには、Fire TV Stick、Fire TV Cubeなどの対応するFire TVデバイスが必要です。
デバイスによっては、特定のモデルでのみミラーリング機能が利用できる場合があるため、事前に確認が必要です。
2-2. Windows 11のシステム要件
Windows 11を搭載したデバイスは、ミラキャスト(Miracast)機能をサポートしている必要があります。
Windows 11では、デバイス設定メニューから無線ディスプレイの機能を有効にすることで、ミラーリングが可能になります。
2-3. ネットワーク環境の確認
デバイスとFire TVが同じWi-Fiネットワークに接続されていることを確認する必要があります。
ネットワークが異なると、ミラーリングは機能しません。
3. Windows 11からFire TVへのミラーリング手順

3-1. Fire TVの設定を準備する
Fire TVで「設定」メニューを開き、「ディスプレイと音声」を選択して、「ディスプレイのミラーリングを有効にする」を選択します。
これにより、Fire TVがミラーリングの待機状態になります 。
3-2. Windows 11でのミラーリング設定
Windows 11のデバイスでは、「設定」アプリを開き、「アプリ」→「オプション機能」→「機能の追加」で「ワイヤレスディスプレイ」を検索し、インストールします。
その後、通知センターから「接続」を選択し、表示されたデバイスリストからFire TVを選択して接続します 。
3-3. 接続と表示のトラブルシューティング
ミラーリング中に問題が発生した場合は、両デバイスの再起動や最新のソフトウェアアップデートの確認を行います。
また、VPNやプロキシの設定が接続を妨げていないかも確認する必要があります。
4. ミラーリング中の操作と使い方のコツ

4-1. 音声とビデオの同期調整
ミラーリング中に音声やビデオの遅延が発生する場合は、デバイスの同期設定を調整して改善できる場合があります。
適切な同期を確保することで、視聴体験が向上します。
4-2. プレゼンテーションやゲームでの活用法
Windows 11からFire TVへのミラーリングは、プレゼンテーションの表示や、大画面でのゲームプレイにも適しています。
プレゼンテーションでは、スライドや動画を大画面で示すことができ、ゲームでは、迫力のあるゲーム体験が可能になります。
4-3. ミラーリング接続の安定化技術
接続が不安定な場合は、ネットワーク環境の最適化や、干渉を最小限に抑えるための設定変更が有効です。
また、安定した接続を確保するために、デバイスを可能な限りテレビに近づけることも一つの方法です。








