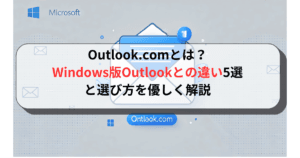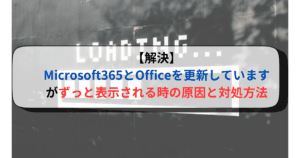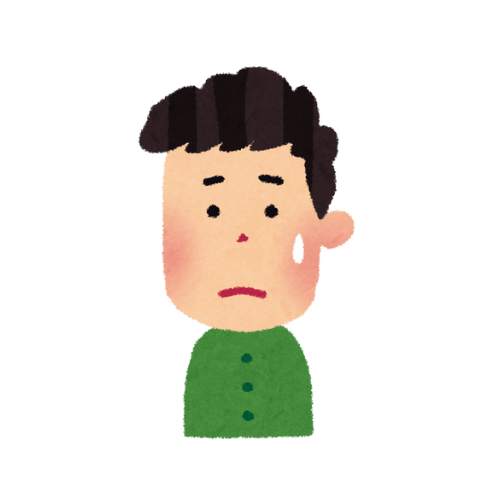
Windows Media Player(WMP)で音楽CDを取り込むとエラーになる場合に、別の方法でパソコンに保存する方法を紹介します。
別の方法とは【MusicCenterforPCをインストール】して使うことです。
今回はそのMusicCenterforPCのインストール方法をご紹介します。
WindowsMedia Player以外で音楽CDをPCに取り込む方法
パソコンで音楽CDを取り込むには、最初からソフトとしてインストールされている事が多いWMP(WindowMediaPlayer)を使うのが一般的ですが、音楽を取り込むとなぜかエラーになる場合があります。
その場合はMusic Center for PCを使ってください。

MusicCenterforPCはSONY社が配布している無料の音楽プレイヤーです。
WMPと同じように音楽を取り込むことができます。
それでは、リンク先のページを開いてインストールしていきましょう。
1 「Music Center for PC」をダウンロードをクリックしてダウンロードを行います。
ファイル容量は約123MBです。
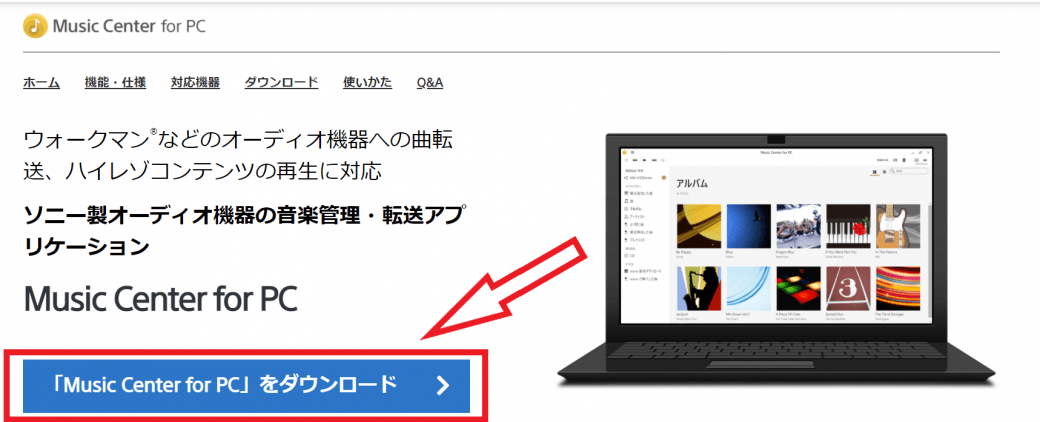
2 インストール
ダウンロードしたファイルを開いて手順に沿ってインストールを行います。
インストール中の様子
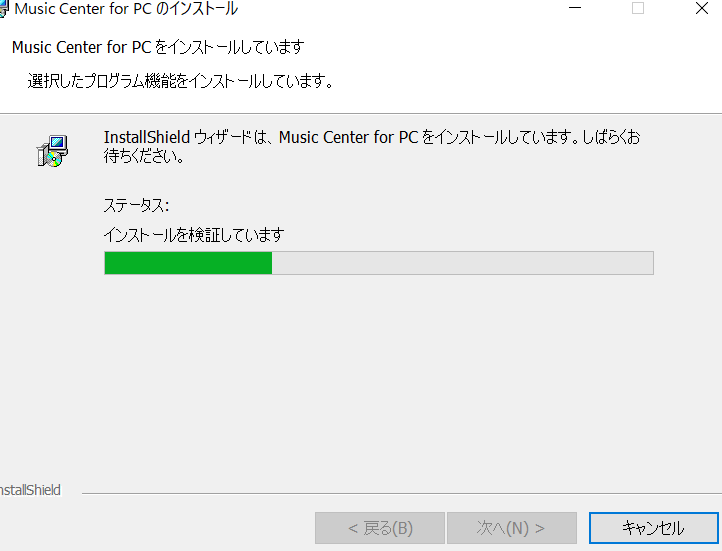
インストール完了画面
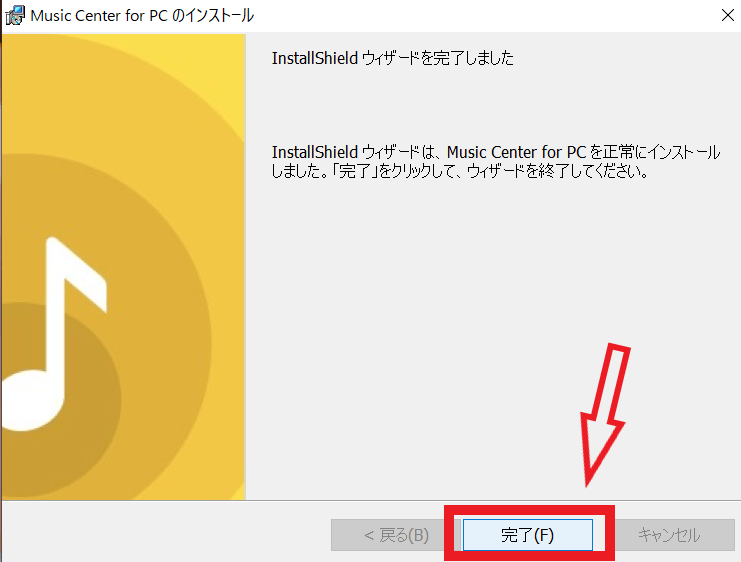
インストールが完了しました。
初回は自動で起動します。
2回目以降は左下のバーに【MusicCenterforPC】と入力して探して起動できます。
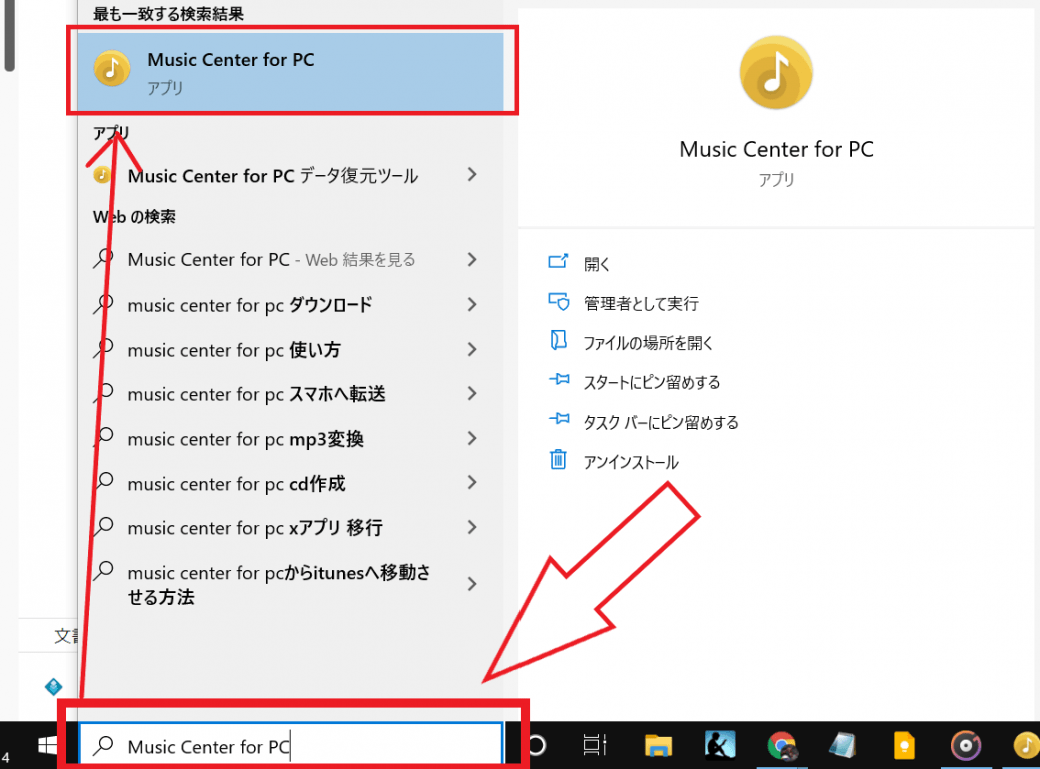
3 起動して音楽CDを取り込む
起動した画面がこちらです。
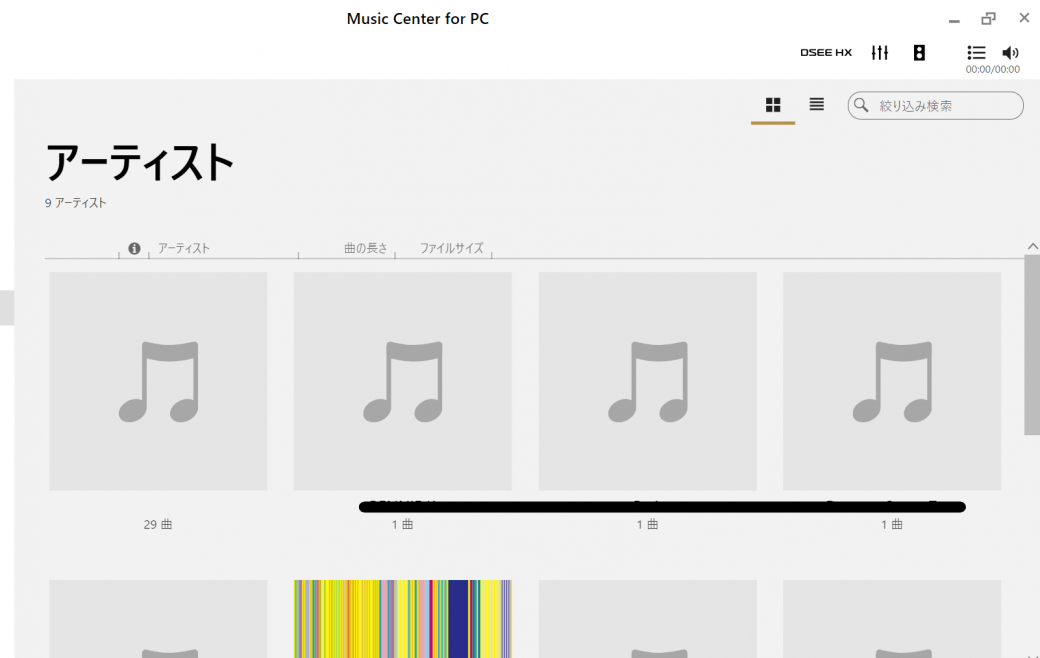
左下あたりにあるメニューから【CD】を選ぶとこのような画面になります。
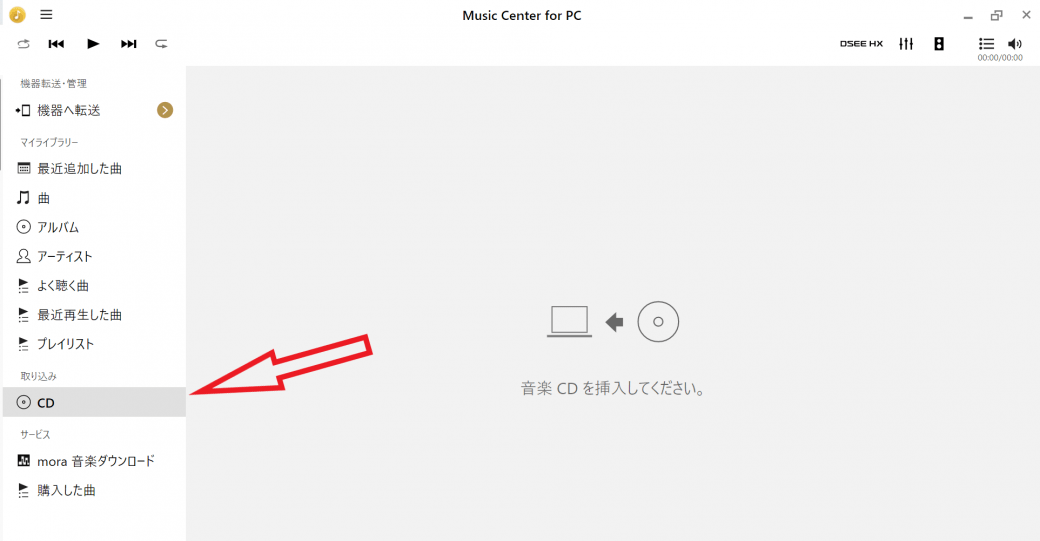
あとは音楽CDを入れて取り込めば完了です。
ほとんどの音楽プレイヤーに対応するMP3というファイル形式なのでWindowMediaPlayer12でも聴くことができます。

WindowsMediaPlayerで音楽CDをPCに取り込む時にエラーになった理由
原因その① フォルダが指定できていない
保存先が無効になっている場合があります。
WMPの【整理】→【ライブラリの管理】→【音楽】からフォルダを指定できているか確認しましょう。
(Windowsにはミュージックというフォルダがありますが特に決まりはないので、どのフォルダでも構いません。)
WMP12の場合の画面
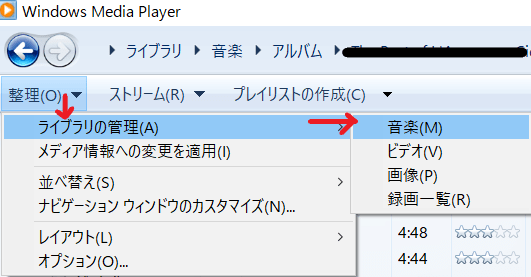
フォルダをしているか確認
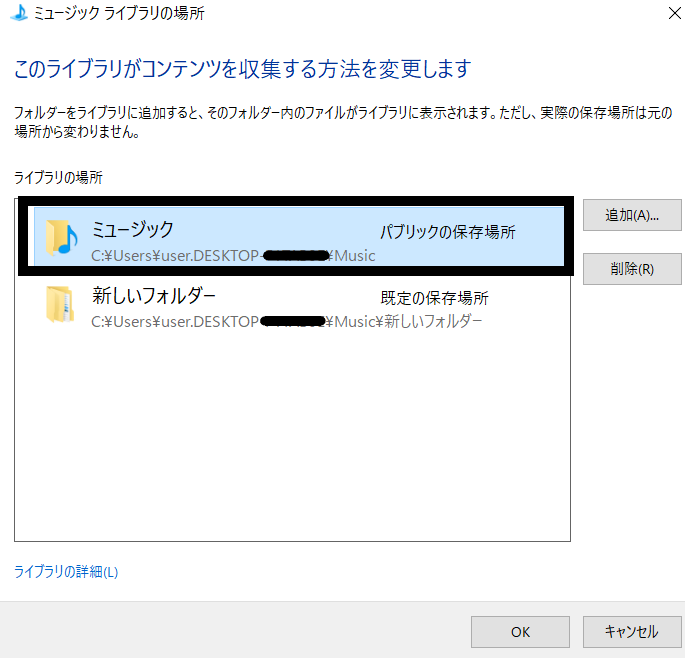
完了です。
原因その2 WMPの設定
取り込む際の設定を変えるとエラーを回避できることがあるようです。
整理からオプションをクリックします。
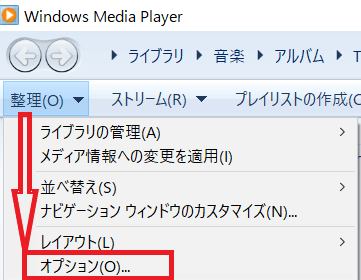
オプションの設定で【MP3】になっているか確認をします。
また、取り込む際に音質を上げすぎるとエラーになることもあるようなのでつまみを下げます。
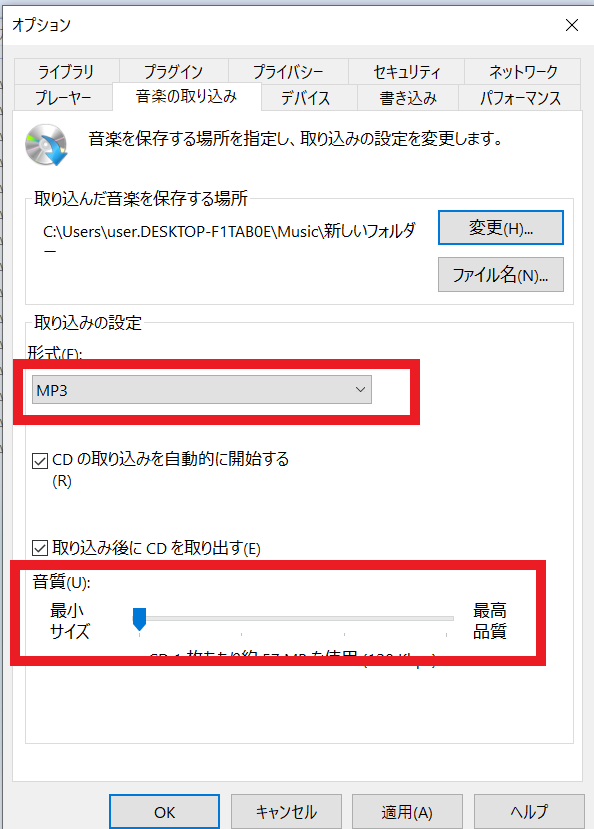

シンプルな見た目に反して細かい設定が多くエラーになることが多いのもWMPの特徴の1つです。
音楽CDを取り込む回数が少ない人は、やはり別のMusic Center for PCなどの音楽プレイヤーを試すのも1つの手かと思います。
長年WMPを扱ってきましたが、取り込み&書き込みのエラーにはよく悩まされていました。
この記事はここまでです。
最後までありがとうございました!!