あなたはWindows11で、パソコンが重い...と悩んでいませんか?
パソコンの動作が重たくなって使いにくいのでは意味がありませんよね。
実際の大量アンケートからさまざまな対策・対処法をご紹介
今回はWindows11で重くなった症状を直す効果的な方法をご紹介します!
- Windows11が重くなったときの実質的な対処法9つ
Windows11が重いときの対策方法

Windows11の動作が重いときの対策をご紹介します。
基本的な対策はこちら
- 起動しているソフトをチェック
- スタートアップを無効にする
- 不要なファイルを消す
- 待つ
基本的には4つの対策をとっていただくとWindows11が軽くなります。
さらに、他の対策も5つご用意しておりますので後半にご紹介します。
基本対策①タスクマネージャから起動しているソフトを終了させる

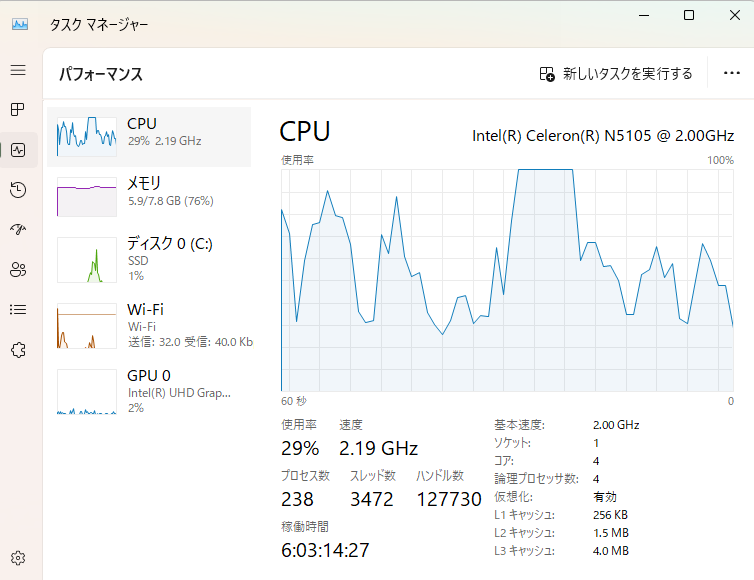
タスクマネージャーを起動して動作しているアプリを見てみましょう。
必要に応じて止めることで動作を軽くすることができます。
タスクマネージャー起動方
タスクマネージャーはタスクバーで右クリック、あるいはWindowsのスタートメニューアイコンを右クリックして「タスクマネージャー」で起動
基本対策②負荷チェック&スタートアップを無効にする
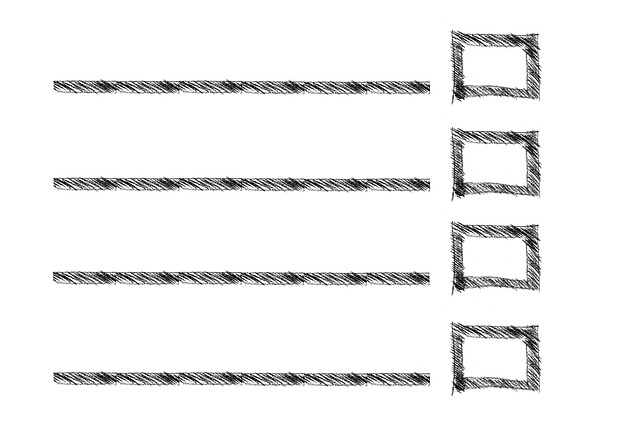
手順①パフォーマンス&プロセスで確認
タブ「パフォーマンス」をクリックします
- CPU
- ディスク
- メモリ
それぞれ「100%」に近い状態になっていないか見てみましょう。
もし100%に近い状態であればすでに重い状態になっています。
タブ「プロセス」をクリックすると、どれに負荷がかかっているか一覧でみることができます。
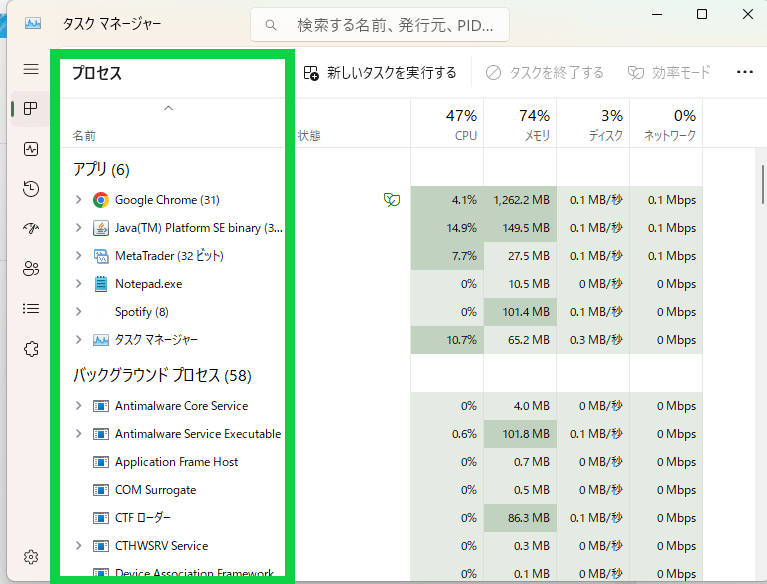
それぞれの数字をクリックすると、ソートできます。
基本的には、
・ブラウザ
・画像・動画編集ソフト
・スカイプ
などのソフトはメモリの容量をたくさん使います。
画像・動画を編集するソフトはメモリの容量をたくさん使うのでチェックしてみましょう。
知っているソフト名を発見したら、負荷がかかっている場合は一度右クリックして「タスクの終了」をしてみましょう。
知らない名前の場合はむやみに終了してはいけません
直接Windows11に関連するシステム内部の処理も入っているので、むやみに終了しないようにしましょう。
ここではあくまで確認と、知っているアプリを落としてみるという操作を行います。
手順②スタートアップを無効にする
タブ「スタートアップ」をクリックし、スタート時に起動するアプリを確認します。
 ブログ管理者
ブログ管理者私は、システムやセキュリティに関する項目以外はすべて無効にしています
- Java
- アップデート系
- Windows Security
こちらの3つは有効にしておくと安心です。
Javaは見た目に関係し、アップデート系はアップデートをリアルタイムで行っている可能性があります。
Windowsセキュリティもパソコンを守るソフトなので基本的には稼働させておきましょう。
システムやセキュリティ以外は自分にとって不要かどうかの判断でOKです。
もし、わからない項目があればコピーペーストしてGoogleで検索すると明確になるのでオススメです
Windows10からWindows11にした場合、不要なファイルまで引き継いでいる可能性があります。
不要なファイルが残り、HDDの空き容量が少なくなるとWindows11のパフォーマンスが下がります。
ディスクのクリーンアップを試してみてください。
基本対策③ディスクのクリーンアップ


Windowsスタートボタンから検索バーで「ディスククリーンアップ」を入力して起動させます。



基本的には、デフォルトの設定で右下のOKをクリックすれば大丈夫ですが、念のため「ごみ箱」を確認してください。
中に必要なファイルがあった場合、実行してしまうとごみ箱の中身も消えてしまいます。
ごみ箱の中身を一度チェックしてからディスクのクリーンアップを行いましょう。
- スタートメニューを開く
- 画面左下のWindowsアイコン(スタートボタン)をクリックします。
- 「ディスククリーンアップ」を検索する
- スタートメニューの検索バーに「ディスククリーンアップ」と入力します。
- 検索結果に表示された「ディスククリーンアップ」アプリをクリックします。
- ドライブの選択
- 「ディスククリーンアップ」ウィンドウが開いたら、クリーンアップするドライブを選択します(通常は「C:」ドライブ)。
- ドライブを選択したら、「OK」ボタンをクリックします。
- スキャンの完了を待つ
- ディスククリーンアップツールがスキャンを開始し、不要なファイルの一覧を表示するまで待ちます。
- 削除するファイルの選択
- スキャンが完了すると、削除可能なファイルの一覧が表示されます。
- 「一時ファイル」「ごみ箱」「ダウンロードされたプログラムファイル」などの項目にチェックを入れます。
- 不要な項目にチェックを入れたら、「OK」ボタンをクリックします。
- 確認メッセージの表示
- 「これらのファイルを完全に削除しますか?」という確認メッセージが表示されます。
- 「ファイルの削除」ボタンをクリックして、選択したファイルを削除します。
- より徹底的なクリーンアップを行うために、「システムファイルのクリーンアップ」ボタンをクリックします。
- 再度ドライブを選択して、「OK」ボタンをクリックします。
- スキャン完了後、削除するシステムファイルにチェックを入れて、「OK」ボタンをクリックします。
- 確認メッセージが表示されたら、「ファイルの削除」ボタンをクリックします。
基本対策④待つ


意外な方法ですが、
7日間~1ヵ月間しばらく待つことで改善される
報告がたくさん届いています。
Windows11を導入してから1週間~1ヵ月のあいだ待つことにより、自然に軽くなった報告が多いです。
実際にWindows11を利用しているユーザ様に報告いただいたところ、およそ半分の方が「時間経由で軽くなった」ということでした。
基本的にはWindows11を導入されてからパソコンがOSがなじむまで時間がかかります。
画面が真っ暗になる、強制的にシャッドダウンされるなどの不具合が出た場合は数日様子を見て、Windows11にアップグレードしてから10日間以内にダウングレードしましょう。10日を過ぎた場合、簡単にWindows10に戻すことができなくなります。
Windows11アップグレードから10日過ぎてしまった場合はこちらを参考にしてみてください。


以上を試してもまだ、Windows11が重いと感じる人は次の項目も試してみてください。
注意喚起!
現在、X(旧Twitter)で同じWi-Fiを使っていると自分のXアカウントがバレる可能性があります


他の対策①ウイルスチェック


Windows11にはWindowsDefenderというセキュリティソフトがあるので、大体のウイルスには対処できています。
しかし、最低限のウイルス対策ソフトなので未知のウイルスやすべてのウイルスには対処できないのです。
有料のウイルスソフトがいるのかどうかはこちらで解説しております。


したがって、ウイルスに侵入されている可能性もあるのでウイルスチェックを行いましょう。
Windows11のセキュリティソフトは一般的なところでいうと、年間300億回のウイルス攻撃から守るセキュリティソフトのノートンがおすすめです。
ウイルスバスターではウェブ上でウイルスを無料でチェックすることができます。
さらに30日間無料で、駆除までできますのでもしウイルスが見つかった場合は是非この機会に検討していただければと思います。
※もちろん途中で解約できます。
他の対策②WindowsUpdate
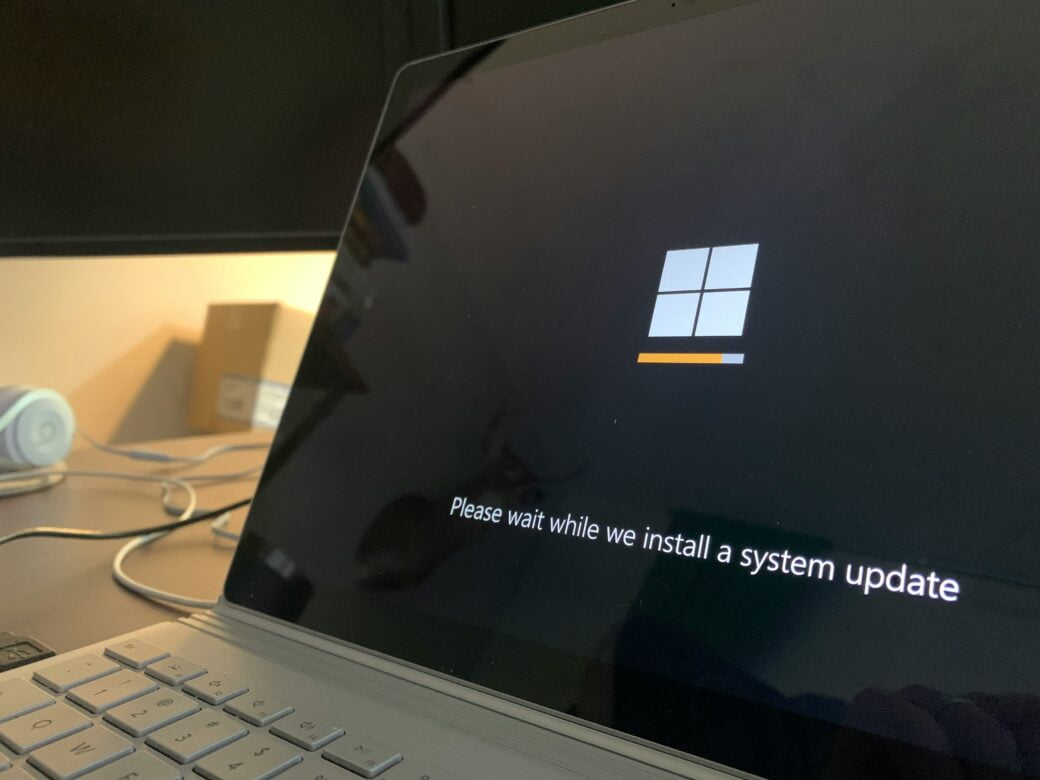
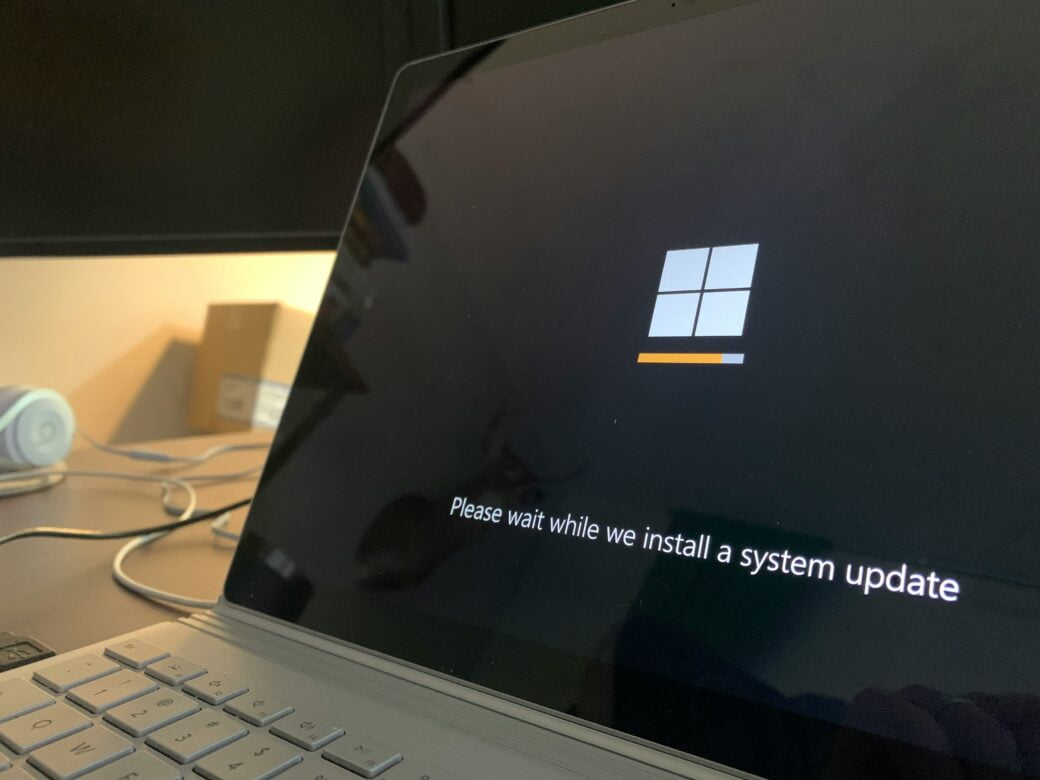
Windowsは常にウイルスやマルウェアと呼ばれる悪意のあるソフトから守るために、アップデートをしなければいけません。
不具合やエラーが多いWindows11では、対応したWindowsUpdateで改善する必要があります。
常に新しい状態にしておきましょう。
検索タブからWindowsUpdateと入力して、チェックしましょう。
他の対策③電源モードを変更してみる


Windowsには電源モードがあります。
電源モードは以下の3つがあります。
- 「バランス」
- 「トップクラスの電力効率」
- 「最適なパフォーマンス」
「最適なパフォーマンス」を選ぶことでWindowsの動作が軽くなることがあります。



ノートパソコンを使用する人でも、スペックが良い or 新品 の場合はバッテリーの状態も良いので、最適なパフォーマンスで大丈夫ですよ!
他の対策④ドライバを更新する
ドライバを更新することで、Windowsの動作が軽くなる場合があります。
パソコンと機器をつなぐソフトウェアのこと。ドライバによって制御し、管理されている。
特にWindows10からWindows11にアップグレードされたユーザに多く見られがちな症状です。
Windows10のドライバーのままWindows11にアップグレードされるため、パソコンが修正しようとしてパソコンが重くなる場合があります。
ドライバを更新するには、まずWindowsUpdateで最新の状態にしましょう。
他の対策⑤視覚効果をオフにする
ぎりぎりのシステム要件でWindows11にアップグレードできた人によっては、パソコンのアプリや常駐ソフトを無効にしておくべきです。
なかでも簡単に行えるのが視覚効果をオフにすること。
- タスクバーの検索ボックスから「システムの詳細設定の表示」
- 「詳細設定」から「設定」→「視覚効果」をクリックします
- 「視覚効果」タブで、「パフォーマンスを優先する」→「適用」を選択
まとめ


Windows11にアップグレードしてから1週間~1ヵ月待ってみましょう。
WindowsUpdateや、なじむまでに時間がかかって自然になおるパターンが圧倒的に多いです。
ですがあまりにも強制終了が長く続いたり、画面が真っ暗になったりとパソコンとして使うことができないと判断した場合は一旦Windows10に戻したほうが良いかも知れません。
Windows10に戻せない人は、業者に頼むのが一番の近道です。
業者はドクター・ホームネットがオススメです。
見積りは無料なので、見積だけでもぜひ検討してみてください。
ITブログ管理人のおすすめのノートPC








