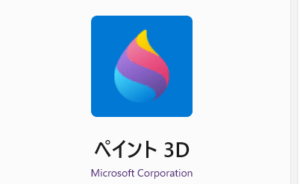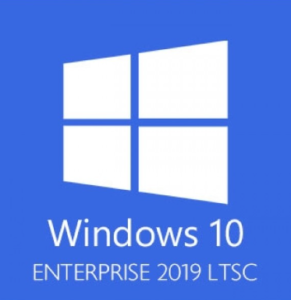Windows 10の「ようこそ」画面でのフリーズは、多くのユーザーにとって困惑する問題です。
・Windows10のようこそ画面でぐるぐるがずっと続いている!
本記事では、この問題の一般的な原因からスタートし、ぐるぐる画面の
- 簡単な対処法
- 内部チェック
- ファイルの修復
まで、実用的なステップバイステップの対処法を提供します。
これにより、Windows 10の起動時に遭遇する可能性のある問題から解放され、スムーズなコンピューティング体験が得られることを目指します。

この記事をよむことでぐるぐる画面から解放されるようになります
正しいステップを踏まないとPCが壊れる可能性もあるためできるだけ最後までゆっくり読み進めることをおススメします
1. はじめに:Windows 10「ようこそ」画面フリーズの一般的な原因





このセクションでは一般的な原因を紹介します
Windows 10で「ようこそ」画面がフリーズする問題は、多くのユーザーが直面する一般的な問題です。
この問題の原因は様々ですが、主に
- システムの更新が不完全
- ドライバの互換性がない
こと、またはシステムファイルが破損していることによります。
これらの原因を理解することで、問題の対処が容易になります。
1-1. 原因解説:なぜこの問題が発生するのか?
- 更新プロセス中にシステムが正しく再起動されない
- 更新ファイルが破損
している場合、システムは「ようこそ」画面でフリーズする可能性があります。
また、新しい更新が古いハードウェアやドライバと互換性がない場合も同様です。
これらの要因が複合して、起動時の問題を引き起こすことがあります。
2. 基本的なチェックリスト:事前に確認すべきこと
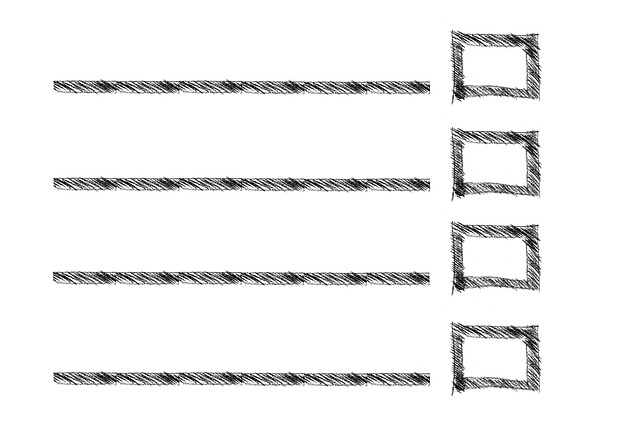
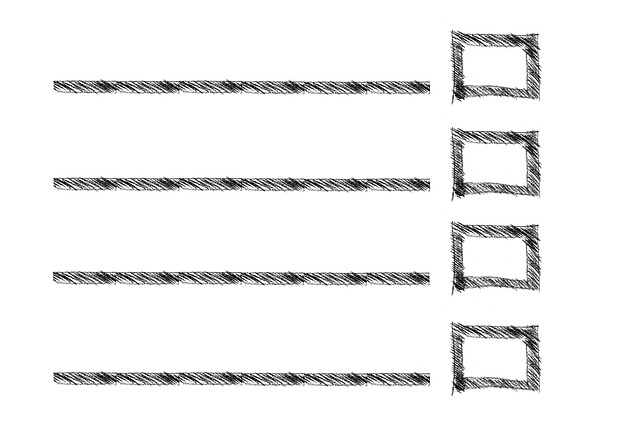



ひとつずつチェックしていきましょう!
Windows 10が「ようこそ」画面でフリーズする前に、いくつかの基本的なチェックを行うことが重要です。
これには、システムの再起動や安全モードでの起動が含まれます。
これらのステップは、問題の診断に役立ち、より具体的な解決策に進む前の基盤となります。
2-1. 再起動:シンプルだが効果的な最初のステップ



基本的な対処方法は再起動です
多くの技術的問題と同様に、Windows 10の「ようこそ」画面でのフリーズも、単純な再起動で解決することがあります。
- 電源ボタンを長押ししてシステムを強制的にシャットダウン
- 数分待ってから再度起動
します。
このプロセスは、一時的なソフトウェアの問題を解決するのに有効です。
3. 具体的な対処法:ステップバイステップガイド


他の対処法として、
- スタートアップ修復
- システムファイルチェッカー
- ブートレコードの修復コマンド
の実行が含まれます。
これらの手順は、
Windowsが「ようこそ」画面で停止する根本的な問題を解決
するためのものです。
3-1. スタートアップ修復:トラブルシューティングの第一歩
スタートアップ修復は、Windowsの回復環境にアクセスし、自動的に問題を診断して修正する機能です。
このプロセスを開始するには、
起動中に特定のキー(通常はF11)を押すことで回復環境を起動
します。
3-2. システムファイルチェッカー(SFC)の実行
Windowsが起動しない問題に対処するために、ブートレコードを修正する手順も非常に有効です。
コマンドプロンプトを使用して、
bootrec /fixmbr と bootrec /fixboot を実行
します。



中級者~上級者向きです
不安を感じたらやめておきましょう
むしろ、買取り業者などの業者で買い取ってもらい、新しいパソコンを購入してしまうのも一つの手です
これにより、マスターブートレコード(MBR)が修正され、ブートセクターが新しく書き込まれ、起動問題が解決されることがあります。
4. 上級者向けの対処法:より深い問題解決


上級者向けの解決策としては
- セーフモードでのドライバ更新
- システムのリフレッシュとリセット
が考えられます。
これにより、より根深いシステムの問題に対処できる場合があります。
特に、ドライバの問題が原因でシステムがフリーズしている場合、セーフモードを使用して安全にドライバを更新することが推奨されます。
Windows 10のセーフモードでドライバを更新する方法は以下の通りです。初心者の方でも安心して実行できるよう、ステップバイステップで説明します。
セーフモードでのドライバ更新の手順
- セーフモードでWindowsを起動する
- Windowsが正常に起動しない場合は、電源を入れてすぐに
Shiftキーを押しながら「再起動」を選択します。 - トラブルシューティング画面が表示されたら、「詳細オプション」→「スタートアップ設定」→「再起動」の順に選択します。
- 再起動後、表示されるリストから
4または5を押して、セーフモード(ネットワーク付き)で起動します。
- Windowsが正常に起動しない場合は、電源を入れてすぐに
- デバイスマネージャーを開く
- タスクバーの検索ボックスに「デバイスマネージャー」と入力し、検索結果から開きます。
- 更新が必要なドライバを探す
- デバイスマネージャーのリストから、更新を行いたいデバイスを探します。通常、問題のあるデバイスは黄色い警告マークが表示されます。
- ドライバを更新する
- ドライバを更新したいデバイスを右クリックし、「ドライバーソフトウェアの更新」を選択します。
- 「自動的に更新されたドライバーソフトウェアを検索」を選び、指示に従って更新を完了します。
- 更新後は、デバイスを右クリックし「デバイスのアンインストール」を選択し、デバイスを再度インストールします。
- システムを再起動する
- すべての更新が完了したら、正常なモードでWindowsを再起動して、変更を反映させます。
この手順により、セーフモードで安全にドライバを更新し、システムの安定性やパフォーマンスを向上させることが可能です。
特に、システムが不安定な場合や通常モードでの更新に失敗した場合に有効です。