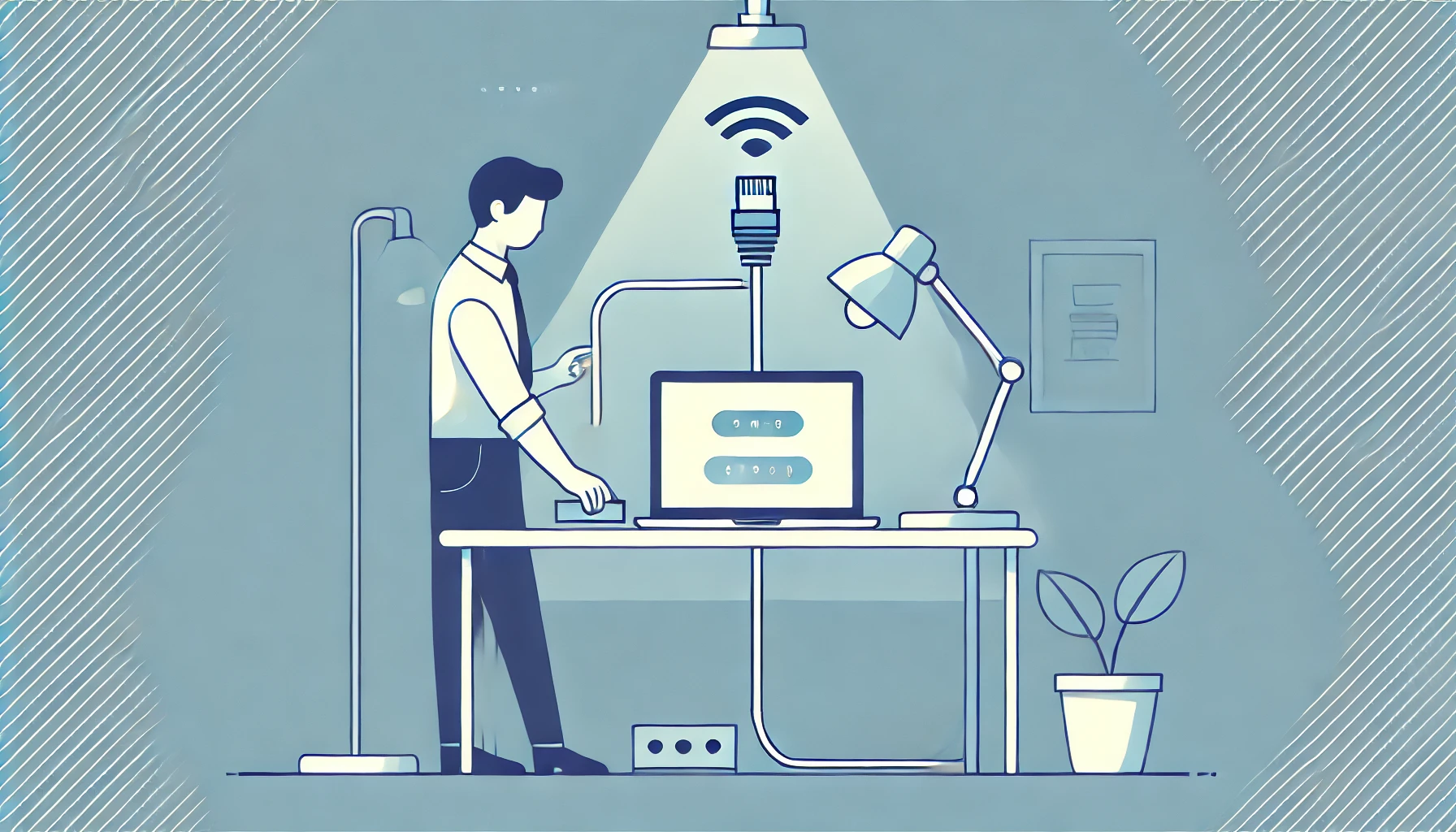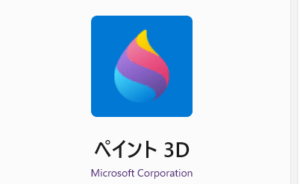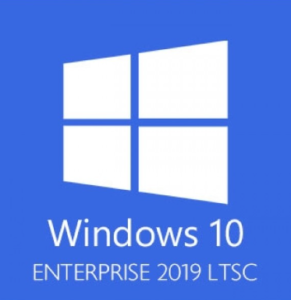Windows11の初期設定中に
「ネットワークに接続しましょう」というポップアップがスキップできない
問題に悩んでいませんか?
この記事では、超初心者でもわかりやすく、インターネット接続なしで初期設定を進める方法から、必要な場合の接続対策まで詳しく解説します。
安定したネットワーク環境を確保し、スムーズに初期設定を完了するための手順をステップバイステップで紹介しますので、ぜひ参考にしてください。
1. Windows11 初期設定で「ネットワークに接続しましょう」ポップがスキップできない問題の概要

1-1. 「ネットワークに接続しましょう」とは?
「ネットワークに接続しましょう」というポップアップは、
Windows11の初期設定中に表示されるメッセージ
です。
このメッセージは、インターネットに接続することを促すものであり、Windows11の様々な設定やアップデートを行うために必要です。
1-2. スキップできない理由
「ネットワークに接続しましょう」ポップアップがスキップできない主な理由は、Windows11の初期設定がインターネット接続を前提としているためです。
インターネット接続が必要な理由としては、以下の点が挙げられます:
- Microsoftアカウントの設定:
- 多くのWindows11機能はMicrosoftアカウントに依存しています。
- アップデートのインストール:
- 最新のセキュリティパッチやドライバーのインストールが必要です。
- アクティベーション:
- Windows11の正規品であることを確認するためにインターネット接続が必要です。
このように、インターネット接続が求められる理由が多いため、初期設定時にスキップするのが難しい場合があります。
2. Windows11 初期設定で「ネットワークに接続しましょう」ポップをスキップする方法
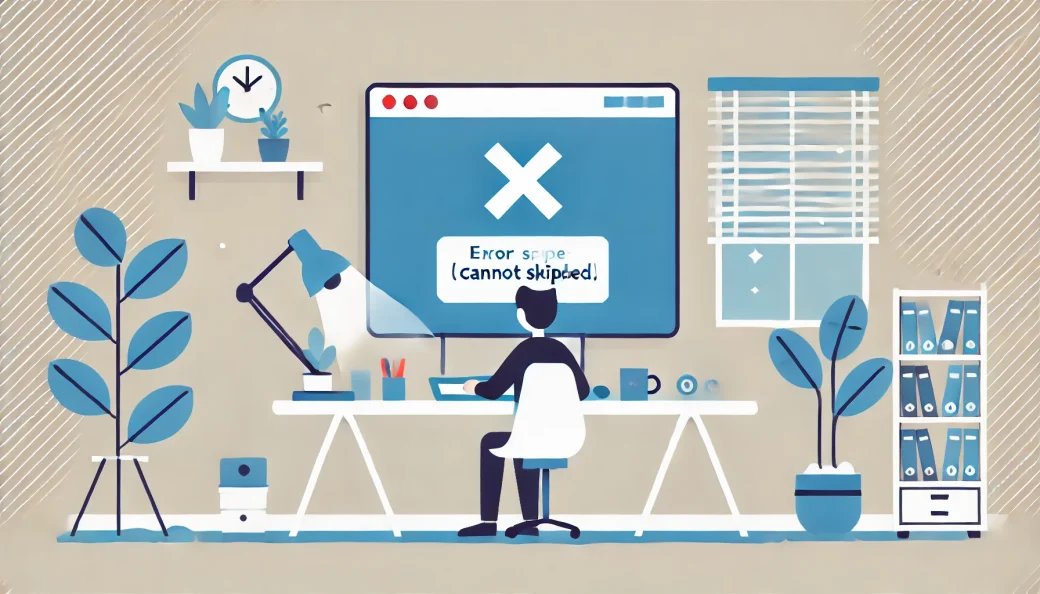
2-1. インターネット接続が不要な初期設定手順
Windows11の初期設定中にインターネット接続が不要な方法を試すことで、
「ネットワークに接続しましょう」ポップアップをスキップ
できます。
以下の手順で試してみてください:
- インターネット接続を無効にする:
- 初期設定の最初のステップでWi-Fiや有線接続を切断してください。
- ローカルアカウントの作成:
- Microsoftアカウントではなく、ローカルアカウントを作成するオプションを選択します。これにより、インターネット接続なしで初期設定を進めることができます。
- 後から接続する:
- 設定が完了してデスクトップが表示された後にインターネットに接続し、必要なアップデートや設定を行います。
これらの手順を試してもスキップできない場合は、次の方法を試してみてください。
2-2. コマンドプロンプトを使った解決策
コマンドプロンプトを使って「ネットワークに接続しましょう」ポップアップをスキップする方法もあります。
以下の手順で試してみてください:
- Shiftキー + F10キーを同時に押して、コマンドプロンプトを起動します。
- コマンドプロンプトに以下のコマンドを入力し、Enterキーを押します:rコードをコピーする
taskkill /F /IM oobenetworkconnectionflow.exe - コマンドが成功すると、「ネットワークに接続しましょう」ポップアップが閉じられ、設定を続行できます。
2-3. 代替ネットワークを使用する方法
もし、自宅のインターネット接続が問題であれば、代替ネットワークを使用することも一つの手です。
以下の方法を試してみてください:
- モバイルホットスポットの使用:
- スマートフォンのモバイルホットスポット機能を利用して、PCをインターネットに接続します。
- 公共のWi-Fiの利用:
- カフェや図書館などの公共のWi-Fiを利用して初期設定を完了します。
これにより、一時的にインターネット接続が可能になり、初期設定を完了することができます。
3. インターネット接続が必要な場合の対策
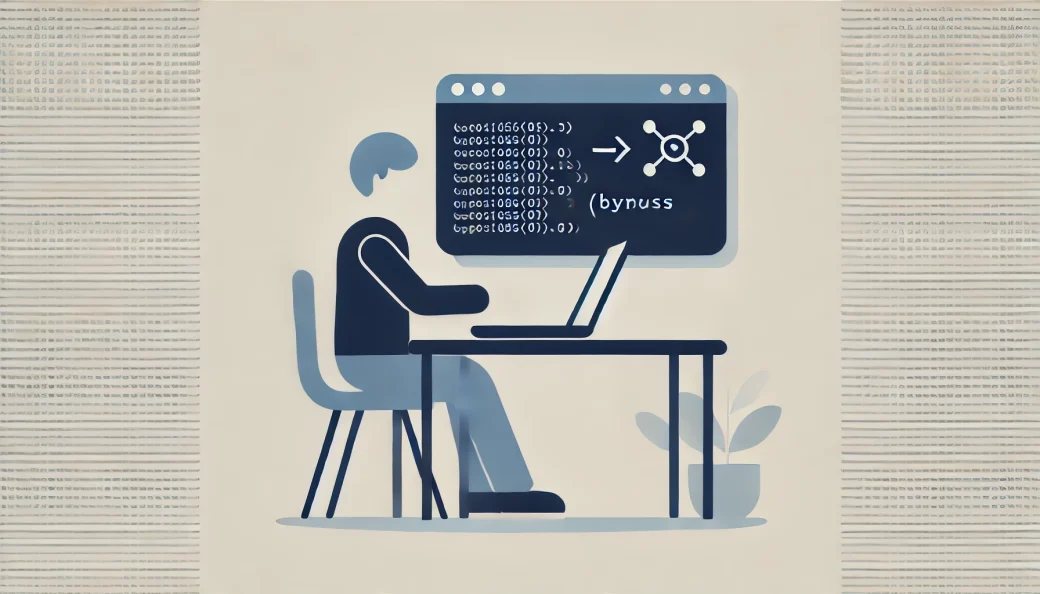
3-1. 安定したWi-Fi環境を確保する
Windows11の初期設定を進めるためには、安定したインターネット接続が不可欠です。
以下の方法で安定したWi-Fi環境を確保してください:
- ルーターを再起動:
- ルーターの電源を切り、数秒後に再度電源を入れます。これにより、接続がリセットされ、安定することがあります。
- ルーターの位置を調整:
- ルーターが障害物から遠い位置にあり、PCに近い場所に設置されていることを確認してください。
- 周波数帯の変更:
- 2.4GHzと5GHzの周波数帯を切り替えて、より安定した接続を試してみてください。
3-2. 有線接続の利用方法
Wi-Fi接続が不安定な場合、有線接続を利用することをお勧めします。
以下の手順で有線接続を行います:
- LANケーブルを準備:
- LANケーブルを用意し、PCとルーターを直接接続します。
- 接続設定:
- PCのネットワーク設定で有線接続が正しく設定されていることを確認します。自動的に接続されない場合、手動で設定を行ってください。
有線接続はWi-Fiよりも安定しており、初期設定をスムーズに進めることができます。
3-3. モバイルデータを利用する方法
もし自宅のインターネット接続が利用できない場合、スマートフォンのモバイルデータを利用することも可能です。
以下の手順でモバイルデータを使用します:
- スマートフォンの設定:
- スマートフォンの設定メニューから「モバイルホットスポット」を有効にします。
- PCの接続:
- PCのWi-Fi設定から、スマートフォンのホットスポットに接続します。
モバイルデータを使用する場合、データ使用量に注意しながら初期設定を進めてください。
4. 追加のトラブルシューティング方法

4-1. Windows11のネットワーク設定の確認
Windows11のネットワーク設定が正しく行われているか確認することも重要です。以下の手順で設定を確認します:
- 設定メニューを開く:
- Windowsの設定メニューから「ネットワークとインターネット」を選択します。
- ネットワークのステータスを確認:
- 接続されているネットワークのステータスを確認し、問題がないかチェックします。
- トラブルシューティングを実行:
- 問題が見つかった場合、トラブルシューティングツールを実行して解決を試みます。
4-2. ドライバーの更新と再インストール
ネットワークアダプターのドライバーが古い場合、接続が不安定になることがあります。以下の手順でドライバーを更新および再インストールします:
- デバイスマネージャーを開く:
- Windowsのスタートメニューから「デバイスマネージャー」を開きます。
- ネットワークアダプターを選択:
- ネットワークアダプターを右クリックし、「ドライバーの更新」を選択します。
- 最新のドライバーをインストール:
- インターネットから最新のドライバーをダウンロードし、インストールします。
ドライバーの更新や再インストールにより、ネットワークの問題が解決することがあります。