
「Microsoft Teamsの調子が悪い…」



「動作が重くてストレスがたまる」
そんな経験、ありませんか?
毎日のように使うTeamsだからこそ、スムーズに使いたいですよね。
実は、こういったトラブルの原因は「キャッシュ」にあるかもしれません。
本記事では、
- Windows
- Mac
- スマホ
それぞれの環境でのキャッシュ削除方法を、初心者の方でもわかりやすく丁寧に解説しています。
また、どんな症状のときにキャッシュクリアを試すべきか、注意点や再設定についても網羅。
読み終えるころには、「キャッシュって何?」という方でも、自分でしっかり対応できるようになりますよ!



大切なデータを消してしまわないようぜひ最後までゆっくりご覧ください。
1. Microsoft Teamsのキャッシュとは?その役割と影響


Microsoft Teamsを毎日のように使っていると、ふと
- 「なんだか動きが遅いな」
- 「画面がうまく表示されない…」
ということ、ありませんか?
そんなとき、原因のひとつとして考えられるのが「キャッシュ」という仕組みです。
キャッシュとは、
Teamsが一度使ったデータ(たとえば画像や設定など)を一時的に保存しておく場所
のことです。
これにより、次に同じデータを読み込むときに時間を短縮できるんですね。
とっても便利な仕組みなんですが、たまっていくうちに古いデータや不要な情報も混じってしまい、逆に不具合のもとになることもあります。
たとえば、
- 「最新の変更が反映されない」
- 「チャットが表示されない」
などのトラブルがある場合、キャッシュが悪さをしている可能性があります。
そんなときは、一度キャッシュをクリアしてあげることで、すっきり解消できるかもしれませんよ。
2. キャッシュクリアが必要な主な症状とタイミング
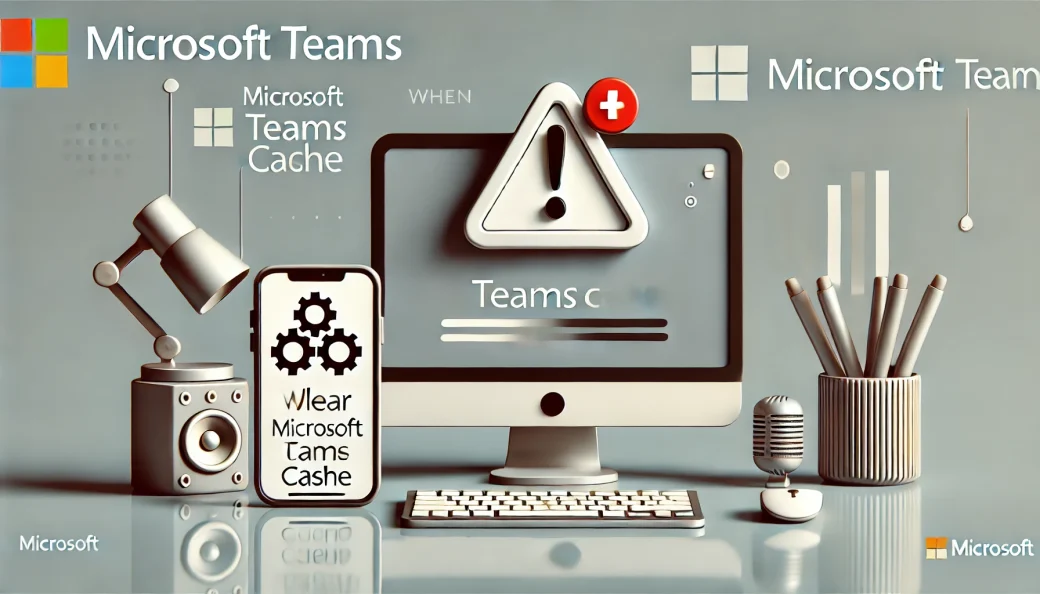
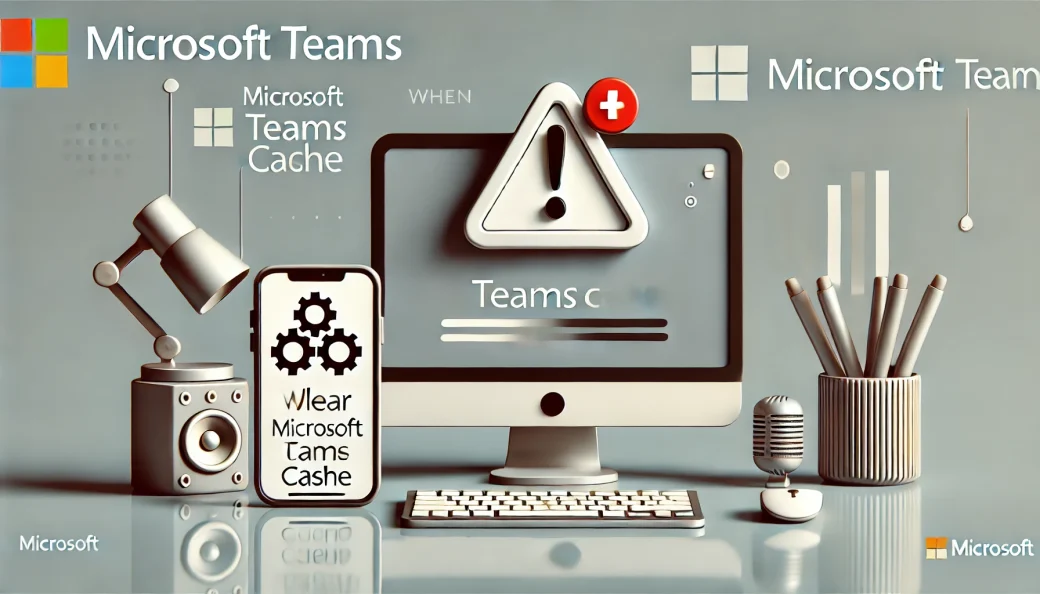
では、「キャッシュをクリアすべきタイミング」って、具体的にはいつなんでしょうか?
目安になる症状をいくつかご紹介しますね。
まず、
- Teamsの動作が明らかに重くなる
- アプリがなかなか起動しなかった
次に、
- チャットや会議の画面が正しく表示されない
- 最新情報が同期されない
というときも怪しいです。
さらに、「何度かサインアウト・サインインしても改善しない」「アプリの再起動でも変わらない」という場合は、キャッシュの不具合が根っこにあるかもしれません。
そんなときは、思い切ってキャッシュを削除してみると、すっと問題が解決することが多いですよ。
もし、「最近Teamsがなんか変だな…」と感じたら、キャッシュクリアを試すひとつのタイミングかもしれませんね。



Teamsのキャッシュをクリアするまえに、ログインやパスワードをメモしておくことをオススメします。
キャッシュをクリアするとログイン画面に行く可能性が高いです。
3. 【Windows版】Teamsのキャッシュをクリアする手順


Windowsをご利用の方は、以下の手順でキャッシュを削除できます。
少し手間には感じるかもしれませんが、丁寧にご説明しますのでご安心くださいね。
タスクバーのTeamsアイコンを右クリックして「終了」を選んでください。
タスクマネージャーで「Teams」が残っていたら、右クリックして「タスクの終了」をクリックします。
② 次に、キャッシュが保存されているフォルダを開きます。
エクスプローラーを開いて、以下のパスをコピーして貼り付けてください。
shellコピーする編集する%appdata%\Microsoft\Teams
③ このフォルダ内にある以下のサブフォルダを削除します(完全に削除して大丈夫です):
blob_storageCachedatabasesGPUCacheIndexedDBLocal Storagetmp
Teamsを再起動して動作をチェックしましょう
以上が基本的な動作ですが、Microsoftの公式ドキュメントでは以下のように操作します。
もしうまく作動しなかったら、上記も試してみてくださいね。
ログイン情報が必要になる場合もありますが、これで問題が解消されることが多いですよ!
4. 【macOS版】Teamsのキャッシュをクリアする手順
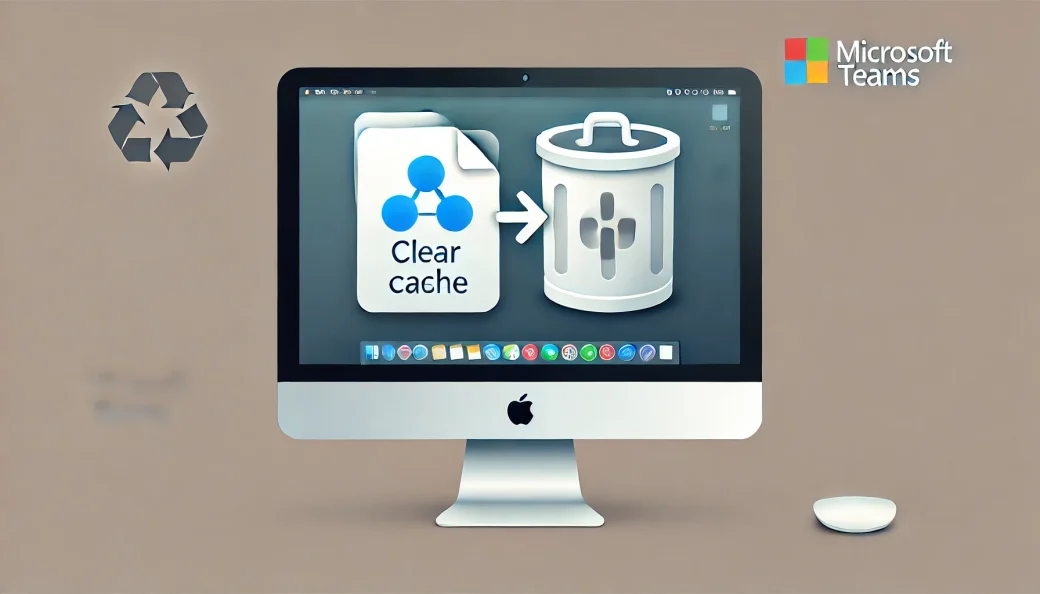
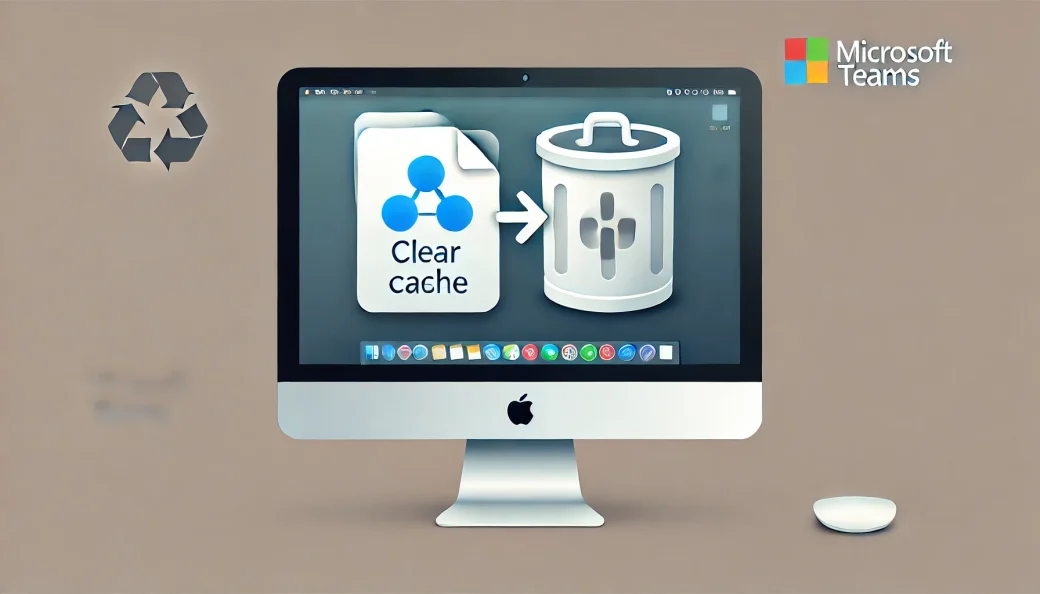
Macをご利用の方も、手順は少し違いますが、しっかり対応できますのでご安心ください。
NewTeamsの場合はこちら
新しいTeamsアプリ(New Teams)では、以下の2つのディレクトリを削除する必要があります。
~/Library/Group Containers/UBF8T346G9.com.microsoft.teamsJD. Blog+5Microsoft Learn+5uvm.edu+5~/Library/Containers/com.microsoft.teams2uctoday.com+5uvm.edu+5Microsoft Learn+5
これらのディレクトリを削除することで、キャッシュが完全にクリアされます。
通常のTeamsの場合
① まず、Teamsアプリを終了させましょう。
DockのTeamsアイコンを右クリックして「終了」を選ぶか、「command + Q」でも終了できます。
まだ起動している場合は「アクティビティモニタ」で強制終了することも可能です。
② Finderを開き、メニューの「移動」→「フォルダへ移動...」を選んでください。
そこで、以下のパスを入力します:
javascriptコピーする編集する~/Library/Application Support/Microsoft③ 表示されたフォルダ内にある「Teams」というフォルダを探して、まるごと削除してください。
④ ごみ箱を空にし、Macを再起動した後にTeamsを起動してみましょう。
場合によっては再ログインが必要になりますが、動作が改善されているはずです。
5. 【モバイル版】iOSおよびAndroidでのキャッシュクリア方法
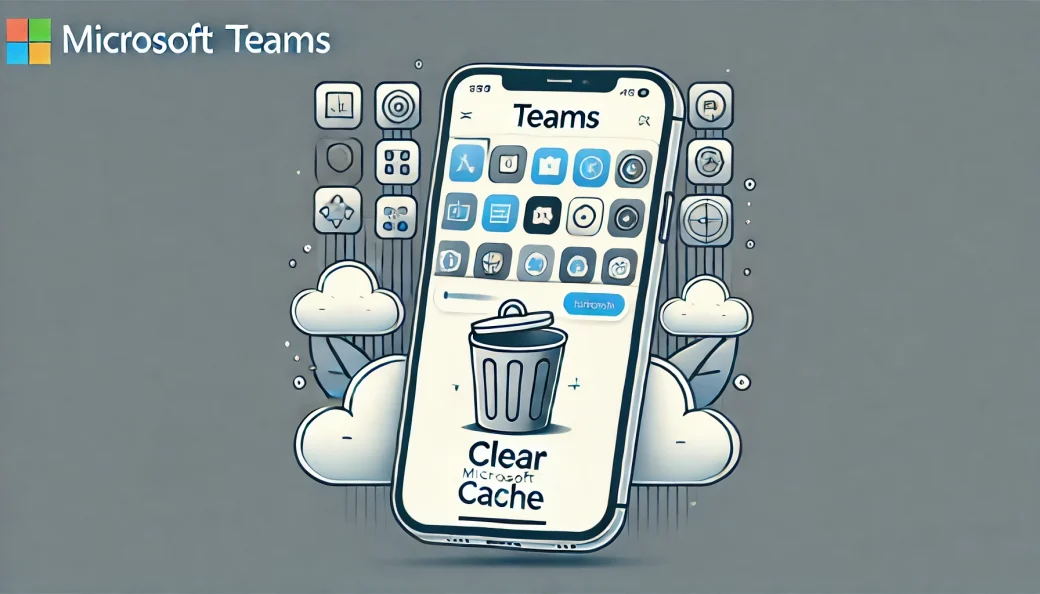
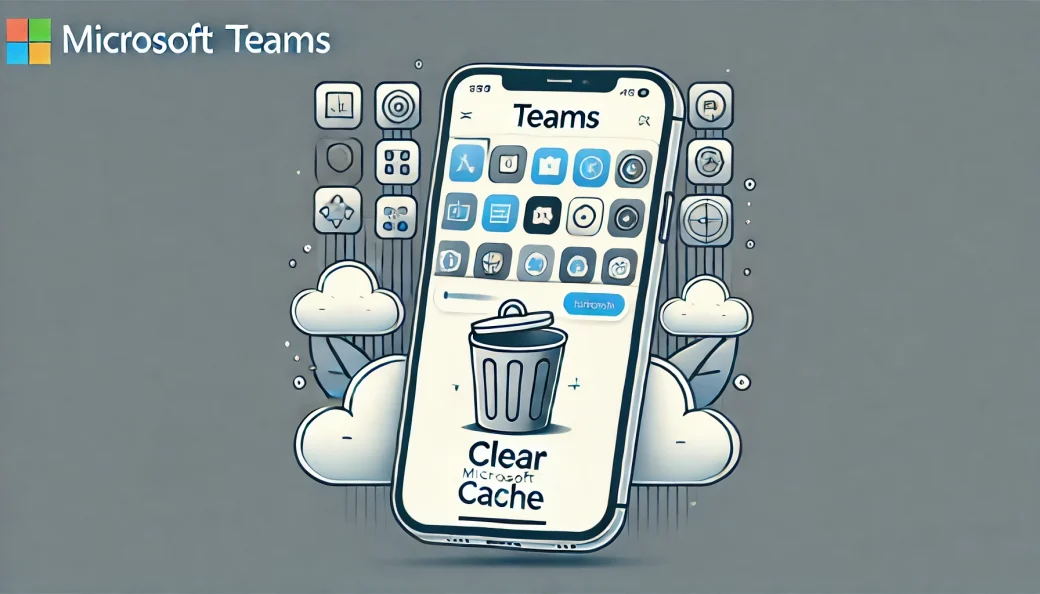
スマホでTeamsを使っている方も多いですよね。
動きが遅いとか、チャットがうまく表示されないときは、スマホアプリのキャッシュが影響していることもあります。
ここでは、iPhone(iOS)とAndroid、それぞれのキャッシュクリア方法をご紹介します。
【iOSの場合】
iOSでは、アプリ内にキャッシュをクリアする設定は存在しません。
キャッシュを削除するには、以下の手順を行う必要があります:
- 「設定」アプリを開き、「一般」→「iPhoneストレージ」を選択。
- 「Teams」を選択し、「Appを取り除く」または「Appを削除」を実行。
- App StoreからTeamsアプリを再インストール。
これにより、キャッシュが削除され、新たな状態でアプリを使用できます。
【Androidの場合】
Androidでは、アプリごとにキャッシュだけを削除することが可能です。
- 「設定」アプリを開き、「アプリ」→「Teams」を選択
- 「ストレージ」または「保存容量」→「キャッシュを消去」をタップ
- 完了したらアプリを再起動し、動作を確認してください
これでスマホ版Teamsもスッキリ動くようになるはずです♪
6. キャッシュクリア後の注意点と再設定の必要性
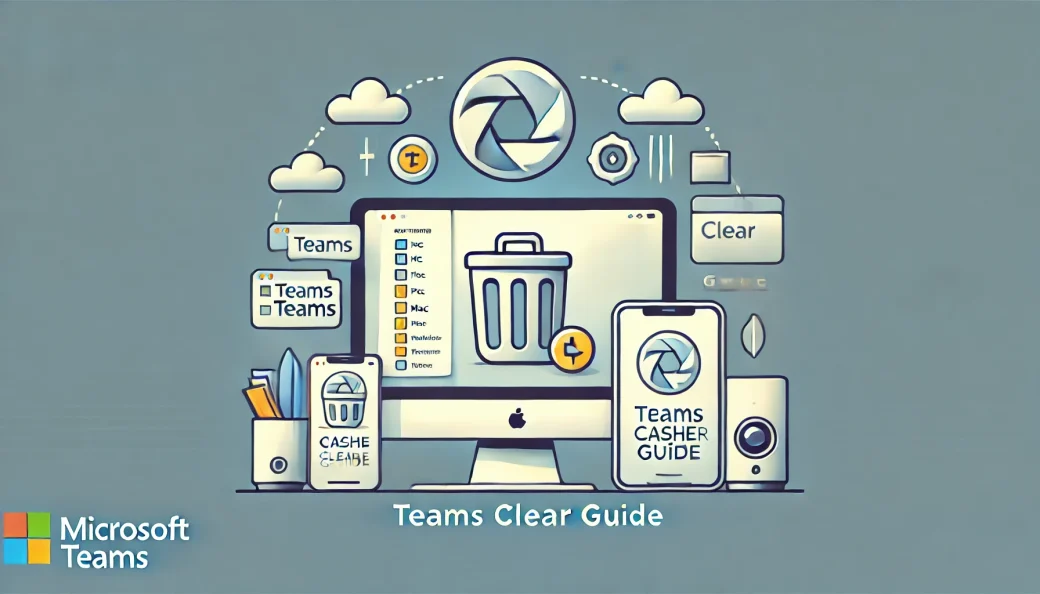
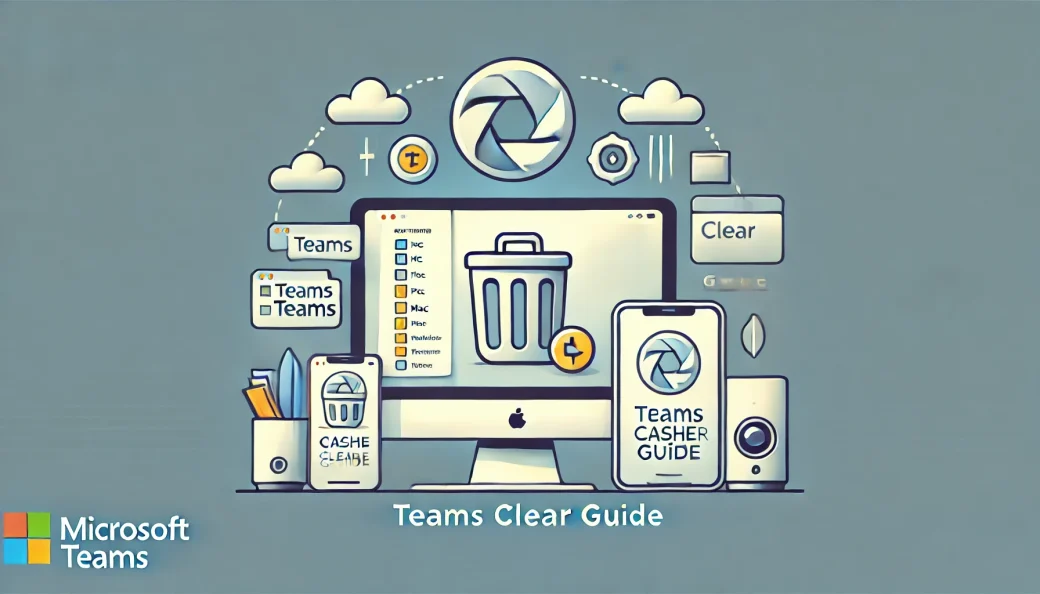
キャッシュを削除したあとは「さっぱりリセットされた状態」になるため、いくつか注意点があります。
まず、再ログインが必要になることがほとんどです。



多少面倒ですが、再ログインしましょう
アカウント情報をお手元に用意してから作業するのがおすすめです。
ログインできないと焦ってしまいますからね。
また、一部の設定(通知やテーマ、カスタムの表示など)が初期状態に戻る場合があります。
自分好みに再設定する必要があるかもしれませんが、それも「Teamsを一度見直す良い機会」と思っていただければ◎です。
さらに、
キャッシュ削除後の初回起動時は、データの読み込みに少し時間がかかる
ことがあります。
これは一時的なもので、次回以降は快適に使えるようになるので、少しだけ待ってみてくださいね。








