Microsoft Teamsを使っていて、

「会議の前にマイクやカメラってちゃんと動いてるかな?」



「Teamsでうまく動くかテストしたいな」
と思ったことはありませんか?
本記事では、
- Teams初心者の方でもすぐに実践できるデバイスの確認方法
- アプリ開発者向けのテスト手順
- チーム設定や通話品質の確認
まで、超具体的にやさしく解説します。
「テスト通話って何?」「/testcallってどう使うの?」
といった基本から、「Teams Toolkit」や「開発者サブスクリプション」の使い方まで、この記事を読めば全部わかります!
実際に失敗しないためのチェックポイントもたっぷり紹介していますので、ぜひ最後までご覧ください。
1. Teamsでデバイスのテストを行う方法


1-1. Teamsの「テスト通話」機能を使ったマイク・スピーカー・カメラの確認方法
Microsoft Teamsでは、自分のマイクやスピーカー、カメラがきちんと動いているかを確認するために、
「テスト通話」という便利な機能
があります。
これを使うと、実際に誰かと通話する前に、
- 自分の音声がちゃんと届くか
- 映像が見えるかを
一人で確認することができるんです。



使い方はとっても簡単
- Teamsを開いて、右上の自分のアイコンをクリック
- 次に「設定」→「デバイス」を選ぶ
- 「テスト通話を開始」というボタンが出現
- これを押すと、音声アシスタントが話しかけてきて、マイクのテストを行う
実際に話しかけると、その音声が録音されて、数秒後に再生されます。
これで自分の声がどう聞こえるかを確認できるんです。カメラも画面に映るので、位置や映り方もチェックできますよ。
1-2. コマンド「/testcall」を活用した迅速なデバイステストの手順



「設定メニューを開くのがちょっと面倒…」
という方には、もっとサクッとテストできる方法もあります。
それが、Teamsのチャット画面で使える「/testcall」というコマンドです。
検索ボックスに「/testcall」と入力してエンターキーを押す
だけで、すぐにテスト通話が始まります。
このコマンドを使えば、設定を探す手間がなくてとってもスピーディーですよ。
特に、会議が始まる直前など「今すぐ確認したい!」という時には、この方法が便利です。



覚えておくと何かと役立ちます!
1-3. テスト通話で発生するエラーの原因と対処法
テスト通話を試してみたのに、
- 「音声が録音されない」
- 「自分の声が聞こえない」
- 「カメラが映らない」
といったトラブルが起きることもありますよね。
そういった時には、以下のポイントを確認してみてください。
まずは、マイクやカメラがパソコンにちゃんと接続されているか、またはTeamsに正しく認識されているかを確認しましょう。
- 「設定」→「デバイス」から
- マイクやスピーカー
- カメラの選択欄
で、使いたいデバイスが選ばれているか確認できます。
それでもうまくいかない場合は、Teamsアプリの再起動、もしくはパソコン自体を再起動してみるのも手です。



意外とこれで直ることが多いんです
それでも直らない場合は、
OS側(WindowsやMac)の「マイク・カメラの使用許可」がオフになっていないか確認
するのも忘れずに!
2. Teamsアプリのテスト方法
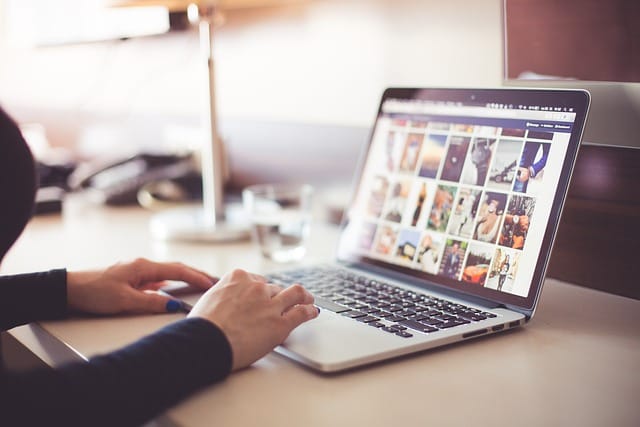
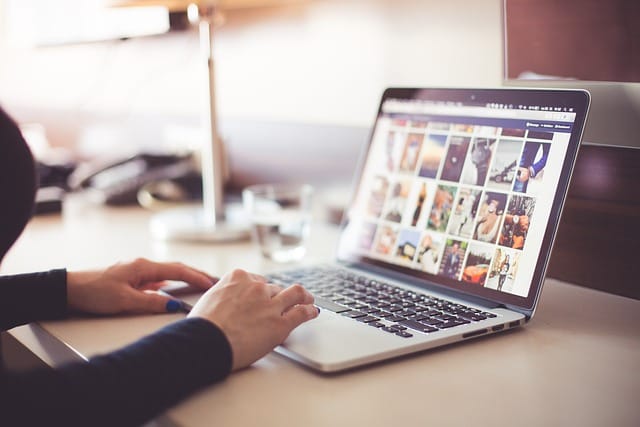
2-1. Teams Toolkitを使用したローカル環境でのアプリテスト手順
Microsoft Teamsで独自のアプリを作っている開発者さん向けに、Teams Toolkitを使ったテスト方法をご紹介します。
これは、
Visual Studio Codeの拡張機能
で、簡単にTeamsアプリの開発とテストができる便利なツールです。
- まず、Visual Studio Codeに「Teams Toolkit」という拡張機能をインストール
- その後、「Create New App」からテンプレートを選んで開発をスタート
- アプリの初期設定が完了
- 「Provision」や「Deploy」などのステップを踏む
これでで、ローカル環境でのテストが可能になります。
開発途中でも
「Preview in Teams」機能を使えば、仮想環境でアプリを実際に動かして確認
できます。



細かな調整をしながら実装できるので、とっても効率的
2-2. クラウド環境でのTeamsアプリのテストとデプロイ方法
Teamsアプリをより本番に近い形でテストしたい場合は、Microsoftのクラウド環境にデプロイして試すのがおすすめです。
これにより、実際のユーザーと同じ環境で動作確認ができるため、より正確なテスト結果が得られます。
- Azureにアプリをホストするためのリソース(Webアプリ、Botなど)を用意
- Teams Toolkitの「Provision in the Cloud」機能を使って、必要なサービスをAzureに作成
- 「Deploy to the Cloud」でアプリをアップロード
「Publish to Teams」機能は、TeamsアプリをTeams内で利用可能にするための機能
ですが、使用するには適切な設定や権限が必要です。
詳細な手順や前提条件については、公式ドキュメントを参照してください。
2-3. Microsoft 365開発者サブスクリプションを活用したテストデータの利用方法
実際のユーザー情報やグループを使わずに、Teamsアプリを安全にテストしたい場合。
「Microsoft 365開発者プログラム」に登録して提供されるテスト用テナントを活用するのがおすすめです。
この開発者サブスクリプションでは、Teamsを含むOffice 365のフル機能が90日間無料で使え、しかも
- テスト用ユーザーやグループ
- メールデータ
などが最初からセットされています。
これにより、他の人に影響を与えることなく、リアルな環境で自由にアプリの検証ができます。
登録も簡単で、公式サイトから数分で始められるので、開発者の方はぜひ活用してみてくださいね!
3. Teamsの機能や操作方法のテスト


3-1. 新機能や設定変更を試すためのテストチームの作成方法
Teamsで新しい機能や設定を試したいときには、
既存のチームで試すのではなく、テスト専用のチームを作るのが安心
です。



こうすることで、他のメンバーに迷惑をかけずに自由に操作できます
新しいチームを作るには、
- Teams左側の「チーム」タブから「チームに参加、またはチームを作成」をクリック
- 「チームを作成」→「最初から作成」を選ぶ
チーム名は「テスト用」などにしておくと分かりやすくておすすめです。
メンバーは自分一人だけでもOKですし、必要に応じて同僚を招待して一緒に試すこともできますよ。
3-2. チャネルやタブの追加・削除をテストする手順
テストチームができたら、チャネルやタブの追加・削除を試してみましょう。
これらの操作は、実際の運用でも頻繁に使う機能なので、事前に試して慣れておくと安心です。
- チーム名の横の「…(その他)」
- →「チャネルを追加」から設定
- 名前や説明を入力し、表示オプションも選べる
タブの追加は、チャネルの上部にある「+(プラス)」ボタンを押すことで可能です。
例えば
「Planner」「OneNote」「Webサイト」
など、さまざまな機能を追加できます。
削除も簡単で、それぞれの「…」メニューから「削除」を選べばOK。



テストチームなら失敗しても大丈夫なので、いろいろ試してみてください!
3-3. 通知設定や権限変更の影響をテストする方法
Teamsでは、通知の設定やチーム・チャネルごとの権限設定を変えることもできます。
これらがどんな風に影響するのかを事前に確認しておくと、本番環境でも安心して設定できますよ。
通知設定は、
- 自分のアイコンをクリック
- 「設定」→「通知」から調整
テストチームで実際に権限を変えて、どう表示されるか、通知がどう飛ぶかを確認してみると、本番でのトラブルを防げます!
4.Teamsの通話品質をテストする方法


4-1. 通話前のネットワーク接続状況の確認手順
通話がうまくいかない原因のひとつに、ネットワーク環境の問題があります。
通話前には、なるべく
Wi-Fiが安定している場所
で、他の重い通信をしていない状態で接続するのがポイントです。
また、Teamsにはネットワークの状態を確認する機能もあります。
- 通話中の右上にある「…」から「通話の詳細」を見る
- 自分のネットワーク状態や音声・映像の品質をチェック
4-2. 通話中の音声・映像品質をモニタリングする方法
通話中に「音が途切れる」「映像がカクカクする」
と感じた場合は、すぐに「通話の詳細」画面を開いてみましょう。
ここで、遅延(レイテンシ)やパケット損失などの情報が表示されます。
これらの数値が高い場合は、ネットワークが不安定な可能性がありますので、
- 有線LANに切り替える
- 他のアプリを閉じる
などで対処してみましょう。
4-3. 通話後の品質レポートを確認する手順
通話が終わった後も、「通話履歴」から詳細な品質レポートを見ることができます。
自分のアイコン→「通話」→「履歴」→対象の通話を選択
すれば、遅延、品質、ネットワーク状況などが確認できます。



これにより、問題の原因が自分側だったのか、相手側だったのかの判断もしやすくなりますよ。








