
「あれ?Teamsでいつも使っているチームが表示されない…」
そんな経験はありませんか?
Microsoft Teamsは便利なツールですが、時にはチームが見えなくなるなどのトラブルが発生することも。
本記事では、
Teamsで「チーム」が表示されない原因とその対処法
を、初心者の方にもわかりやすく解説します。
急なトラブルにも慌てず対応できるよう、ぜひ参考にしてください。
Teamsで「チーム」が表示されない原因と対処法


Teamsでチームが表示されない原因は、主に次のようなものがあります。
- 一時的なバグや通信エラー
- Windowsのアップデート
- アカウントの切り替えミス
- サイドバーの非表示設定
- 管理者による非表示設定や削除
- キャッシュの問題やアプリの不具合
【追記】
原因と解決方法を紹介する前に、Web版も試してみてください。
【5月8日追記】ブラウザ版で表示されるか確認
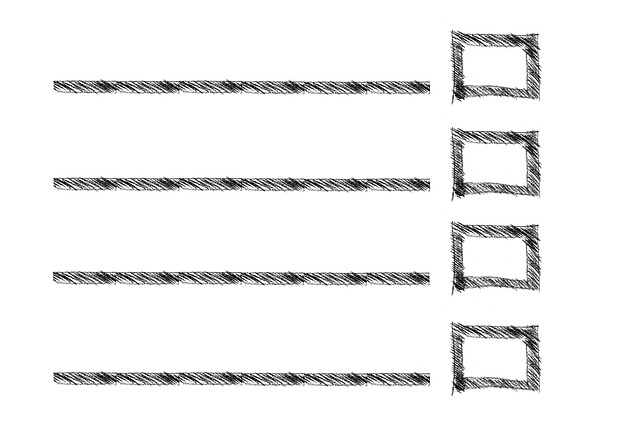
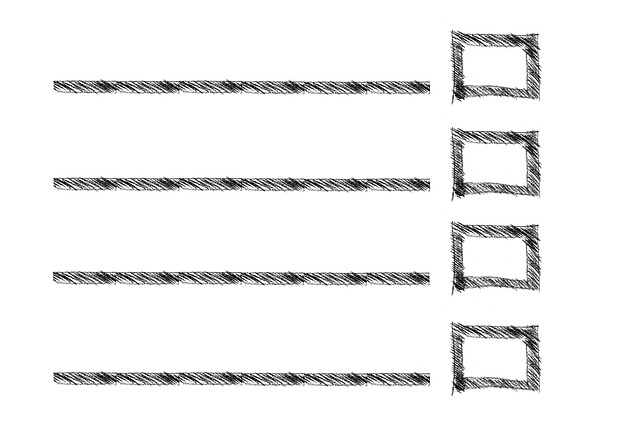



2025年5月現在、PC版で表示されない場合、ブラウザ版では見えるケースが多数報告されています。
表示されない場合は、TeamsのWeb版にアクセス
してみてください。
連休明け早々、Teamsの「チーム」が左メニューから消えて一瞬びっくり。4月のアップデートで「チャット」に統合されたと知り、チャットのビューのカスタマイズで元の表示に戻した。Teamsの開発者の好みや気まぐれで変えてほしくない。
— ENOWA Diary (ほぼ隠居) (@excelvba_diary) May 6, 2025
不満の声も.....
連休明け早々、Teamsの「チーム」が左メニューから消えて一瞬びっくり。4月のアップデートで「チャット」に統合されたと知り、チャットのビューのカスタマイズで元の表示に戻した。Teamsの開発者の好みや気まぐれで変えてほしくない。
— ENOWA Diary (ほぼ隠居) (@excelvba_diary) May 6, 2025
1-1. アカウントの種類とサインイン状態を確認する
まず最初に確認していただきたいのが、
「サインインしているアカウントが正しいかどうか」
です。



一度チェックしてみましょう
Microsoft Teamsには、
- 個人用アカウント
- 組織アカウント(会社や学校など)
があります。
この2つは見た目が似ていても、アクセスできるチームや機能が大きく異なるんです。



意外とここでつまずく方、多いです。
確認方法としては、右上のアイコンをクリックして「アカウントと組織」を見てみてください。
1-2. チームが非表示設定になっていないか確認する
次にチェックしたいのが、
「チームが非表示になっているだけ」というケース
です。
実は、Teamsでは自分が参加しているチームを“非表示”に設定することができるんです。



これ、知らないうちに非表示にしていた…なんてこともよくあります。
確認方法はかんたんです。
Teamsの左側メニューの「チーム」タブを開いたときに、
画面下の方に「非表示のチームを表示」や「非表示にされたチームがあります」といったリンクが表示されていないか
確認してみてください。
もしそのリンクがあれば、クリックして非表示チームを表示状態に戻せばOKです!
1-3. チームへの招待が完了しているか確認する
「そもそもチームに招待されていない」というのも、チームが表示されないよくある理由の一つです。
たとえば、
- 管理者がまだ招待を送っていない
- あるいは招待メールを見逃している
などですね。
この場合は、まず招待メールが届いていないか、迷惑メールフォルダも含めて確認してみてください。



意外と迷惑メールフォルダに入ってること、多いんです
件名に
「Microsoft Teams」や「チームへの招待」などが書かれているメール
を探してみましょう。
もし招待メールが見つかったら、メール内のリンクをクリックしてチームに参加すればOKです。
1-4. アプリのキャッシュをクリアして再起動する
Teamsの動作が不安定な場合、
アプリのキャッシュをクリアして再起動することで改善
されることがあります。
Windowsをご利用の場合、以下の手順でキャッシュをクリアできます。
- Teamsを完全に終了
- キーボードの「Windowsキー + R」を押して、「ファイル名を指定して実行」
- 「%appdata%\Microsoft\Teams」と入力し、Enterキー
- 開いたフォルダ内のすべてのファイルとフォルダを削除
- Teamsを再起動
これで、キャッシュがクリアされ、アプリの動作が改善される可能性があります。
さらには公式サイトのヘルプも参考になさってください。
1-5. Teamsアプリを最新バージョンに更新する
Teamsアプリが最新バージョンでない場合、表示に関する不具合が発生することがあります。



こちらはスマホ版の話になります
以下の手順でアプリの更新を確認してください。
- Teamsを開く
- 右上のプロフィールアイコンをクリック
- 表示されるメニューから「アップデートの確認」を選択
- 更新がある場合は、自動的にダウンロードとインストールが開始
- 更新後、Teamsを再起動
これで、最新の機能や修正が適用され、問題が解消される可能性があります。
2. 組織の設定やポリシーによる制限を確認する


2-1. 管理者によるアプリの表示制限を確認する
組織の管理者が、
Teamsの特定の機能やアプリの表示を制限
している場合があります。
このような場合、ユーザー側での設定変更はできません。
表示されない機能やチームがある場合は、まずは組織のIT管理者に確認してみてください。
2-2. チームの作成や参加が制限されていないか確認する
組織のポリシーにより、
- ユーザーが新しいチームを作成
- 既存のチームに参加すること
が制限されている場合があります。
このような制限がある場合、チームが表示されないことがあります。
詳細については、組織のIT管理者にお問い合わせください。
2-3. Microsoft 365のライセンス状態を確認する
Microsoft Teamsの一部の機能は、特定のMicrosoft 365ライセンスが必要です。
ライセンスが有効でない場合、チームが表示されないことがあります。
ライセンスの状態については、組織のIT管理者に確認してください。
3.特定のデバイスや環境での表示問題と対処法


3-1. スマートフォンアプリでチームが表示されない場合
スマートフォンのTeamsアプリでチームが表示されない場合、以下の対処法を試してみてください。
- アプリを再起動
- アプリのキャッシュをクリア
- アプリを最新バージョンに更新
- アプリをアンインストールし、再インストール
これらの方法で問題が解消されることがあります。
3-2. ブラウザ版Teamsでの表示不具合と対処法
ブラウザ版のTeamsでチームが表示されない場合、以下の対処法を試してみてください。
- 対応しているブラウザ(Microsoft Edge、Google Chromeなど)を使用
- ブラウザのキャッシュとクッキーをクリア
- ブラウザを最新バージョンに更新
- 別のブラウザを試してみる
これらの方法で問題が解消されることがあります。
3-3. 特定のOSやデバイスでの既知の問題と回避策
一部のOSやデバイスで、
Teamsの特定の機能に不具合が発生
することがあります。



例えば、古いバージョンのOSや、サポートされていないデバイスでは、チームが正しく表示されないことがあります。
このような場合、OSやTeamsアプリを最新バージョンに更新することで、問題が解消されることがあります。
Web版でチームが見える場合、アプリ側に問題がある可能性があります。
その場合は、アプリのキャッシュ削除や再インストールを行ってみましょう。








