Teamsの会議中に
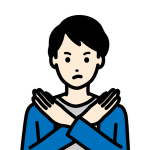
『声が聞こえません!』
なんて言われたこと、ありませんか?
特に在宅勤務やオンライン授業が当たり前になった今、マイクのトラブルは避けたいところですよね。
本記事では、
Windows・Mac・スマホ・ブラウザなどあらゆるケースに対応したマイクテストの方法
と、トラブル時の対処法をわかりやすく解説します。
超初心者の方でも安心して読めるよう、優しく丁寧にご案内しますので、ぜひ最後までご覧ください!



エラーを起こしてパソコンを壊さないようできるだけゆっくり読み進めることをおすすめします。
1. Teamsでマイクテストを行う方法【Windows・Mac対応】





Windows・Mac・スマホ順に解説していきますね!
1-1. Teamsアプリでのマイクテスト手順(Windows編)
Microsoft Teamsで
「ちゃんと声が届いているかな?」と不安
になること、ありませんか?
特に初めての会議や大事な打ち合わせの前は、マイクのチェックをしておくと安心ですよね。
ここでは、WindowsパソコンでTeamsアプリを使ってマイクをテストする方法をわかりやすくご紹介します。
まず、
- Teamsアプリを開く
- 右上にある「…(その他)」のマークをクリック
- 「設定」→「デバイス」と進む
この「デバイス」の画面では、自分が使用するマイクやスピーカーを選べるようになっていて、テストもここで行えます。
「マイク」の項目の下に「テスト通話を開始」というボタン
がありますので、そちらをクリックしてみてください。
ガイダンスに従って話しかけると、自分の声が録音され、そのあと再生されます。
「おお、自分の声が聞こえる!」となれば、マイクはちゃんと動作していますよ。
1-2. Teamsアプリでのマイクテスト手順(Mac編)
Macをご利用の方も、Teamsでマイクのテストをしておくと安心ですよね。
基本的な操作はWindowsとほぼ同じなので、簡単です♪
まず、
- Teamsアプリを起動
- 右上にあるプロフィールアイコン(または「…」マーク)をクリック
- その中の「設定」→「デバイス」を開く
表示された画面で、「マイク」の項目に自分が使っているマイクが表示されていることを確認します。
もし複数のマイクが表示されていたら、内蔵マイクや外付けマイクなど、使用したいものを選びましょう。
次に、
「テスト通話を開始」をクリック
します。
数秒間、ガイダンスに従って話しかけて、そのあと自分の声が再生されればOKです。



「ちょっと声が小さいな」と感じたら、Mac本体の「システム設定」→「サウンド」から入力音量も調整できますよ
1-3. テスト通話機能の使い方と注意点
解説しましたが、Teamsには「テスト通話」機能があるんで、これが本当に便利なんですよね!
ただし注意点が1つ。
テスト通話は録音した声をそのまま返してくれるだけなので、
- 実際の会議のネット環境
- 相手側のスピーカー状況
まではわかりません。
ですので、できれば本番前に一度誰かと通話して確認するのが理想です♪
1-4. テスト通話が利用できない場合の代替方法
まれに



「テスト通話ができない…」
というケースもあります。
そんなときでも大丈夫!
いくつかの代替方法がありますので、ご紹介しますね。
まずおすすめなのは、「Teamsの会議に1人で参加してマイクを確認する」方法です。
会議を自分ひとりで立ち上げて、マイクに向かって話しかけてみましょう。
自分のアイコンの周囲が光れば、マイクが音を拾っている証拠
です。
もうひとつの方法は、パソコンの標準機能を使ってマイクの確認をすることです。
- Windowsなら「設定」
- →「サウンド」
- →「入力」
から、マイクの動作確認ができます。
- Macなら「システム設定」
- →「サウンド」
- →「入力」
からレベルメーターをチェックできます。
それでも不安な方は、信頼できる同僚や友人と軽く通話テストをお願いするのも良い方法です。
「ちょっと声、聞こえるかテストさせて!」と気軽に聞いてみましょう♪
2. Teamsでマイクが認識されない・音が出ない場合の対処法


2-1. マイクの物理的な接続とミュート設定の確認
意外と見落としがちなのが、
- 「マイクの差し込みが甘い」
- 「ミュートがオンになってる」
といったシンプルなトラブル。



意外とやりがち・・私もやったことがあります(何度も)
まずは基本に立ち返って、マイクがしっかりパソコンやデバイスに接続されているかを確認しましょう。
また、ヘッドセットに物理的なミュートボタンがある場合は、それがオンになっていないかもチェックしてくださいね。
Teamsの画面上でミュートになっていないかも合わせて確認すると安心です。
2-2. Teamsアプリ内のデバイス設定を確認する方法
Teamsでは、どのマイクやスピーカーを使うかを手動で設定できます。
設定がズレていると



「音が出ない!」



「相手に声が届かない!」
ということも。
設定方法は簡単です。
- 「…(その他)」
- →「設定」
- →「デバイス」を開く
- 「マイク」欄で正しいデバイスが選ばれているかを確認
複数のマイクがある場合は、いくつか切り替えてテストしてみましょう♪
2-3. OSのプライバシー設定でマイクのアクセス許可を確認する(Windows・Mac)
OS側の設定で、アプリがマイクを使う許可を得ていないと、どんなに設定をいじっても音が出ません。



パソコンの問題はセキュリティが関係することが多いんです
Windowsの場合:
- 「設定」
- →「プライバシーとセキュリティ」
- →「マイク」
- →「アプリにマイクの使用を許可する」
がオンになっているか確認しましょう。
Macの場合:
- 「システム設定」
- →「プライバシーとセキュリティ」
- →「マイク」
- →「Microsoft Teams」
にチェックが入っているかを確認してくださいね。
2-4. マイクドライバーの更新と再インストール手順
ドライバーの不具合が原因でマイクが動かないこともあります。
そんなときは、ドライバーの更新や再インストールが効果的です。
Windowsの場合:
- 「デバイスマネージャー」を開く
- 「オーディオ入力と出力」からマイクを選んで右クリック
- →「ドライバーの更新」
それでもうまくいかない場合は「アンインストール」して再起動すれば自動で再インストールされます。
Macの場合:
基本的にOS側がドライバー管理しているので、OSを最新版にアップデートすることで改善するケースが多いです。
3. デバイス別のマイク設定方法とトラブルシューティング


3-1. Windows 10/11でのマイク設定とトラブルシューティング
- 「設定」
- →「システム」
- →「サウンド」から、「入力デバイスの選択」でマイクを選ぶ
- 「テストする」ボタンを使って確認
しましょう。
レベルが動かなければ、接続やドライバーに問題がある可能性が高いです。
3-2. macOSでのマイク設定とトラブルシューティング
- 「システム設定」
- →「サウンド」
- →「入力」でマイクを選択
- 音量を確認
バーが反応していない場合は、マイクが認識されていない可能性があるので、別のUSBポートやマイクを試してみてください。
3-3. スマートフォン(iOS/Android)でのマイク設定と注意点
スマホでもマイクトラブルは起きがちです。
アプリにマイクの使用を許可しているかを確認しましょう。
iPhoneの場合:
「設定」→「Teams」→「マイク」がオンになっているかを確認。
Androidの場合:
「設定」→「アプリ」→「Teams」→「権限」→「マイク」が許可されているかを確認してください。
4. ブラウザ版Teamsでのマイク設定とテスト方法
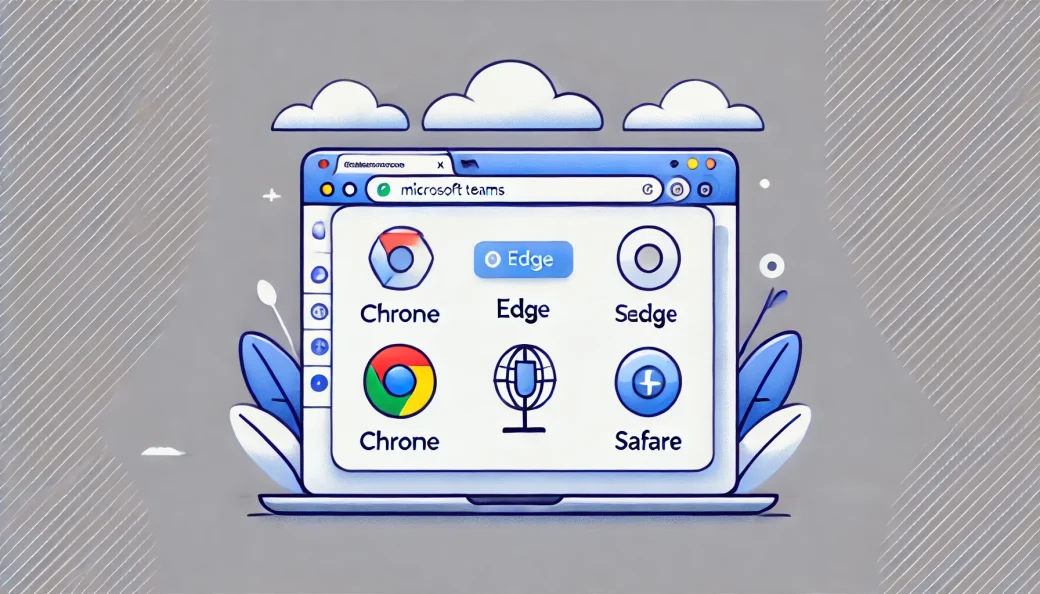
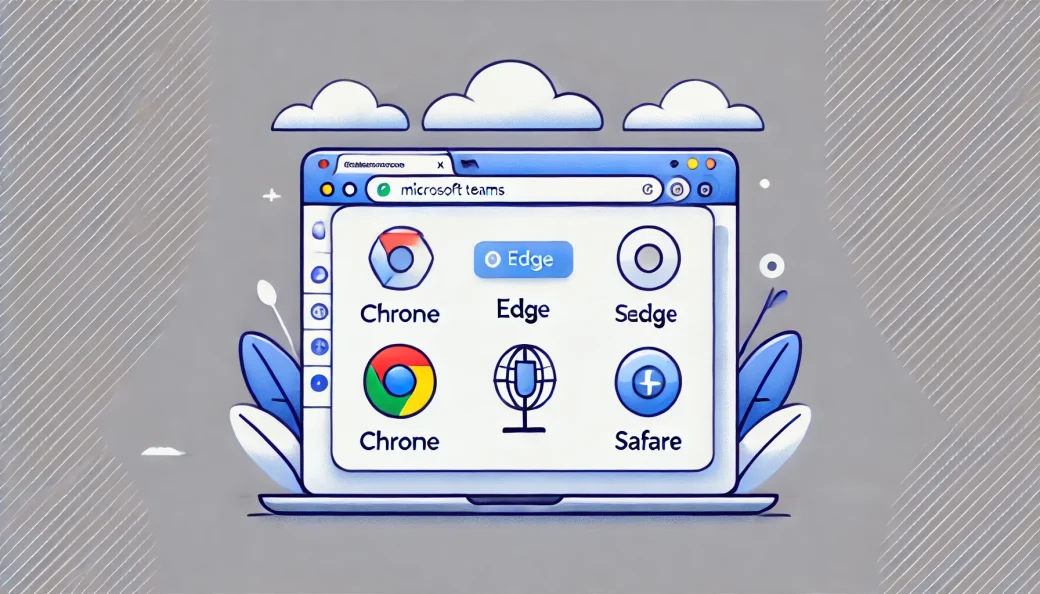
4-1. Google Chromeでのマイク設定手順
- アドレスバー左の「鍵マーク」
- →「サイトの設定」
- →「マイク」で「許可」に設定
ページを更新したら設定が反映されます。
4-2. Microsoft Edgeでのマイク設定手順
設定はChromeと似ています。
- 「…(メニュー)」
- →「設定」
- →「Cookieとサイトのアクセス許可」
- →「マイク」でTeamsを「許可」
にしましょう。
4-3. Safariでのマイク設定手順
- 「Safari」
- →「設定」
- →「Webサイト」
- →「マイク」
- teams.microsoft.comを「許可」に設定
4-4. ブラウザ版Teamsでのマイクテスト方法と注意点
ブラウザ版ではテスト通話が使えないこともあるため、ミーティングに1人で参加して音声が拾われているか(アイコンの反応)でチェックしましょう。








