TeamsでExcelファイルを編集しようとしたのに、

「エクセルが編集できない!?」
と困った経験はありませんか?
実は、これにはいくつかの原因があるんです。
たとえば、
- 「誰かがチェックアウトしている」
- 「編集権限がない」
- 「ファイルがロックされている」
など、さまざまなケースがあります。
この記事では、
TeamsでExcelファイルを編集できない原因とその解決策
を初心者向けにわかりやすく解説します。
どんなときに編集できなくなるのか、どうすれば編集できるようになるのか、具体的な手順を紹介しています。



エラーを起こさないようできるだけ落ち着いてゆっくり読み進めることをオススメします
1. ファイルがチェックアウトされている場合の確認と解除方法
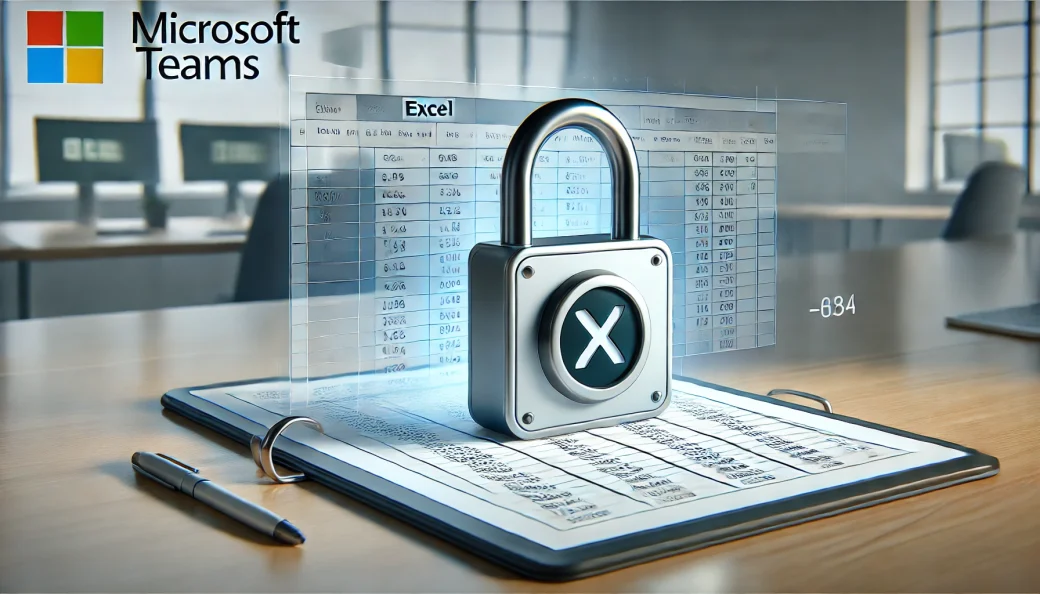
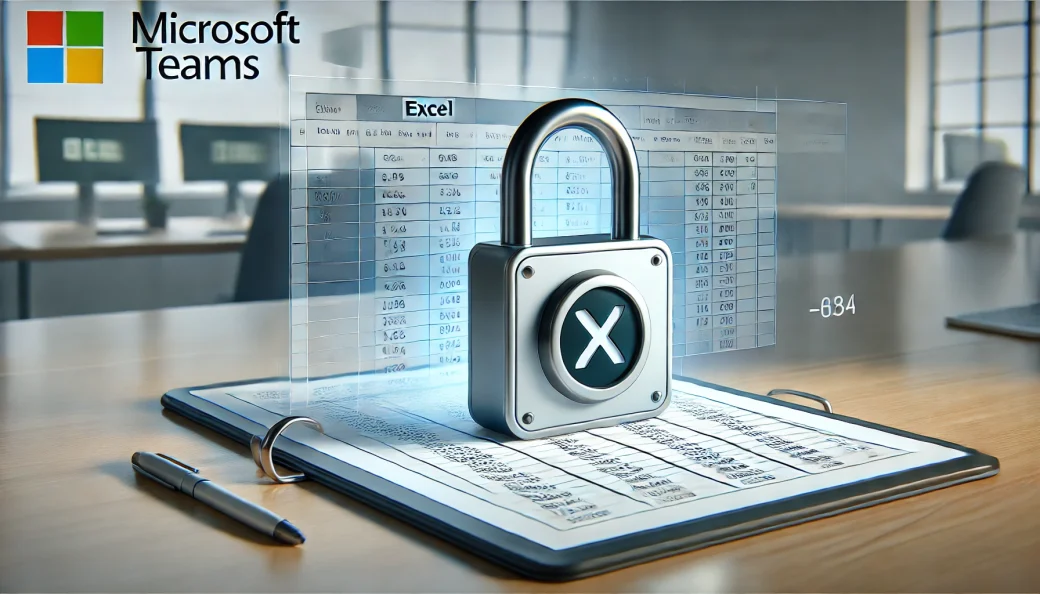
Teams上のExcelファイルが編集できない原因の1つに、
「誰かがチェックアウトしている」
ことがあります。



チェックアウトってなに?
チェックアウトとは、「ファイルを自分専用にしている状態」のことです。
誰かがチェックアウトすると、他の人は編集できなくなります。
🔹 チェックアウトされているか確認する方法
- Teamsのファイルタブを開き、該当のExcelファイルを探す
- SharePointで開く(右クリックメニューまたは「…」メニューから選択)
- ファイルのステータスを確認
- 「チェックアウト中」になっている場合、誰かがファイルを専有しています。
🔹 チェックアウトを解除する方法
- チェックアウトした本人が解除する
- SharePointの「…」メニューから「チェックイン」を選択
- 管理者が強制解除する(チェックアウトした人が対応できない場合)
- 管理者に依頼し、「チェックアウトの解除」をしてもらう
💡 ポイント



Teams上ではチェックアウトの解除はできないので、SharePointでの操作が必要です!
チェックアウトは「編集の競合を防ぐための機能」なので、共同編集したい場合はなるべく使わないほうがスムーズです。
2. 編集権限がない場合の権限設定の確認方法
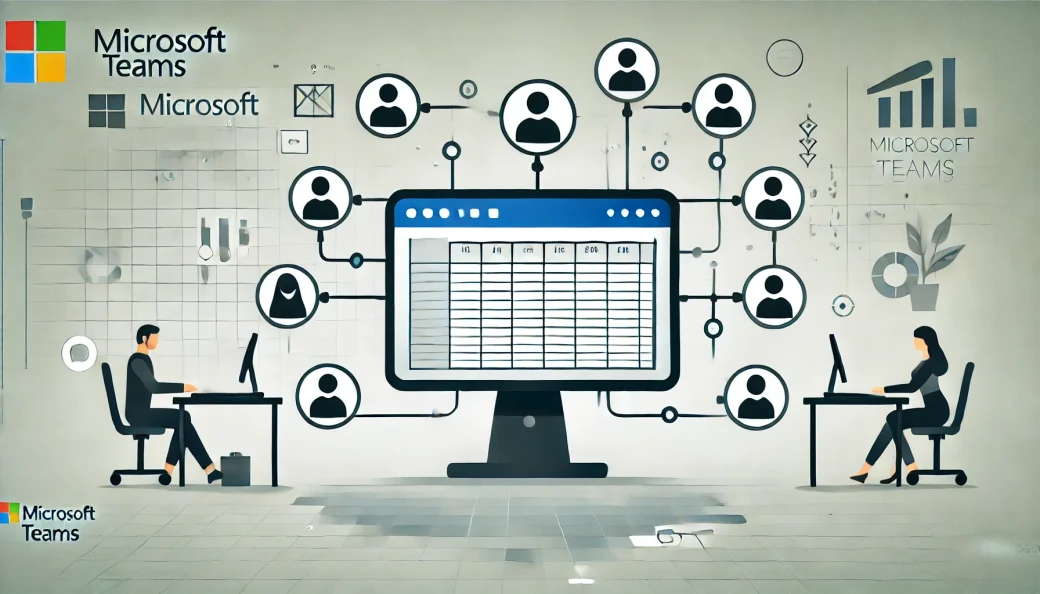
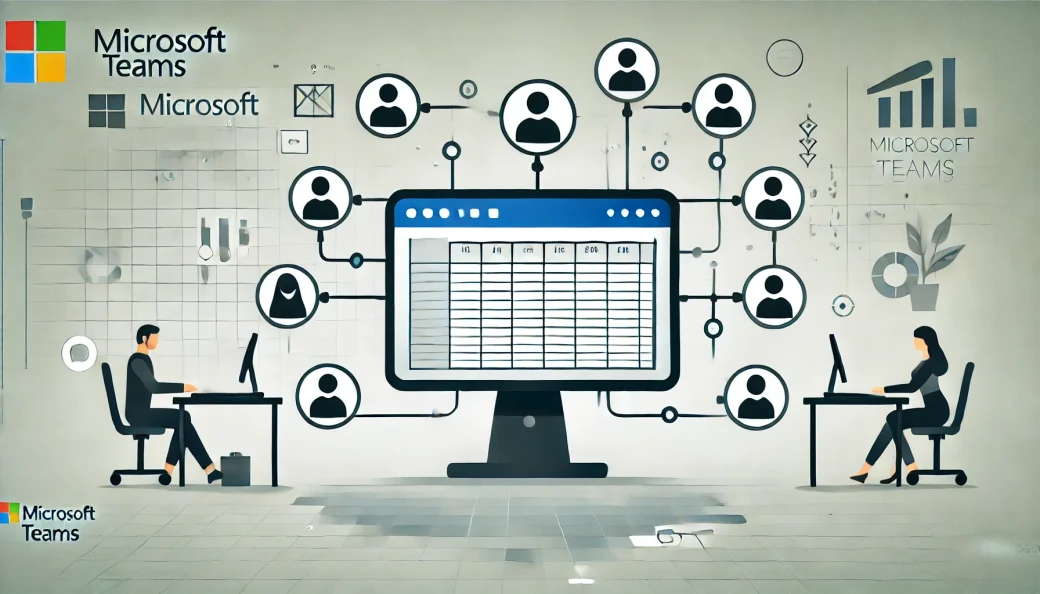
Excelファイルが編集できないもう1つの原因は、
「自分のアカウントに編集権限がない」
ことです。
🔹 自分の権限を確認する
- Teamsのファイルタブで該当のExcelファイルを右クリック
- 「共有」→「リンクを取得」で、権限を確認
- 「閲覧のみ」と表示されている場合、編集権限がありません
🔹 編集権限をもらう方法
- ファイルの所有者(アップロードした人)に依頼
- 「編集できるように権限を変更してください」とお願いする
- チームの管理者に相談
- 自分のチームの設定を確認してもらう
💡 ポイント
- 「編集権限がないときは、誰に頼むべきか?」を把握しておくとスムーズです!
3. 共同編集に対応していないファイル形式の確認と変換方法
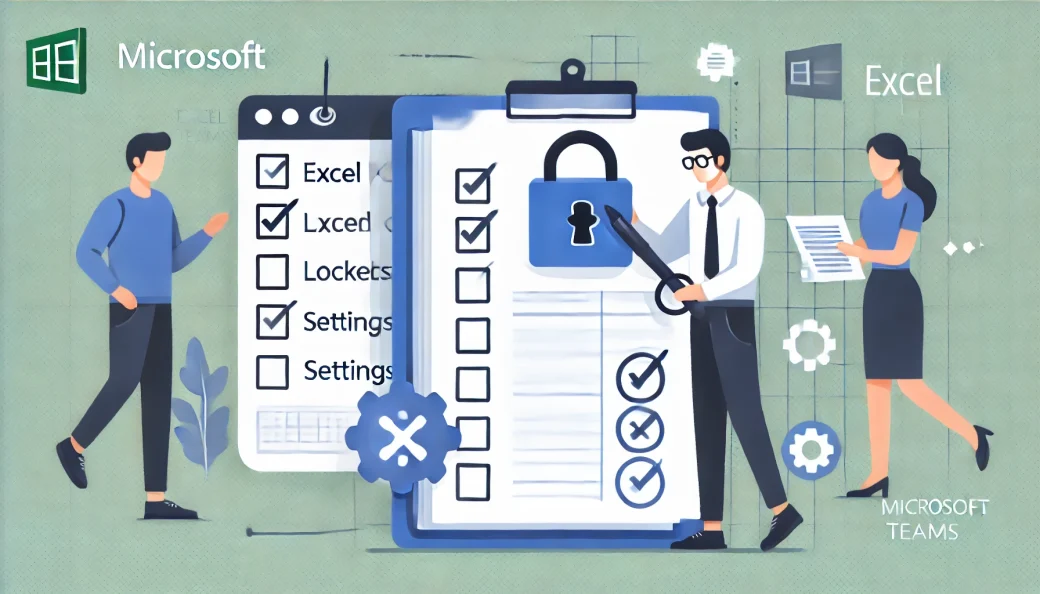
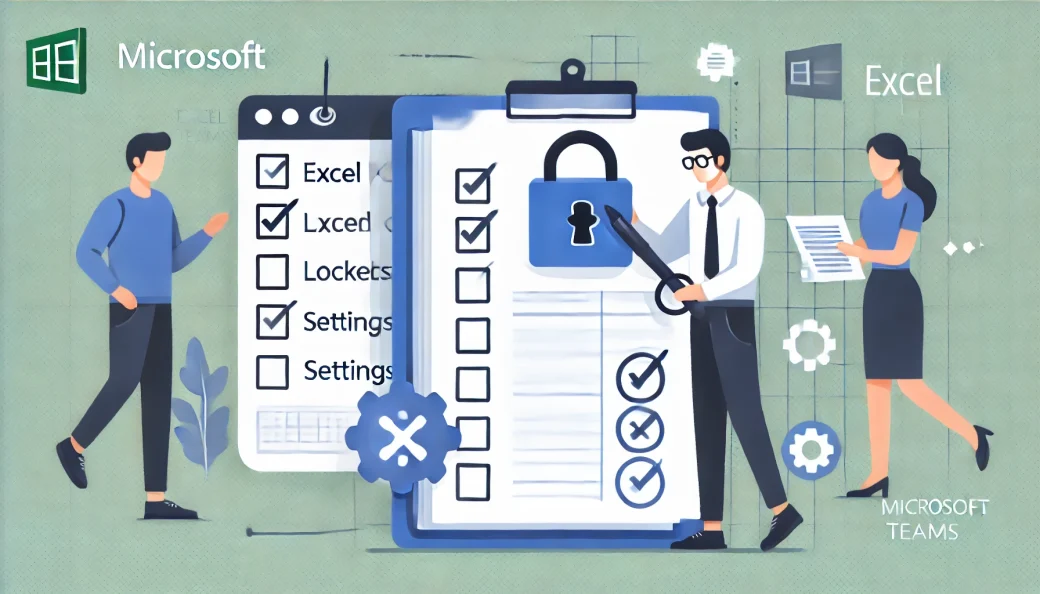
Excelファイルには、
- 共同編集できる形式
- 共同編集できない形式
があります。
🔹 共同編集できないファイル形式とは?
- .xls(古いExcel形式)
- .csv(カンマ区切りファイル)
- パスワード付きのExcelファイル
🔹 共同編集できる形式に変換する方法
- Excelでファイルを開く
- 「名前を付けて保存」→「.xlsx」で保存し直す
- Teamsに再アップロード
💡 ポイント



Teamsで共同編集するなら、.xlsx形式にするのがベスト!
4. ファイルがロックされている場合の対処法
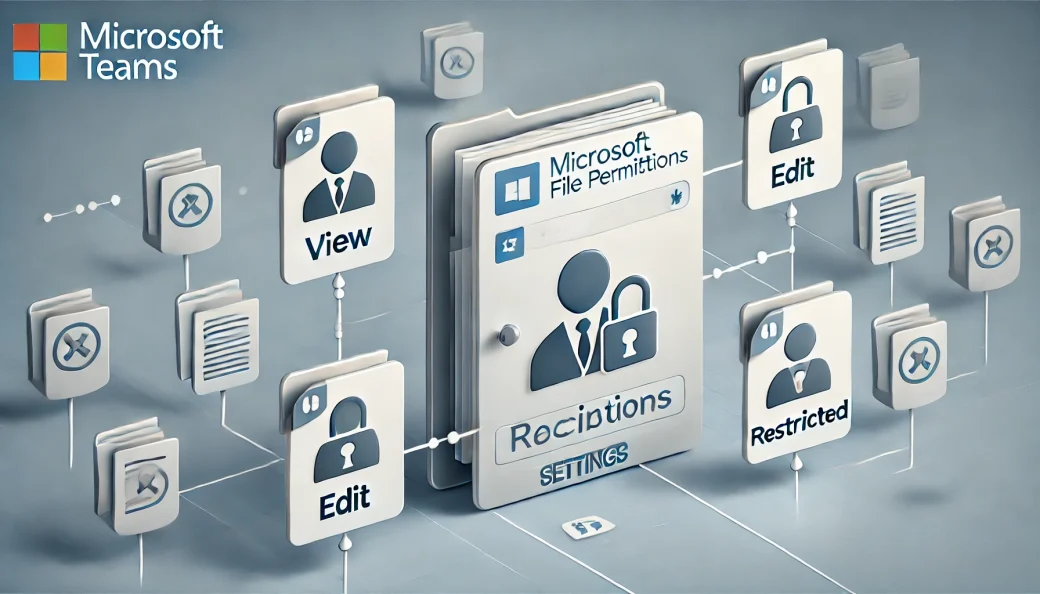
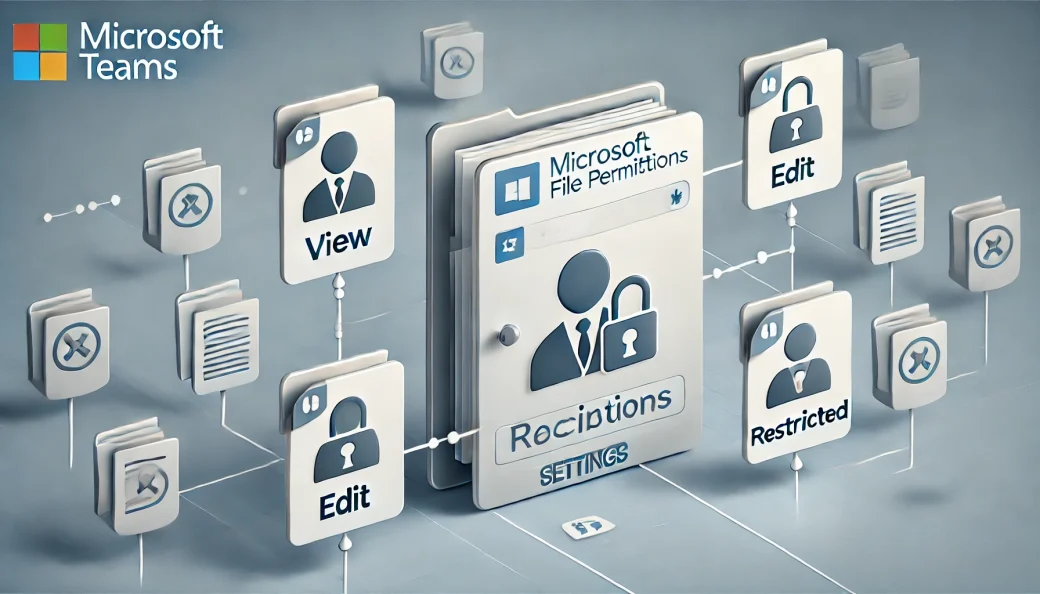
Excelファイルが「ロックされています」と表示される場合、誰かが開いたままにしている可能性があります。



意外とあるあるなんです
🔹 ロックされているか確認する方法
- ファイルを開いたとき、「〇〇さんが編集しています」と表示される
- 「読み取り専用」として開かれる
🔹 ロックを解除する方法
- ファイルを開いている人に「閉じてもらう」ようにお願いする
- 一定時間待つ(自動的にロック解除されることもある)
- ファイルのコピーを作成し、そちらを編集する(最終手段)
💡 ポイント
- Teamsのファイルは「開いたまま放置するとロックされる」ので、使い終わったらすぐ閉じるのが大事!
5. ファイルが最終版としてマークされている場合の編集方法
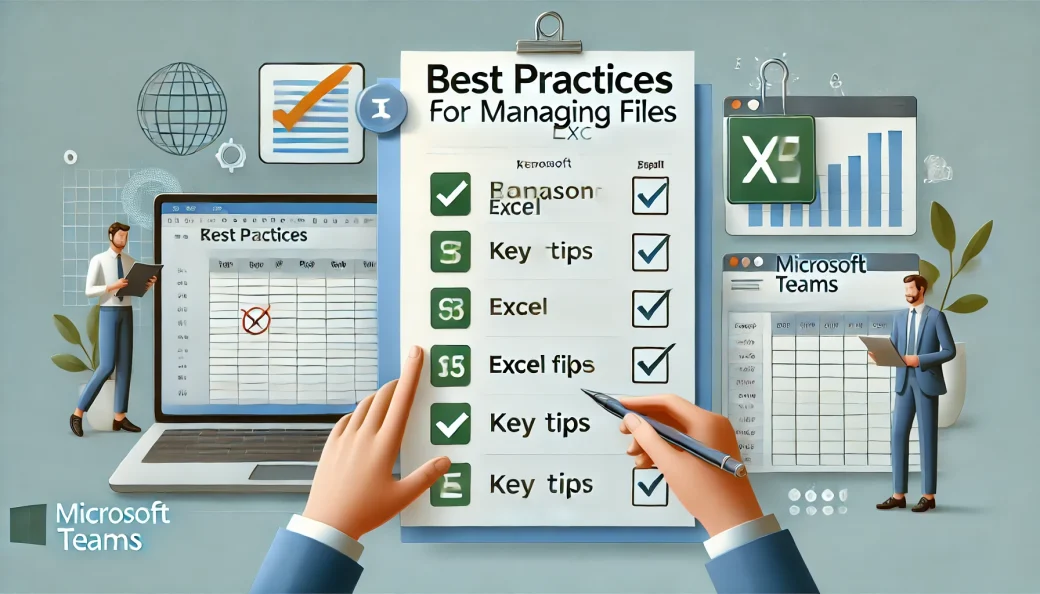
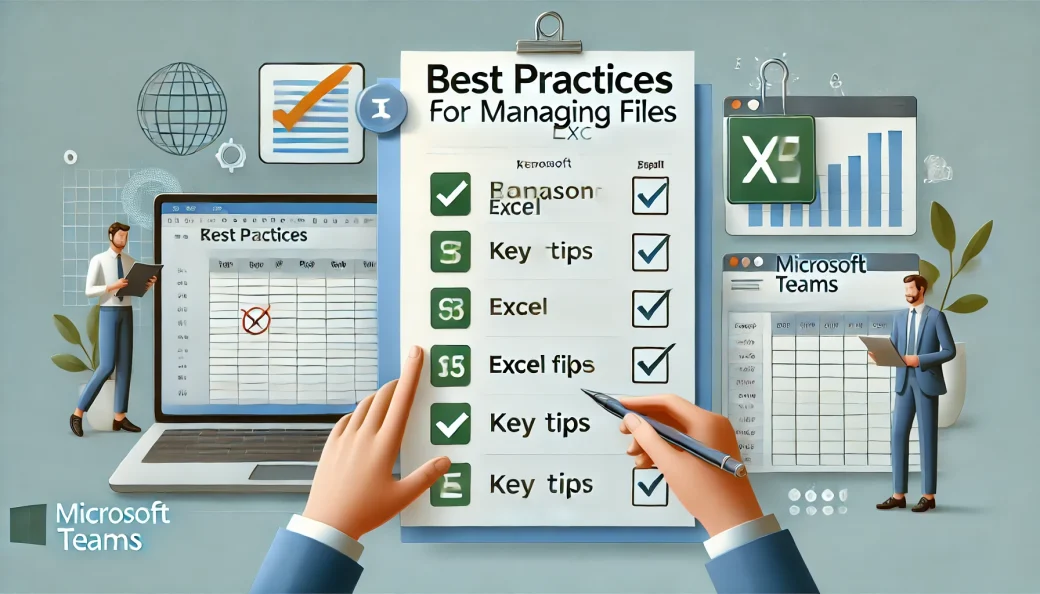
Excelには「最終版」として保存する機能があります。
この設定がされていると、編集できません。
🔹 最終版の解除方法
- Excelファイルを開く
- 上部の黄色いバーの「編集を有効にする」をクリック
- 「最終版としてマーク」を解除
💡 ポイント
- もし編集できない場合は、管理者に設定変更を依頼しましょう!








