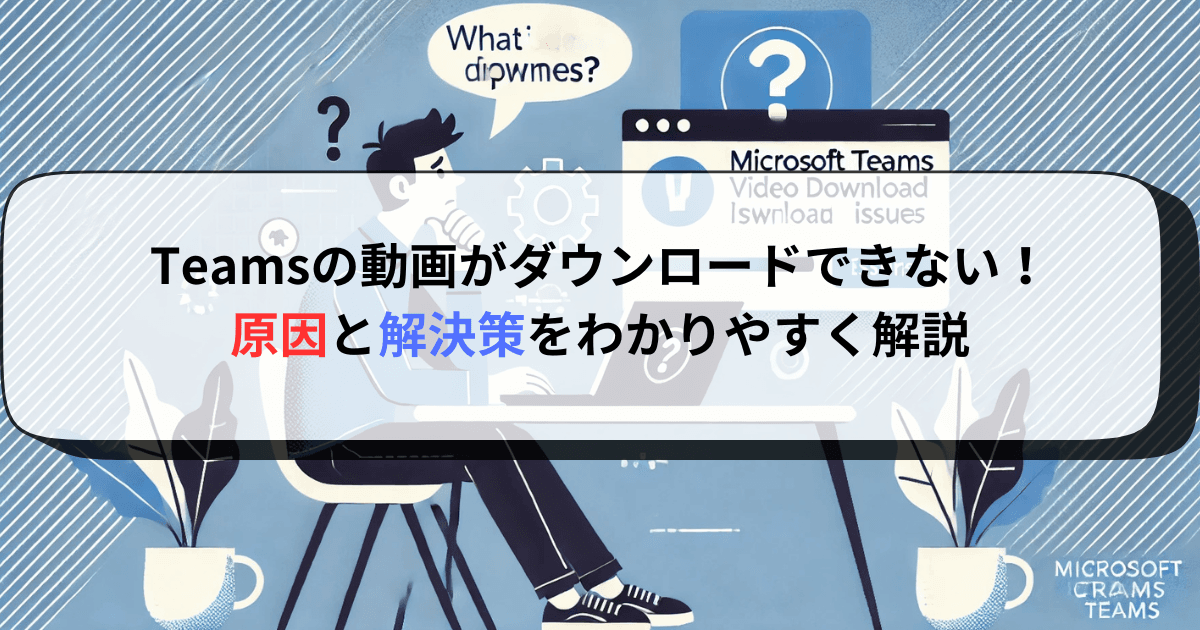Microsoft Teamsの会議録画や共有動画をダウンロードしたいのに、

「ダウンロードボタンがない!」「なぜか保存できない…」



「権限がなくてダウンロードできない」「保存先がわからない」
と困っていませんか?
実は、Teamsの仕様変更やアクセス権限の影響で、思うようにダウンロードできないケースが増えています。
本記事では、
Teamsで動画をダウンロードできない原因とその解決策を初心者向けにわかりやすく解説
します。
さらに、
- 「ダウンロードボタンが表示されない」
- 「保存先がわからない」
- 「権限がなくて保存できない」
といった問題の対処法や、動画のダウンロード方法、ダウンロード後の活用・共有の仕方、トラブルシューティング まで詳しく紹介。
この記事を読めば、Teamsの動画ダウンロードに関する疑問がスッキリ解決するはずです!



それでは、さっそく詳しく見ていきましょう!
1. Teamsで動画をダウンロードできない原因と対処法
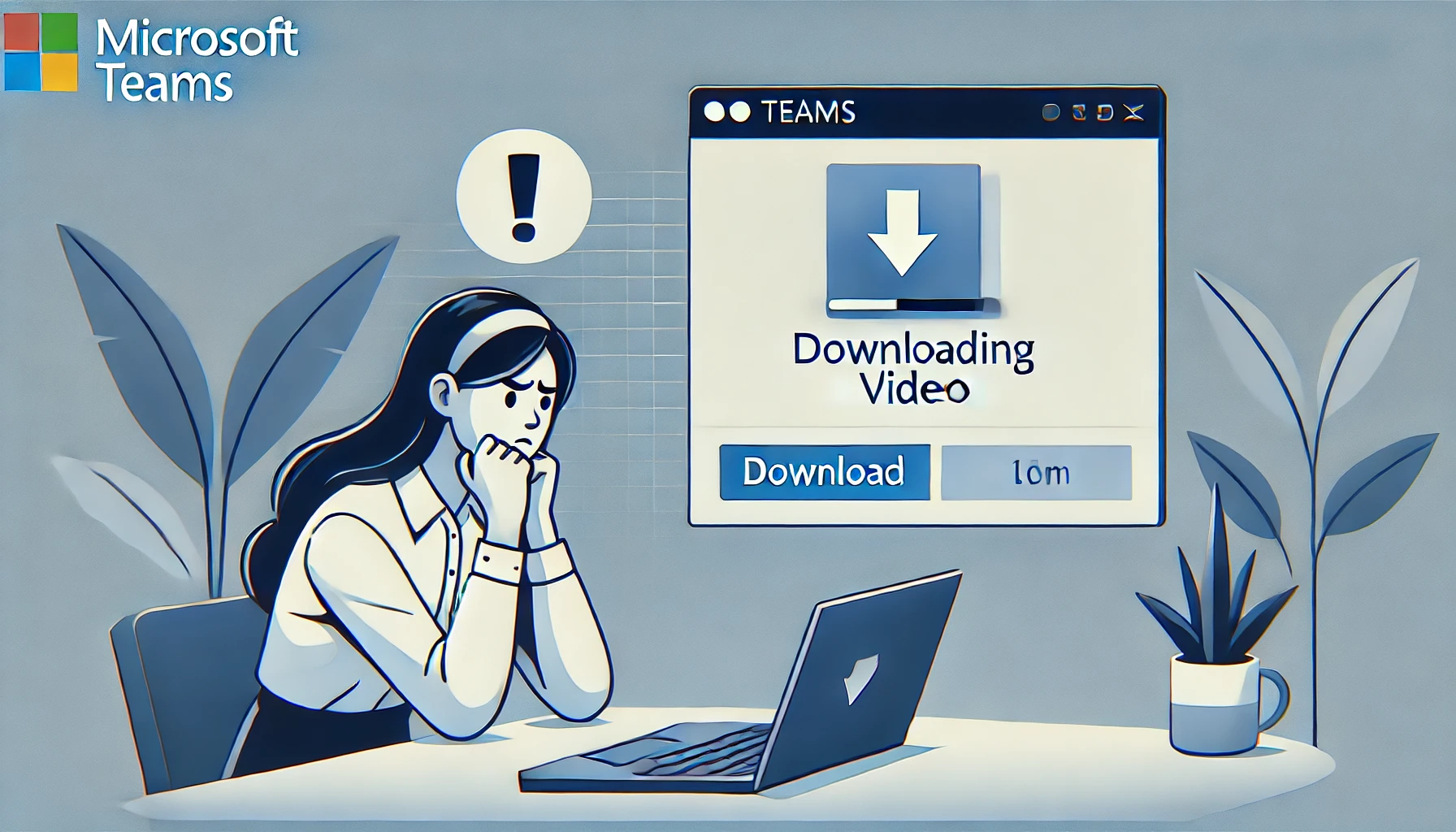
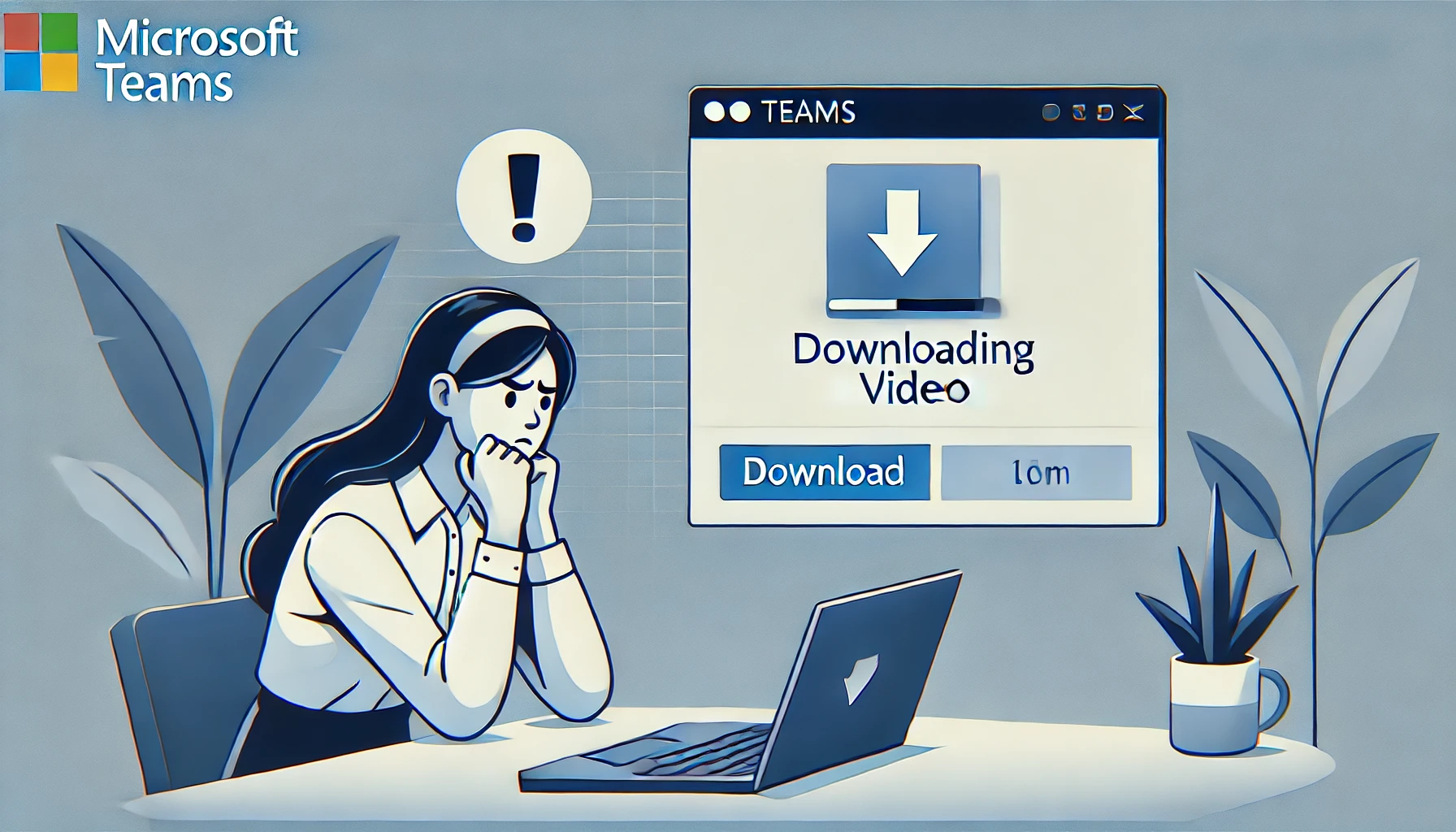
Microsoft Teamsでは、会議の録画や共有動画をダウンロードできる仕組みがありますが、
「ダウンロードできない!」
と困ってしまうこともありますよね。
ここでは、考えられる原因とその対処法をご紹介します。
1-1. インターネット接続の確認と安定化
まず、インターネットの接続が不安定だとダウンロードに失敗することがあります。



実はこうゆうケースも多いんですが、インターネット接続に自信がある方はとばしてくださいね
特にWi-Fiを使っている場合は、通信環境が影響することも。
以下の方法で確認してみましょう。
- 回線速度をチェック:速度が遅いとダウンロードが進まないことがあります。インターネットの速度テストを行い、最低でも10Mbps以上の速度が出ているか確認してください。
- Wi-Fiの再接続:一度Wi-Fiをオフにして再接続すると、通信が安定することがあります。
- 有線接続を試す:可能であれば、有線LANを使ってみると安定することがあります。
1-2. Teamsアプリのバージョン確認と最新化
Teamsのバージョンが古いと、一部の機能が正しく動作しないことがあります。
以下の手順で、最新バージョンに更新しましょう。
- デスクトップ版の場合
- Teamsを開く
- 画面右上の「…(その他のオプション)」をクリック
- 「バージョン情報」または「更新の確認」を選択
- スマホ版の場合
- App Store(iPhone)またはGoogle Play(Android)を開く
- 「Microsoft Teams」を検索
- 「更新」ボタンがあればタップ



最新版にすることで、ダウンロード機能の不具合が解消されることがありますよ
1-3. ユーザー権限とアクセス許可の確認
Teamsの動画は、ユーザーの権限によってダウンロードできる・できないが決まります。
特に
「会議の主催者や録画者のみダウンロード可能」といった設定
があるので、自分の権限を確認してみましょう。
- 録画者や主催者に確認:ダウンロードできる権限を持っているかどうか、主催者に問い合わせてみる。
- OneDriveやSharePointの権限をチェック:録画データはOneDriveやSharePointに保存されるので、自分のアカウントでアクセスできるか確認する。
もし権限が不足している場合、主催者に依頼して権限を付与してもらうか、別の方法で動画を共有してもらうのがベストです。
1-4. 保存先の容量と有効期限の確認
Teamsの録画データは一定期間が過ぎると自動的に削除されることがあります。
また、保存先の
- OneDrive
- SharePoint
の容量がいっぱいになっていると、新しい動画を保存できなくなります。
- 有効期限の確認方法
- Teamsの録画一覧で、動画の「有効期限」欄をチェック
- 期限が切れている場合は、主催者にバックアップの有無を確認
- ストレージ容量の確認方法
- OneDriveやSharePointにログインし、空き容量をチェック
- 空き容量が少なければ、不要なファイルを削除



保存期限が切れていると、ダウンロードはできないので、録画は早めに保存しておくのがオススメです。
1-5. キャッシュのクリアとアプリの再インストール
めずらしいパターンですが、
Teamsのキャッシュデータが原因で、ダウンロードがうまくいかない
こともあります。
以下の手順でキャッシュをクリアしてみましょう。
- Windowsの場合
- 「Windowsキー + R」を押して「%appdata%\Microsoft\Teams」と入力
- 「Cache」フォルダ内のファイルをすべて削除
- Teamsを再起動
- Macの場合
- Finderで「~/Library/Application Support/Microsoft/Teams」へ移動
- 「Cache」フォルダのファイルを削除
- Teamsを再起動
- スマホの場合
- 設定アプリを開く
- 「アプリ」→「Teams」→「ストレージ」へ進む
- 「キャッシュを削除」をタップ
キャッシュをクリアしても解決しない場合、
アプリを一度アンインストールし、再インストールすると改善
することがあります。
2. Teamsの動画をダウンロードする具体的な手順
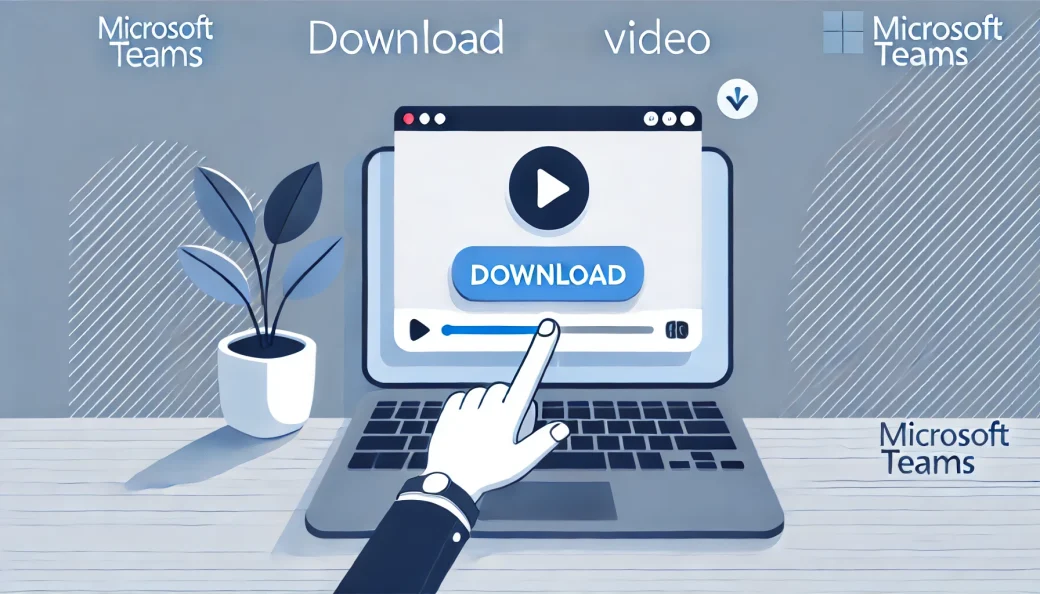
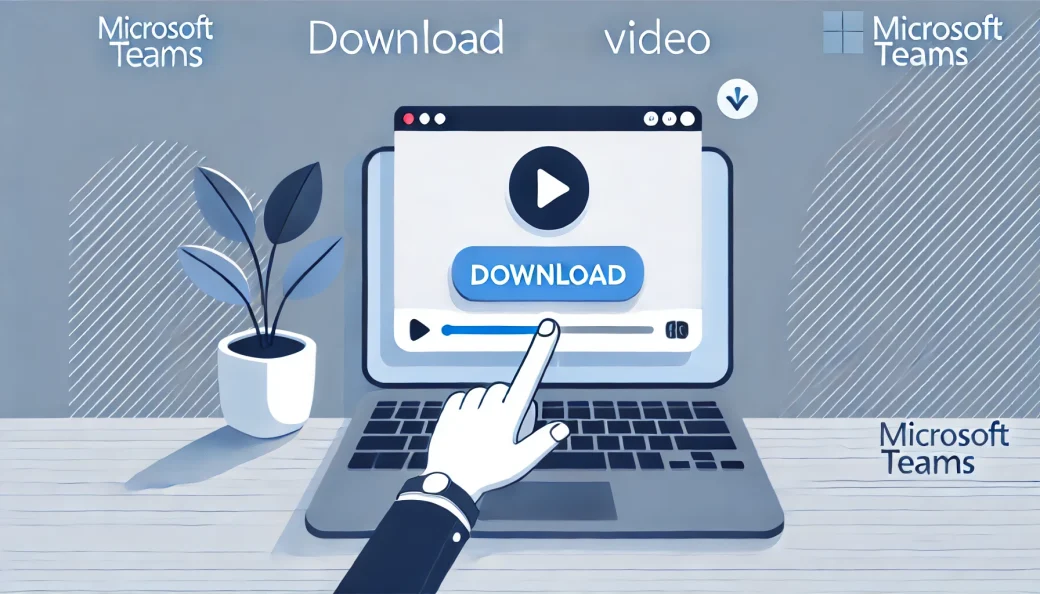
Teamsで動画をダウンロードできる場合、
どこからどうやって保存するのかを知っておく
とスムーズです。
ここでは、会議の録画や共有された動画をダウンロードする方法を紹介します。
2-1. 会議チャットからのダウンロード方法
Teamsで録画した会議の動画は、会議終了後にチャット内に表示されます。
この動画をダウンロードする方法は以下の通りです。
- Teamsを開く
- デスクトップ版またはWeb版のTeamsにログイン。
- 会議のチャットを開く
- 画面左側の「チャット」から、該当する会議のスレッドを探します。
- 動画の詳細画面を開く
- 動画のサムネイルをクリックして、再生画面を開きます。
- 「…(その他のオプション)」をクリック
- 右上に表示される「…」をクリック。
- 「ダウンロード」を選択
- 「ダウンロード」をクリックすると、PCやスマホに動画が保存されます。
この方法でダウンロードできない場合は、
録画がSharePointやOneDriveに保存されている可能性
があるので、次の方法を試してみましょう。
2-2. OneDriveやSharePointからのダウンロード方法
Teamsで録画された動画は、最近のアップデートにより
- OneDrive
- SharePoint
に保存される仕様になっています。



急に別のパソコンを使うと、保存先が変わったりして焦りますよね・・・
ダウンロードするには、以下の手順を試してください。
- OneDrive/SharePointにアクセス
- Teamsの「チャット」や「ファイル」タブからOneDriveまたはSharePointを開きます。
- 「レコーディング」フォルダを探す
- Teamsの会議録画は「レコーディング」フォルダ内に保存されています。
- ダウンロードしたい動画を選択
- 保存されている動画を探し、クリック。
- 「ダウンロード」をクリック
- 画面上部の「ダウンロード」ボタンを押せば、動画が保存されます。
もしこの方法でもダウンロードできない場合は、権限が不足している可能性があるので、会議の主催者やIT管理者に相談してみましょう。
2-3. ダウンロード先のフォルダ設定と変更方法
Teamsからダウンロードした動画は、
デフォルトでは「ダウンロード」フォルダに保存
されますが、変更したい場合は以下の設定を確認してください。
- Windowsの場合
- Teamsのダウンロードフォルダを変更する機能はないため、ダウンロード後に手動で移動。
- もしくは、ブラウザ(EdgeやChrome)でダウンロード場所を指定可能。
- Chromeなら「設定」→「詳細設定」→「ダウンロード」→「保存先を変更」
- Macの場合
- Finderの「ダウンロード」フォルダに保存されるので、必要に応じて別の場所に移動。
- スマホの場合(iPhone/Android)
- 動画をタップして「共有」→「ファイルに保存」または「ギャラリーに保存」を選択。
これで、ダウンロードした動画をスムーズに管理できますね。
3. ダウンロードした動画の活用と共有方法
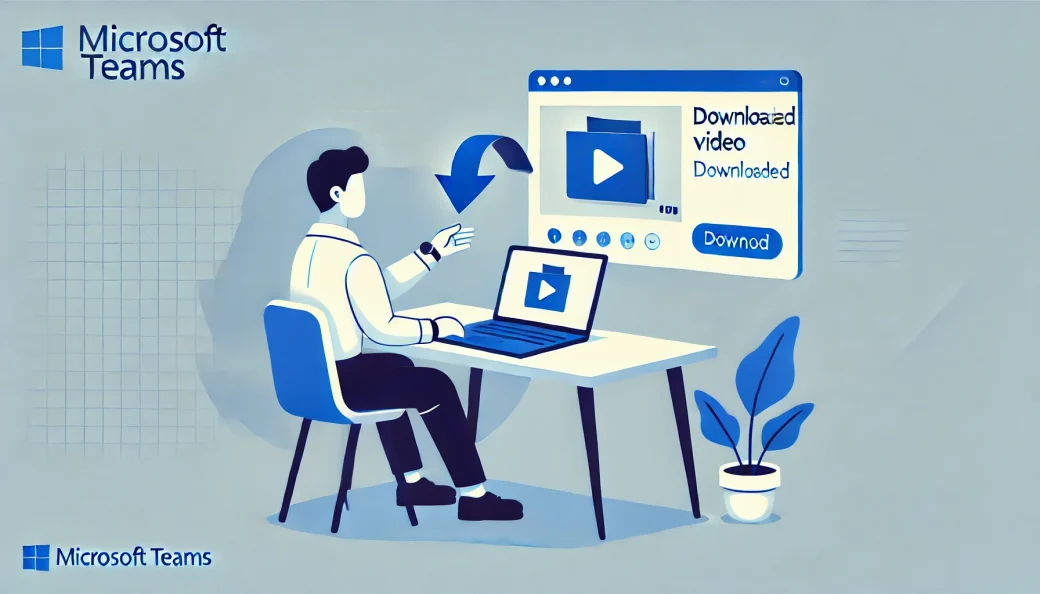
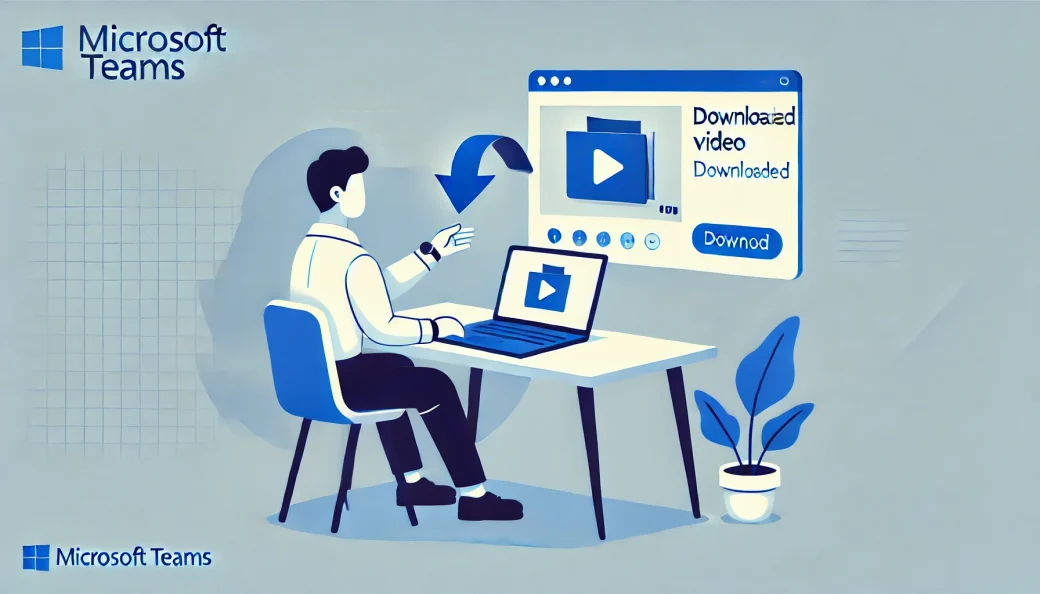
無事にTeamsの動画をダウンロードできたら、次は活用方法を知っておくと便利です。
ダウンロードした動画をどのように
- 再生
- 共有
- 編集
できるのかを詳しく解説します。
3-1. ダウンロードした動画の再生方法
Teamsの録画ファイルは一般的に
MP4形式 で保存
されるため、ほとんどのデバイスで再生できます。
もし再生できない場合は、以下の方法を試してみましょう。
- Windowsの場合
- 標準の「Windows Media Player」や「Movies & TV(映画&テレビ)」で再生可能。
- 再生できない場合は、無料の「VLCメディアプレーヤー」がおすすめ。
- Macの場合
- 標準の「QuickTime Player」で再生可能。
- QuickTimeで再生できない場合は「VLCメディアプレーヤー」をインストール。
- スマホ(iPhone/Android)の場合
- iPhoneは「写真」アプリに保存されるので、そのまま再生可能。
- Androidは「Googleフォト」や「ファイル」アプリで再生できる。
もし、再生できないエラーが出る場合は、動画が破損していないかや、対応するプレーヤーがインストールされているかを確認しましょう。
3-2. 動画を他のユーザーと共有する方法
ダウンロードした動画を同僚やチームメンバーと共有する方法はいくつかあります。
目的に応じて最適な方法を選んでみてください。
- Teamsで共有する場合
- Teamsの「チャット」または「チーム」のスレッドを開く。
- 「クリップ」アイコン(📎)をクリックし、ファイルをアップロード。
- メッセージを入力して「送信」ボタンを押す。
- OneDriveやGoogle Driveで共有する場合
- OneDriveやGoogle Driveに動画をアップロード。
- 共有リンクを取得し、必要な相手に送る。
- アクセス権限(閲覧のみor編集可能)を適切に設定。
- メールで共有する場合
- 動画の容量が大きい場合は、直接添付ではなくクラウドサービス(OneDrive、Google Drive、Dropbox)を利用するのがベスト。
- メール本文にダウンロードリンクを記載して送信。
特に社外の人と共有する場合は、



誤って機密情報を漏らさないようにアクセス権限をチェックすることが大切 です。
4. よくある質問とトラブルシューティング


Teamsの動画をダウンロードする際に、トラブルが発生することもあります。
ここでは、よくある問題とその解決策を紹介します。
4-1. ダウンロードボタンが表示されない場合の対処法
Teamsで動画の
ダウンロードボタンが表示されない原因
として、以下のようなことが考えられます。
考えられる原因と対処法
- 権限がない
- Teamsの会議録画は、会議の主催者や録画者にのみダウンロード権限がある場合があります。
- 対処法:主催者に「ダウンロード権限の付与」を依頼する。
- 動画がOneDriveやSharePointに保存されている
- 以前は「Stream」に保存されていましたが、現在は「OneDrive」または「SharePoint」に保存されるため、ダウンロード場所が変わっている可能性があります。
- 対処法:Teamsの「ファイル」タブやOneDrive/SharePointをチェックする。
- Teamsのバージョンが古い
- アプリが最新でないと、一部の機能が正しく表示されないことがあります。
- 対処法:「設定」→「更新の確認」で最新バージョンにする。
4-2. ダウンロードした動画が再生できない場合の確認事項
動画をダウンロードしたのに、再生できない場合は以下の点をチェックしてみてください。
- ファイルが破損していないか確認
- ダウンロード途中でネットが切れると、動画ファイルが正常に保存されないことがあります。
- 対処法:もう一度ダウンロードし直す。
- 再生プレーヤーの対応状況を確認
- MP4形式に対応しているプレーヤーで開いているか確認。
- おすすめのプレーヤー:VLCメディアプレーヤー(Windows/Mac対応)
- 動画の保存場所を確認
- スマホの場合、ダウンロードした動画が「ファイル」アプリに保存されることもあるので、「写真」アプリだけでなく「ファイル」もチェックする。
4-3. 動画のダウンロードに関する権限設定の見直し
管理者がTeamsの設定を変更すると、動画のダウンロードが制限されることがあります。
- Teamsの管理者設定を確認
- 管理者がポリシーを変更すると、特定のユーザーがダウンロードできなくなることがあります。
- 対処法:IT管理者に相談し、ダウンロードが許可されているか確認。
- OneDrive/SharePointのアクセス権を変更する
- 録画動画がOneDriveやSharePointに保存されている場合、所有者が共有設定を変更すると、ダウンロードできるようになる可能性があります。
これらの方法を試しても解決しない場合は、Microsoftのサポートに問い合わせるのも一つの手です。
5. まとめ:Teams動画ダウンロードのポイントと注意点


最後に、Teamsの動画をダウンロードする際の重要なポイントをまとめます。
5-1. ダウンロード前に確認すべき重要事項
- インターネット接続が安定しているか?
- Teamsのバージョンは最新か?
- ダウンロードできる権限を持っているか?
- 保存先(OneDrive/SharePoint)を確認したか?
5-2. トラブルを未然に防ぐためのベストプラクティス
- 録画した動画は早めにダウンロードする(有効期限が切れる前に!)
- 動画の保存先を整理して、必要な動画をすぐに見つけられるようにする
- 権限や共有設定を確認し、必要なメンバーとスムーズに共有できるようにする
5-3. 問題が解決しない場合のサポート窓口の利用方法
- Microsoft公式サポートに問い合わせる
- 社内のITサポートに相談する
- 企業や学校でTeamsを利用している場合は、IT管理者に相談するのが一番早い解決策になることも。
これで、Teamsの動画ダウンロードについての問題解決ができるはずです!