
「Microsoft Teamsのロゴを使いたいけど、どうやって手に入れるの?」



「オリジナルのアイコンも作れるの?」
──そんな疑問を持つあなたへ!
本記事では、
- Teams公式ロゴの安全な入手方法
- オリジナルアイコンの作成・設定方法
- ロゴに込められた意味や背景
まで、超初心者さんにもわかりやすく丁寧に解説しています。
この記事を読めば、あなたも今日からTeamsをもっと自分らしくカスタマイズできること間違いなし!ぜひ最後までチェックしてみてくださいね♪
1. Microsoft Teamsの公式ロゴを入手する方法
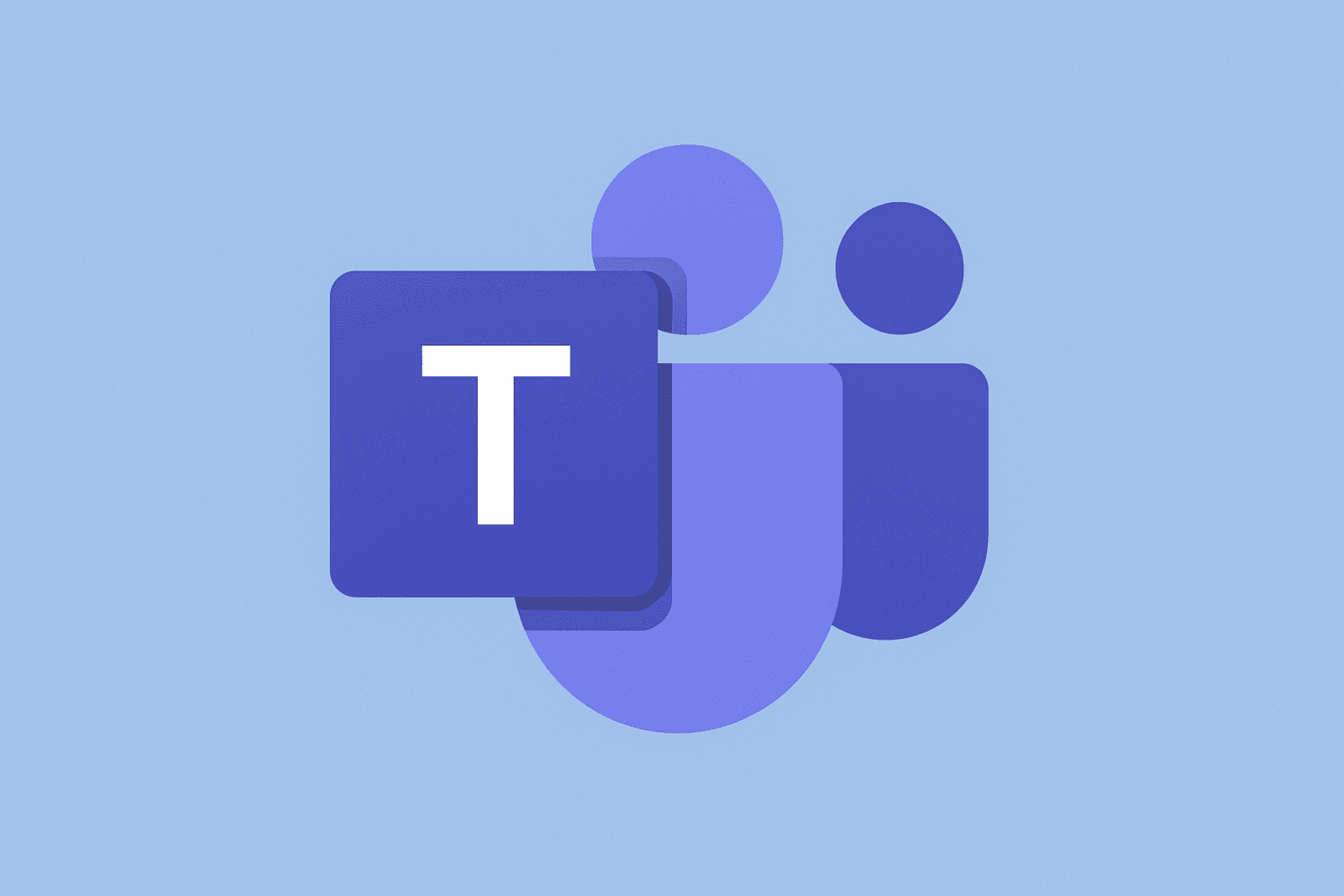
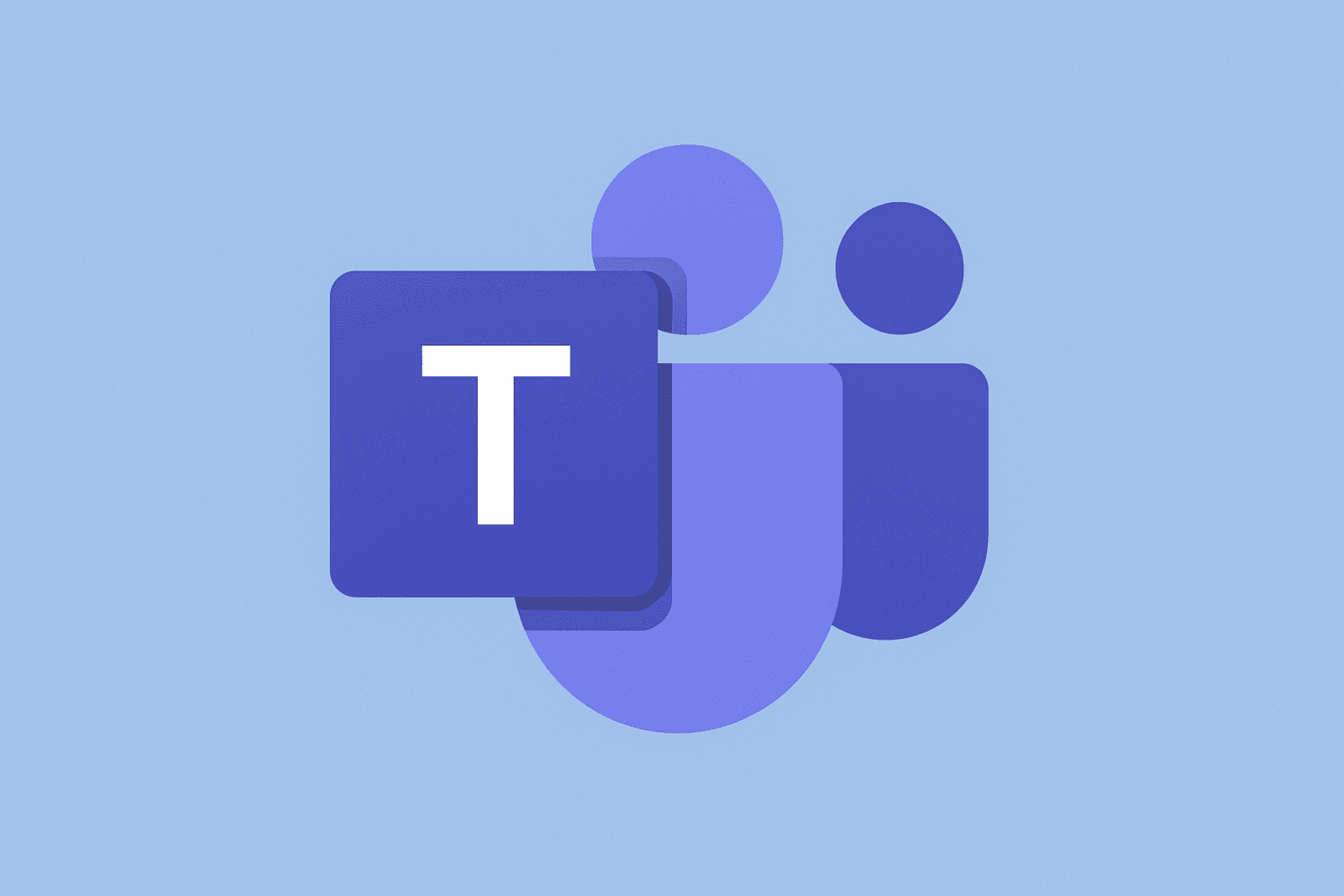
1-1. 公式サイトからのロゴダウンロード手順
残念ながら、Microsoftのロゴは商標登録されているため、「利用規約」をしっかり確認してから使うことです。
Microsoftは、Teamsのロゴを含むブランド資産の使用に関して厳格なガイドラインを設けており、
公式サイトから直接ロゴをダウンロードできるページは提供していません。
ロゴの使用には、Microsoftからの明示的な許可が必要です。



特に営利目的の場合、申請が必要な場合もありますのでご注意くださいね!
1-2. 高品質なPNG・SVG形式のロゴを無料で入手できるサイト
「公式サイト以外から手軽に手に入れたい!」
という方もいるかもしれません。
そんなときは、以下のサイトがオススメです。
- 【LogoDownload】
→ 高解像度のPNG・SVG形式でダウンロード可能。登録不要で使えます! - 【Brands of the World】
→ 世界中のブランドロゴが集まっていて、Microsoft Teamsのロゴも公開されています。
ただし、これらのサイトからダウンロードしたロゴを使う際も、念のため商用利用については各サイトのポリシーをチェックしておきましょう。
トラブルを避けるためにも、できるだけ公式ソースを優先するのが安心です!
1-3. 商用利用可能なTeamsロゴの入手先と注意点
「商用でTeamsのロゴを使いたい!」という場合は、注意が必要
です。
基本的に、Microsoftのロゴは企業イメージを守るため、
- 勝手に改変
- 自社のロゴのように使ったりする
ことは禁止されています。
商用利用OKなロゴを探している場合は、
- Microsoftのガイドラインに沿って公式リソースを使う
- 事前にMicrosoftに使用許可を申請する
この2つが鉄則になります!
また、「ロゴの色を変えたい」「一部だけ使いたい」と思う方もいるかもしれませんが、そういったカスタマイズは基本NGなのでご注意くださいね。
2. Teamsのチームやプロフィールアイコンをカスタマイズする方法
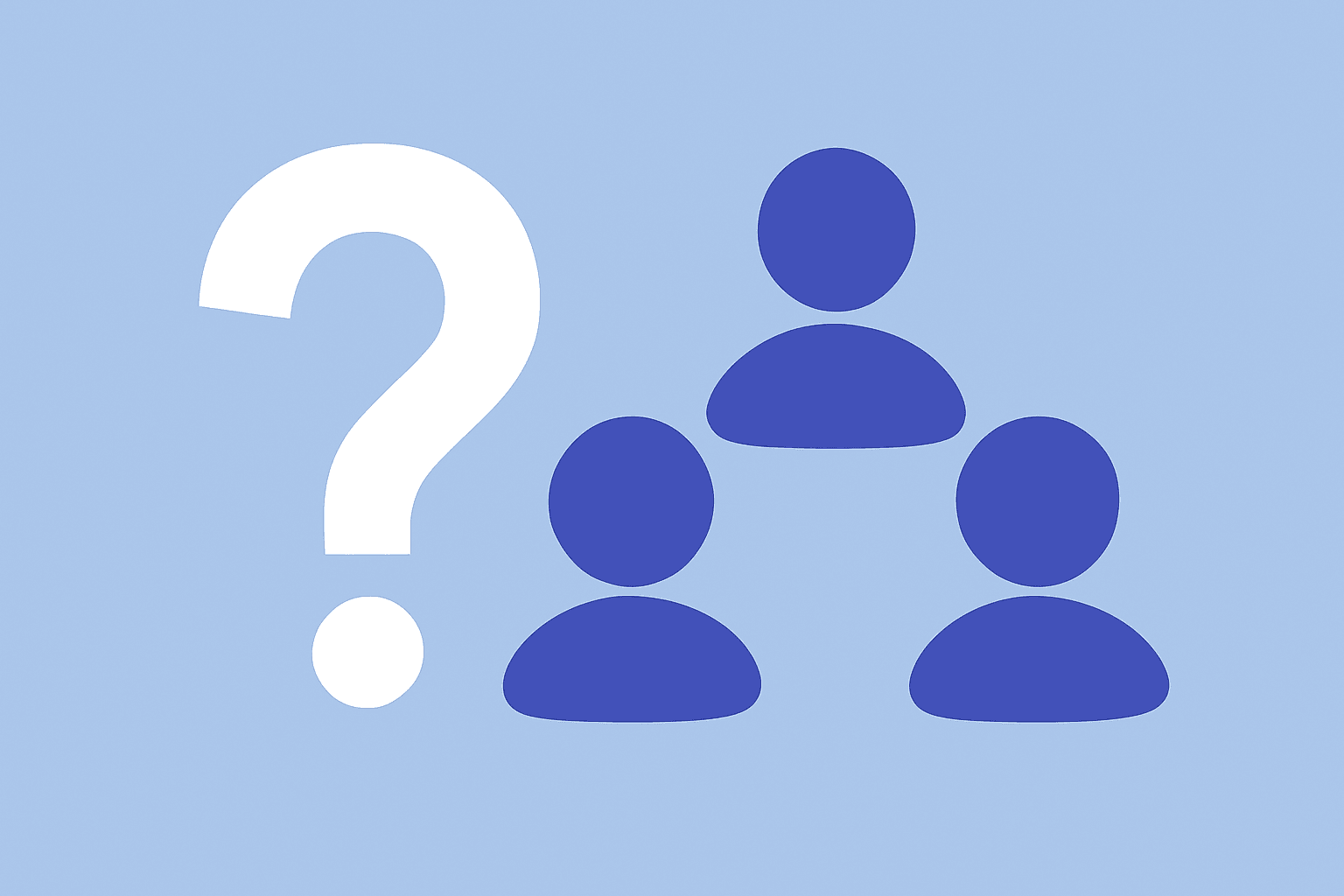
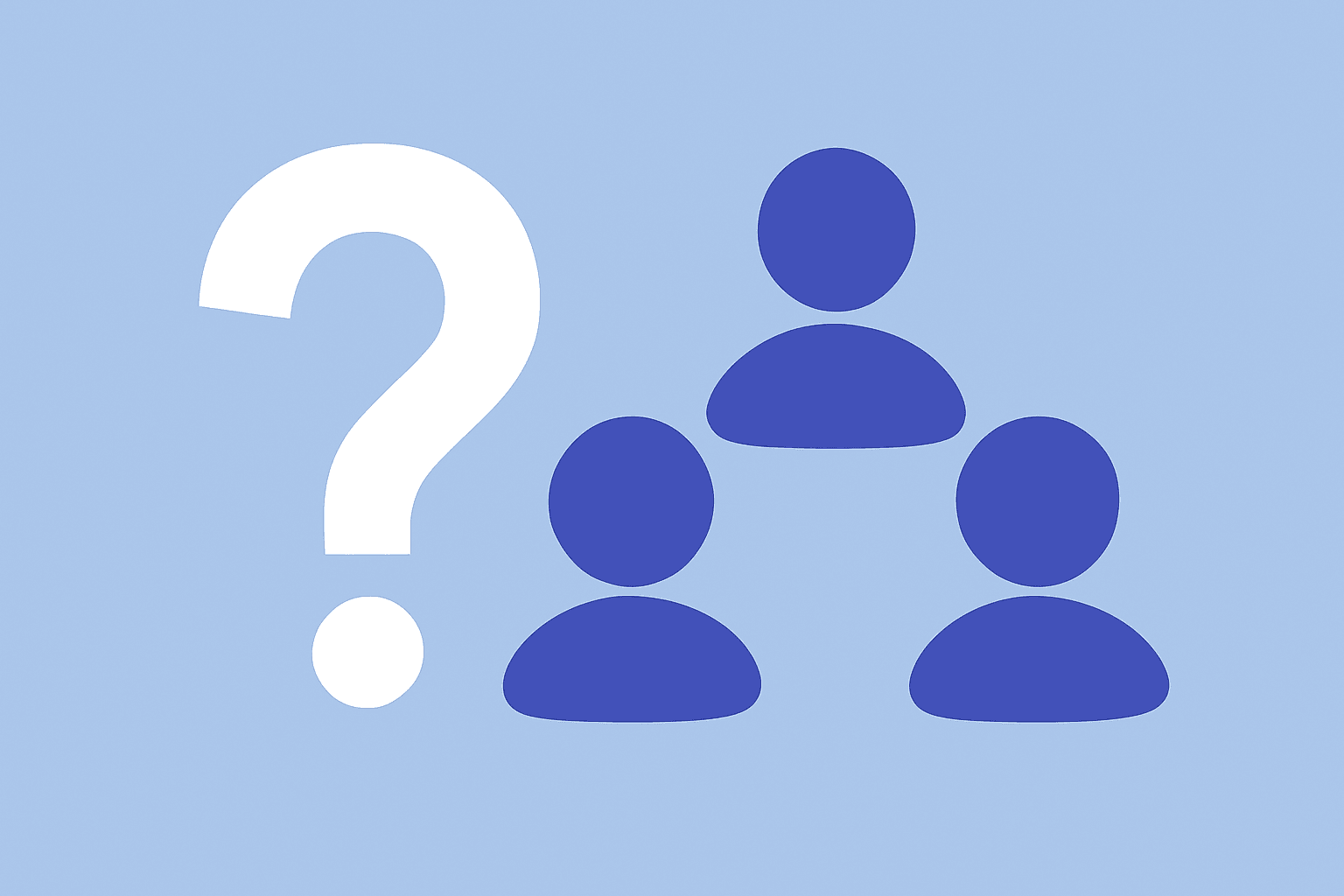
2-1. ExcelやPowerPointを使ったオリジナルアイコンの作成手順
実は、特別なデザインソフトがなくても、ExcelやPowerPointを使えばカンタンにオリジナルアイコンを作れちゃいます!
やり方はこんな感じです。
- PowerPointやExcelを開く
- 「挿入」メニューから図形(丸や四角)を選んで、好きな形を作る
- 図形に色をつけたり、文字を入れたりしてカスタマイズ
- 完成したら、図形を右クリックして「図として保存」を選び、PNG形式で保存
これで、世界にひとつだけのオリジナルアイコンができあがりです!
デザインに凝りたい場合は、無料のアイコン素材を組み合わせても楽しいですよ!
2-2. 無料で使えるアイコン素材サイトの紹介



「自分で作るのはちょっとハードル高いかも…」
という方は、無料のアイコン素材サイトを活用してみてください!
おすすめサイトはこちら↓
- 【ICONS8】
→ 無料で商用利用OKのアイコンが豊富。カラー変更も簡単です! - 【Flaticon】
→ 何十万点ものアイコンから好きなものを選べます。無料プランでも十分使えます! - 【Canva】
→ デザイン初心者さんにも大人気。ドラッグ&ドロップでサクサク編集できちゃいます!
それぞれのサイトで「Teams」や「ビジネス」などのキーワードを検索して、イメージに合ったアイコンを選んでくださいね!



おすすめはCanvaです
2-3. 作成したアイコンをTeamsに設定する方法
オリジナルアイコンができたら、いよいよTeamsに設定しましょう!
手順は超カンタンです。
- Teamsアプリを開く
- 対象のチームや自分のプロフィールを選ぶ
- 「設定」や「チームを管理する」をクリック
- 「チーム画像を変更」または「プロフィール写真を変更」を選ぶ
- 先ほど作ったアイコン画像をアップロード
- 保存すれば完了
これで、自分だけのオリジナルアイコンがTeamsに反映されます!
チームメンバーにも「おっ!」と一目置かれるかもですよ♪
3. Teamsロゴのデザインの意味と背景
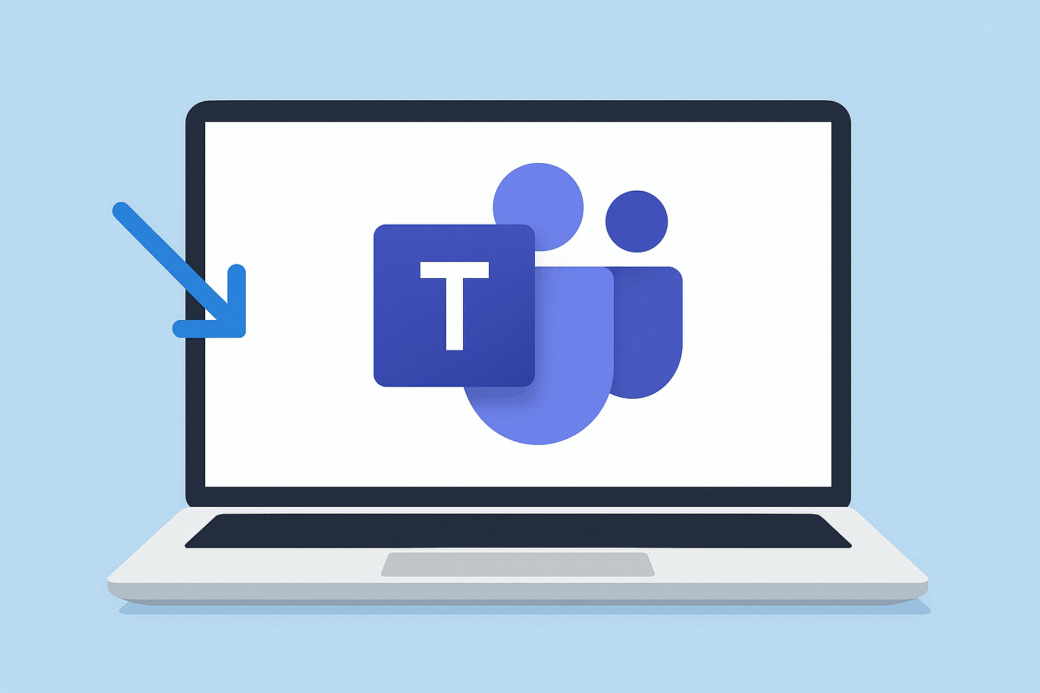
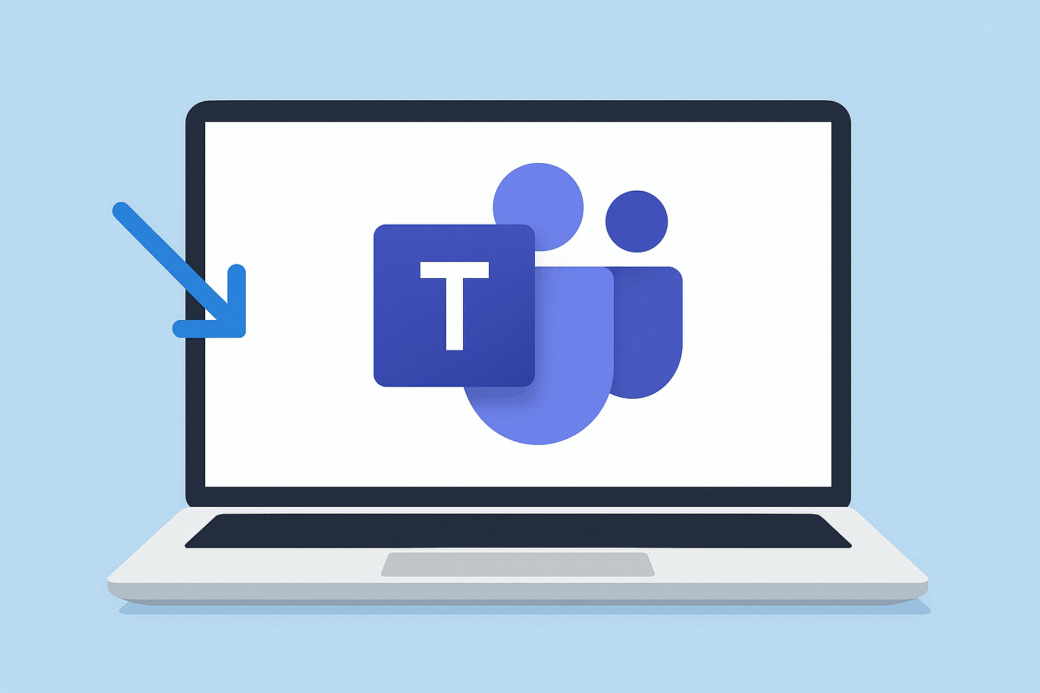
3-1. ロゴに込められた意味と象徴する要素
Microsoft Teamsのロゴには、
シンプルながら深い意味
が込められています。
まず、ロゴに描かれている「T」は、当然ながら「Teams(チーム)」の頭文字を表しています。
その周りに配置されている丸いアイコンたちは、
- 「人とのつながり」
- 「コラボレーション」
- 「チームワーク」
を象徴しています。
つまり、Teamsは単なるチャットツールではなく、
「人を中心とした共同作業の場」というコンセプト
がロゴにもきちんと反映されているんですね!
3-2. ロゴのデザインの変遷とその背景
Teamsのロゴは、サービス開始当初から何度か微妙に進化してきました。
Microsoft Teamsのロゴは、
2016年の初期バージョンから2019年にかけてデザインの変更
が行われました。
この変更の背景には、Microsoft全体のデザインガイドライン「Fluent Design System」への統一がありました。
より親しみやすく、どんなデバイスからも馴染みやすいUIにするため、Teamsのロゴもよりシンプルでスマートな方向に進化したわけですね!








