Windows 11でRealtekオーディオの問題に直面していませんか?
・RealtekAudioで音が出ない!解決策を知りたい!
このガイドでは、音が出ない一般的な原因とその解決策をステップバイステップで説明し、あなたのPCの音を生き返らせる方法を紹介します。

きちんと解決できるようにするため最後までゆっくり読むことをオススメします
1. はじめに


1-1. Windows 11とRealtekオーディオの問題概要
Windows 11におけるRealtekオーディオの問題は、多くのユーザーが遭遇しています。
このセクションでは、
- Realtekオーディオが機能しない一般的な原因
- 対処する基本的な手順
について説明します。
特に、ドライバーの不具合や設定ミスが主な原因であることが多いため、その点を中心に見ていきます。
2. 原因の特定と基本的なトラブルシューティング


2-1. 正しいオーディオ出力が選択されているかの確認
Windows 11では、
複数のオーディオ出力デバイスが存在する場合
設定が意図せず変更されてしまうことがあります。



つまり、指定したところ以外から音が出る設定になってる場合があります
サウンド設定メニューから適切な出力デバイスが選択されているかを確認し、必要に応じて変更します。
手順!
画面の右下にあるタスクバーで、音量アイコン(スピーカーの形をしている)を見つけてクリックします。
音量スライダーが表示されたら、その上部に表示されるアイコン(しばしばスピーカーまたはヘッドフォンの形をしたアイコン)をクリックします。
これにより、利用可能なオーディオ出力デバイスのリストが開きます。
リストから現在接続されているスピーカーやヘッドフォンなど、使用したいオーディオ出力デバイスを選択します。
デバイスをクリックすると、そのデバイスがアクティブな出力デバイスとして設定されます。
選択したデバイスで音が正しく出力されるかを確認するために、何か音を再生してみてください(例えば、音楽ファイルやYouTubeビデオなど)。
音が出ない場合は、他のデバイスを試してみるか、さらにトラブルシューティングが必要かもしれません。



この確認は、特に新しいデバイスを接続した後やアップデート後に重要です
2-2. ボリューム設定とミュートの確認
時々、ユーザーはミュート設定されていることに気づかずに音が出ない問題を報告します。



意外とミュートになってることって多いんですよね.......
タスクバーのスピーカーアイコンを確認し、ミュートが解除されていること、そしてボリュームレベルが適切であることを確認してください。
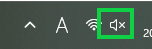
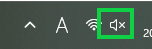
↓
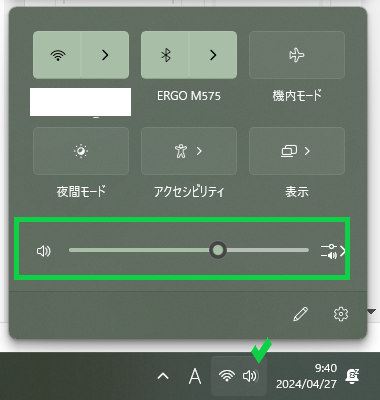
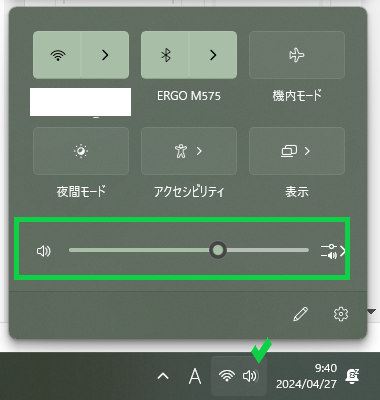
2-3. オーディオデバイスの有効化状態のチェック
デバイスマネージャーを開き、オーディオ入出力セクションを展開して、使用しているRealtekデバイスが有効になっているかを確認します。
無効になっている場合は、右クリックして有効化を選択します。
画面の左下隅にあるWindowsアイコン(スタートメニュー)をクリックします。
スタートメニューの検索バーに「デバイスマネージャー」と入力し、検索結果から「デバイスマネージャー」をクリックします。
デバイスマネージャーが開いたら、「オーディオ入出力デバイス」または「サウンド、ビデオ、およびゲームコントローラー」のセクションを探します。
この項目は、リスト内で他のハードウェアカテゴリと一緒に表示されています。
見つけた「オーディオ入出力デバイス」または「サウンド、ビデオ、およびゲームコントローラー」の横にある矢印をクリックして、セクションを展開します。
展開されたリストから、Realtekオーディオデバイスを見つけます。
デバイス名の前にあるアイコンが無効状態(灰色または黄色の警告マークが付いている)ではないことを確認します。
Realtekデバイスが無効になっている場合(アイコンに赤いXマークや黄色の警告マークがある場合)、デバイス名を右クリックし、「有効にする」を選択します。
これによりデバイスが有効になり、通常は問題が解決します。
変更を適用した後、デバイスが正しく機能するかを確認するために、コンピューターを再起動することが推奨されます。
3. ドライバーの更新と再インストール


3-1. Windows Updateを通じてRealtekドライバーを更新する方法
Windows Updateでは、最新のドライバが自動的に提供されることがあります。
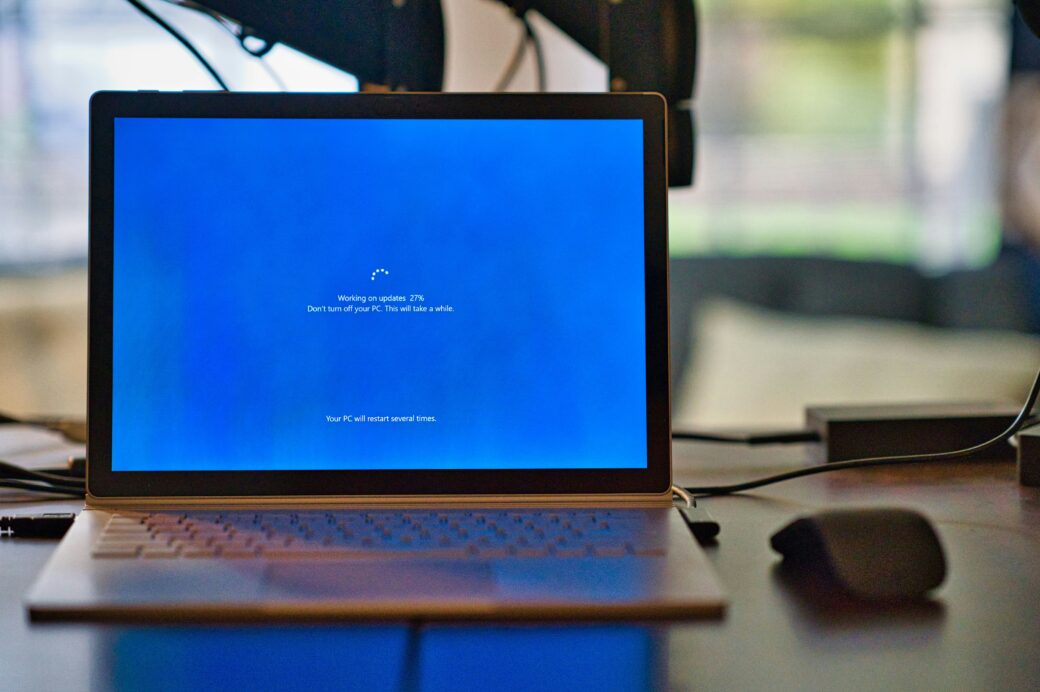
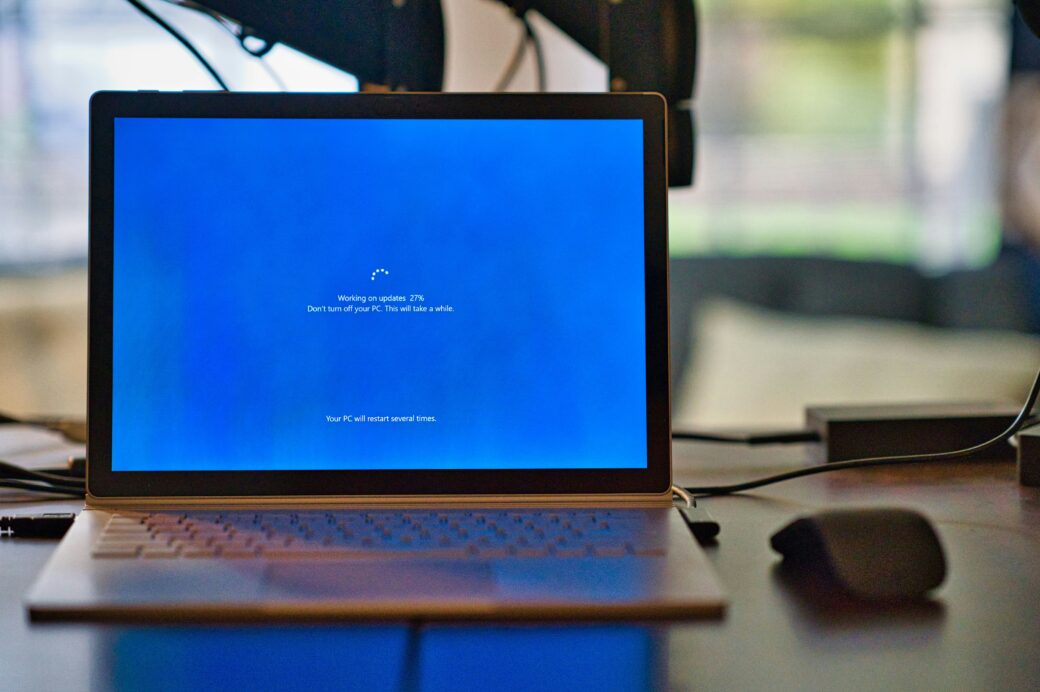



まずはWindowsアップデートのチェックをしましょう!
設定アプリの「Windows Update」セクションから、更新プログラムを確認し、利用可能なRealtekオーディオドライバーの更新を適用してください。
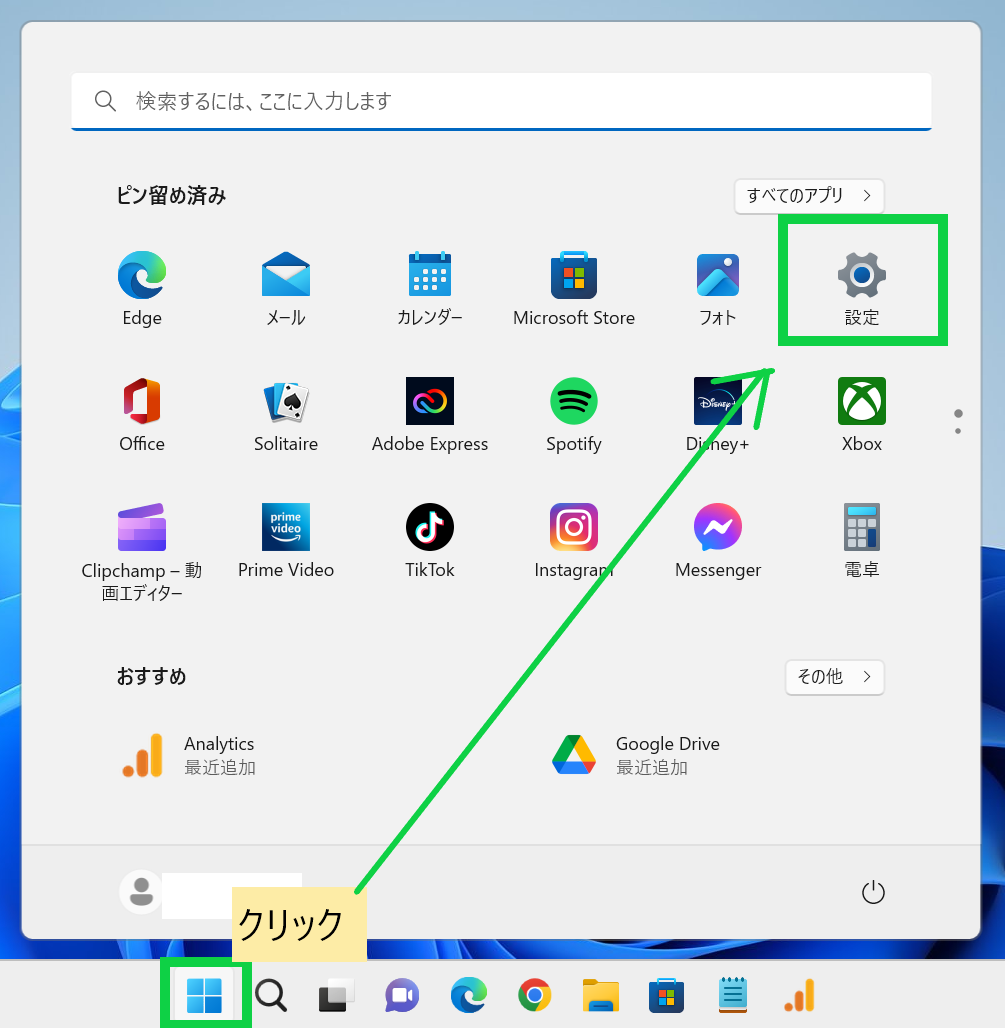
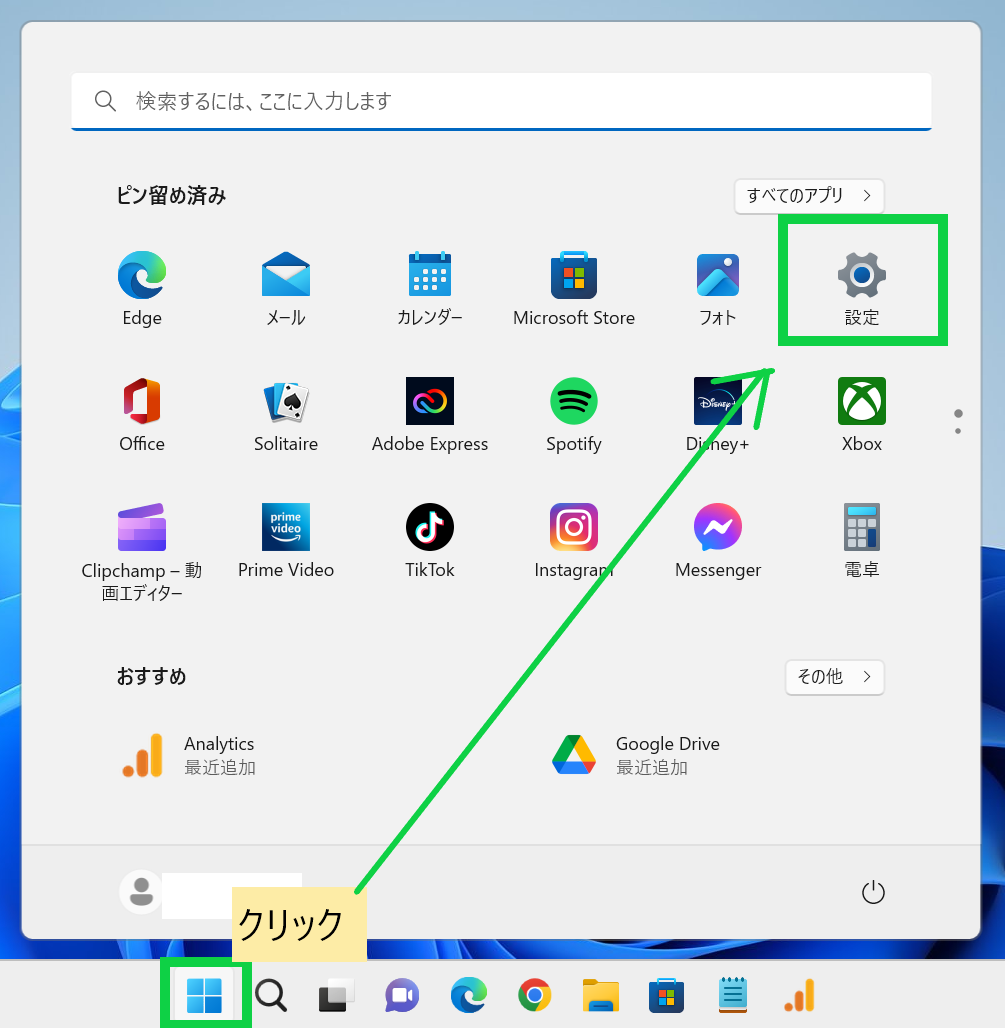


3-2. デバイスマネージャーを使用したドライバーの手動更新
デバイスマネージャーを開き、「オーディオ入出力」の下にあるRealtekデバイスを右クリックして「ドライバの更新」を選択します。
手順!
画面左下のWindowsアイコン(スタートボタン)をクリックします。
スタートメニューの検索バーに「デバイスマネージャー」と入力し、表示された「デバイスマネージャー」をクリックします。
デバイスマネージャーが開かれたら、「オーディオ入出力デバイス」または「サウンド、ビデオ、およびゲームコントローラー」のカテゴリを探し、クリックして展開します。
展開したリストから、使用しているRealtekオーディオデバイスを探します。
Realtekデバイスを右クリックし、表示されるメニューから「ドライバーの更新」を選択します。
更新方法を尋ねるウィンドウが表示されたら、「自動的に更新されたドライバーソフトウェアを検索」を選択します。
Windowsがインターネット上で利用可能な最新のドライバーを探し、自動的にダウンロードしてインストールします。
ドライバーの更新が完了したら、通常、システムを再起動するよう指示されます。これにより、変更が有効になります。
3-3. ドライバーのアンインストールと再インストール
問題が解決しない場合は、ドライバを完全にアンインストールして再インストールすることが有効です。



だけど、これは上級者向きなのであまりオススメはしません
パソコンのデータを勝手にいじるとパソコンが壊れて起動しなくなることもあるので......
パソコン内部のことは、業者にきいて無料相談するのもありです!



どうしてもという時は、無料相談ができるドクターホームさんがオススメです
4. さらなる設定と修正


4-1. Windowsオーディオサービスの再起動
Windowsの基本サービスにはオーディオサービスが含まれており、これが停止または機能不全になると音が出なくなることがあります。
コントロールパネルまたは設定アプリからサービスを検索し、Windowsオーディオサービスを再起動してください。



つまり、パソコン自体を再起動することです
普通に再起動するのではなく、一度オーディオ関連のプラグをすべて外してからシャットダウンし、起動後に再びプラグを差しなおします
この手順でサービスの問題が解決することがあります。
4-2. サウンド設定の確認と調整
サウンド設定では、さまざまなオプションが原因で問題が発生している可能性があります。
特に、サウンド形式の設定が不適切であると、オーディオ出力に影響を与える可能性があります。



これは元の設定をいじったあとに起こることなので可能性としては極めて低いです
サウンド設定を開いて、再生タブのプロパティでデフォルトの形式を変更してみてください。
4-3. 高度なオプションとサードパーティソフトウェアの利用
サードパーティのオーディオ管理ソフトウェアを利用している場合、その設定や更新が問題を引き起こすことがあります。



例えばプロ仕様のサウンドカードを使っている場合の話になります
該当する
ソフトウェアの更新または一時的な無効化
を試して、問題が解決するかどうかを確認します。
代表的なサードパーティのオーディオソフトウェア例
- Realtek HD Audio Manager
- : Realtekのサウンドカードを使用しているユーザーにとって、このソフトウェアはデバイスの管理、サウンド効果の調整、スピーカーの設定などを行うための中心的なツールです。
- Dolby Atmos
- : 高度なサウンドエンハンスメント技術を提供し、映画や音楽、ゲームでサラウンドサウンド体験を向上させます。
- Voicemeeter
- : 複数のオーディオソースを管理し、リアルタイムでオーディオストリームをミキシングすることができる強力な仮想オーディオミキサーです。
\私が使用しているミニPCです/


- コンパクトデザイン
- 長さタテヨコ12.8cm×厚み5cmの省ペース設計。モニターの背面に取り付けることも可能。
- プロセッサ
- Intel 12世代 Alder Lake-N95プロセッサ(coreiシリーズ・AMDシリーズとの比較はこちら)
- GPU
- 内蔵グラフィック(インテルCoreUHDグラフィックス)
- メモリとストレージ
- 16GB DDR4 RAM/512GB SSD。2.5インチSSDやM.2 SSDで最大2TBまで拡張可能。
- デュアルディスプレイサポート
- 2つのHDMIポートを備え、4K@60Hzのデュアルスクリーン表示が可能。
- 接続性
- USB 3.0ポート×2、USB 2.0ポート×2、ギガビットイーサネットポート、Bluetooth 4.2、デュアルバンドWiFi(2.4G+5G)
- 低消費電力
- 15Wの低消費電力設計
- 冷却システム
- 内蔵冷却ファンにより、長時間使用時でも安定したパフォーマンスを維持
- プリインストールOS
- Windows 11 がプリインストールされている








