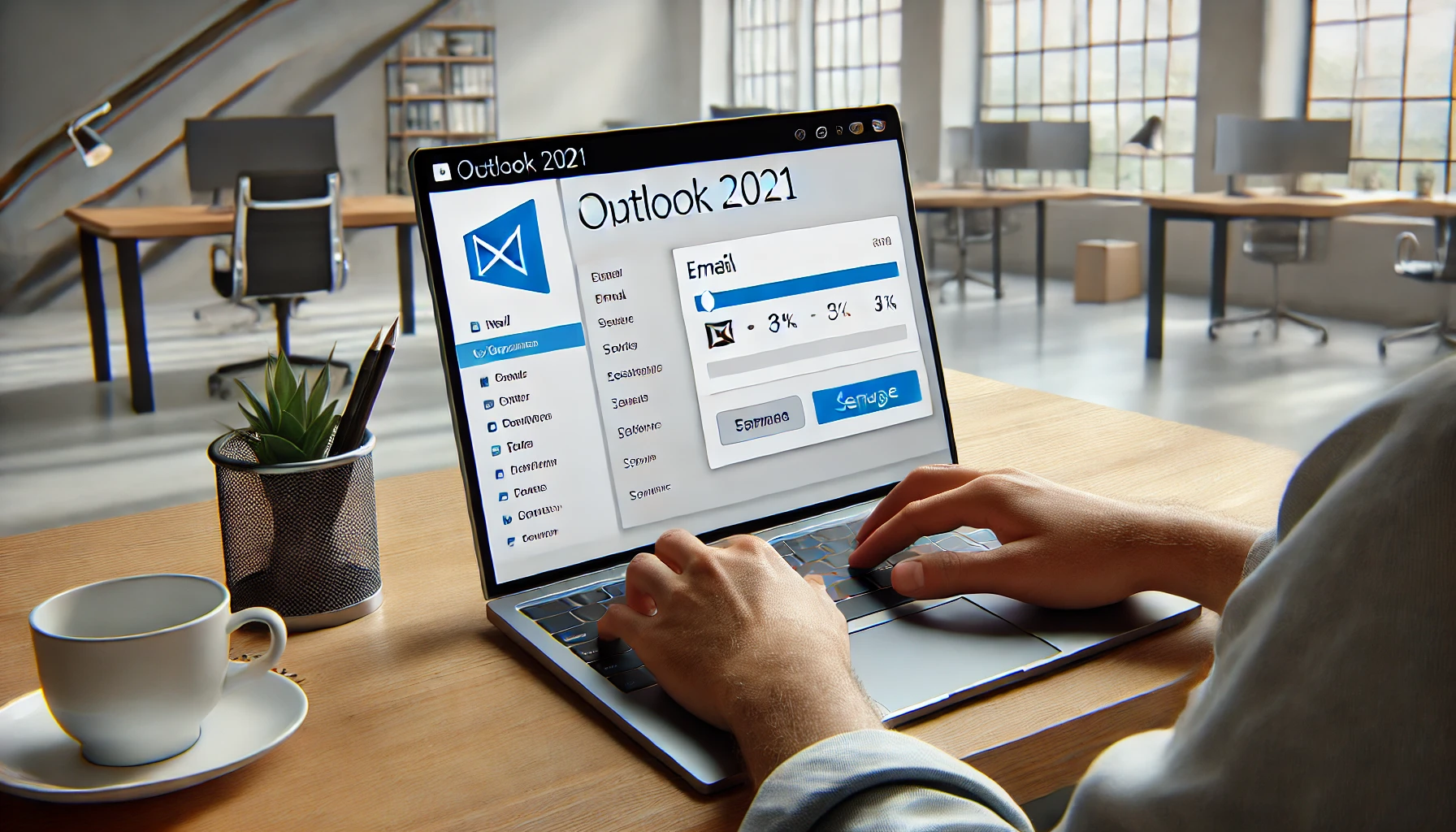Windows 11でOutlook 2021を使用してメールを設定する方法について詳しく説明します。
初心者でも安心して設定できるように、ステップバイステップで解説します。
この記事では、
- Outlook 2021のインストール
- 各種メールアカウントの設定方法
- 高度な設定
- トラブルシューティング
まで、包括的にカバーしています。
Microsoft 365やOffice 2021を利用している方にとって、Outlook 2021の設定はスムーズなメール管理に欠かせない重要なステップです。
これから紹介する手順を参考にして、簡単に設定を完了させましょう。
1. Outlook 2021のインストールと初期設定

1-1. Windows 11にOutlook 2021をインストールする手順
Outlook 2021のインストールは、Microsoft 365またはOffice 2021の一部として行います。
以下の手順に従ってください:
- Microsoft 365またはOffice 2021の購入:
- Microsoft公式サイトまたは認定販売店でMicrosoft 365またはOffice 2021を購入します。
- ダウンロードとインストール:
- Microsoftアカウントにサインインし、「インストール」ボタンをクリックします。
- ダウンロードが完了したら、インストーラーを実行します。
- セットアップ:
- 画面の指示に従ってセットアップを進めます。インストールが完了したら、「Outlook」を起動します。
1-2. Outlook 2021の初回起動時の設定
初めてOutlookを起動する際には、以下の設定が必要です:
- ようこそ画面:
- 「次へ」をクリックし、セットアップを開始します。
- メールアドレスの入力:
- 使用するメールアドレスを入力し、「接続」をクリックします。
- アカウントの設定:
- 自動設定が完了するまで待ちます。完了したら「完了」をクリックします。
1-3. Outlook 2021の基本操作ガイド
Outlookの基本的な操作を以下に紹介します:
- メールの送受信:
- 新規メールを作成するには、「新規メール」をクリックします。宛先、件名、本文を入力して「送信」をクリックします。
- フォルダー管理:
- メールを整理するためにフォルダーを作成します。左側のナビゲーションペインで「新しいフォルダー」を右クリックし、名前を付けます。
- カレンダーの利用:
- カレンダーを開いて、新しい予定を追加できます。「新しい予定」をクリックし、詳細を入力して保存します。
2. メールアカウントの追加と設定
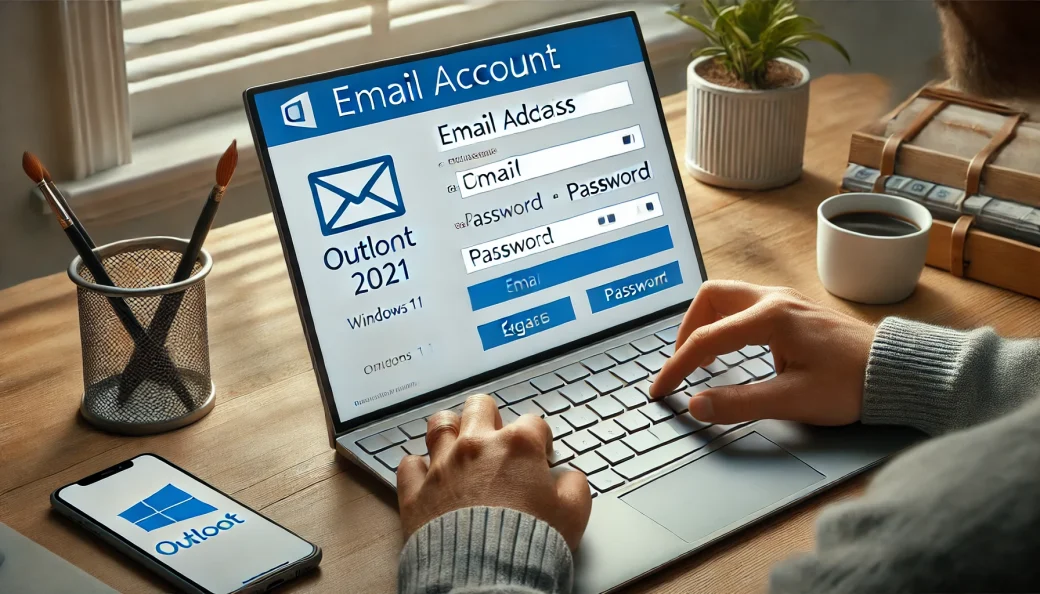
2-1. Outlook 2021にメールアカウントを追加する方法
Outlook 2021に新しいメールアカウントを追加する方法は以下の通りです:
- Outlookを開く:
- 「ファイル」タブをクリックし、「アカウントの追加」を選択します。
- メールアドレスの入力:
- 新しいメールアドレスを入力し、「接続」をクリックします。
- パスワードの入力:
- パスワードを入力し、「接続」をクリックします。自動設定が完了するまで待ちます。
- 完了:
- 設定が完了したら「完了」をクリックします。Outlookを再起動して、新しいアカウントを使用できます。
2-2. POP3とIMAPの違いと設定方法
POP3とIMAPは、メールの受信方法に関するプロトコルです。以下にそれぞれの違いと設定方法を説明します:
- POP3:
- 特徴: メールをダウンロードしてローカルに保存する。
- 設定: 「アカウントの追加」画面で「詳細設定」をクリックし、「POP3」を選択。必要なサーバー情報を入力します。
- IMAP:
- 特徴: メールをサーバーに保存し、どのデバイスからでもアクセス可能。
- 設定: 「アカウントの追加」画面で「詳細設定」をクリックし、「IMAP」を選択。必要なサーバー情報を入力します。
2-3. Gmailアカウントの設定方法
GmailをOutlook 2021に設定する手順は以下の通りです:
- GmailでIMAPを有効にする:
- Gmailにログインし、「設定」→「転送とPOP/IMAP」→「IMAPを有効にする」を選択します。
- Outlookでアカウント追加:
- 「ファイル」→「アカウントの追加」を選択し、Gmailアドレスを入力します。「接続」をクリックし、パスワードを入力します。
- Googleの認証:
- 表示されるGoogleの認証画面で「許可」をクリックします。Outlookに戻り、設定が完了するのを待ちます。
2-4. Yahoo!メールの設定方法
Yahoo!メールをOutlook 2021に設定する手順は以下の通りです:
- Yahoo!メールでIMAPを有効にする:
- Yahoo!メールにログインし、「設定」→「アカウント情報」→「IMAP/POP/SMTPアクセス」を有効にします。
- Outlookでアカウント追加:
- 「ファイル」→「アカウントの追加」を選択し、Yahoo!メールアドレスを入力します。「接続」をクリックし、パスワードを入力します。
- Yahoo!の認証:
- 表示されるYahoo!の認証画面で「許可」をクリックします。Outlookに戻り、設定が完了するのを待ちます。
2-5. その他のメールサービスの設定手順
その他のメールサービス(OCNメールなど)を設定する方法は以下の通りです:
- メールサービスの設定情報を確認:
- 使用するメールサービスの公式サイトで、POP3/IMAPのサーバー情報を確認します。
- Outlookでアカウント追加:
- 「ファイル」→「アカウントの追加」を選択し、メールアドレスを入力します。「詳細設定」をクリックし、「自分でアカウントを手動で設定」にチェックを入れます。
- サーバー情報の入力:
- 確認したサーバー情報を入力し、「接続」をクリックします。設定が完了するまで待ちます。
3. 高度な設定とトラブルシューティング
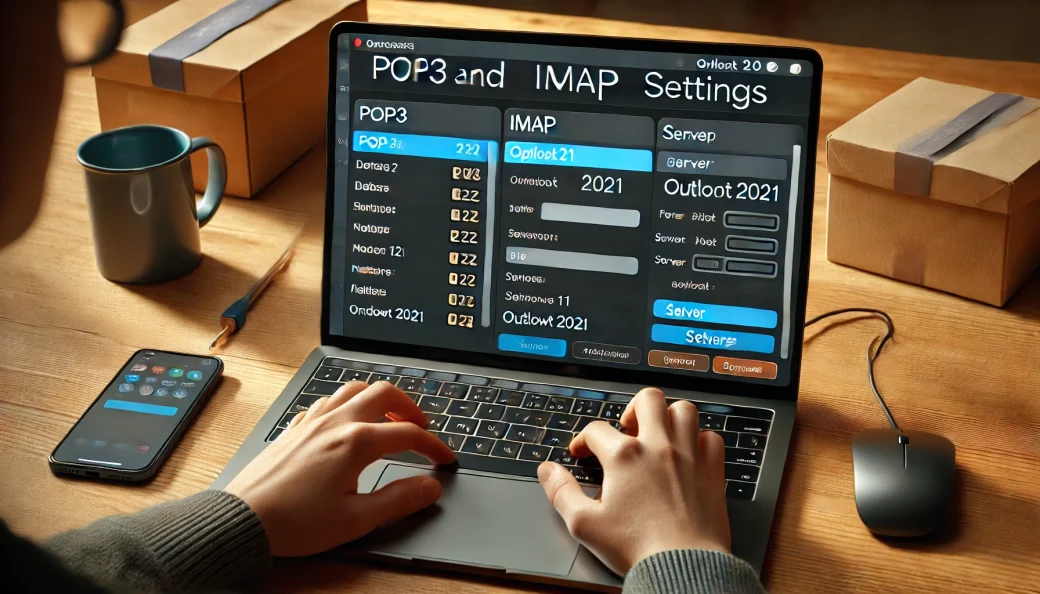
3-1. SMTPサーバーの設定方法
SMTP(Simple Mail Transfer Protocol)サーバーの設定は、メールの送信を円滑に行うために必要です。
Outlook 2021でのSMTPサーバーの設定手順は以下の通りです:
- Outlookを開く:
- 「ファイル」タブをクリックし、「アカウント設定」を選択します。
- アカウントの選択:
- 設定したいアカウントを選択し、「変更」をクリックします。
- 詳細設定:
- 「詳細設定」をクリックし、「送信サーバー」タブを開きます。
- SMTPサーバーの情報を入力:
- 送信サーバー(SMTP)の情報を入力します。一般的に「送信サーバー(SMTP)」のポート番号は587または465です。
- 「このサーバーは認証が必要」にチェックを入れ、ログイン情報を入力します。
- 設定の完了:
- すべての情報を入力したら、「OK」をクリックし、設定を保存します。
3-2. 自動返信の設定と活用法
自動返信を設定することで、休暇中や不在時にメールを受信した場合に自動で返信を行うことができます。
以下の手順で設定します:
- Outlookを開く:
- 「ファイル」タブをクリックし、「自動返信」を選択します。
- 自動返信の設定:
- 「自動返信を送信する」を選択し、開始日と終了日を設定します。
- 返信内容の入力:
- 自動返信で送信するメッセージを入力します。社内と社外の送信者に異なるメッセージを設定することも可能です。
- 設定の完了:
- すべての設定が完了したら「OK」をクリックし、設定を保存します。
3-3. 署名の作成と管理方法
メール署名は、送信するメールの末尾に自動で追加される情報です。署名の作成と管理方法は以下の通りです:
- Outlookを開く:
- 「ファイル」タブをクリックし、「オプション」を選択します。
- メール設定の選択:
- 「メール」タブを選択し、「署名」をクリックします。
- 新しい署名の作成:
- 「新規作成」をクリックし、署名の名前を入力します。
- 署名の編集:
- 署名に含めたい情報(名前、役職、会社名、連絡先など)を入力します。テキストのフォーマットや画像の追加も可能です。
- 署名の保存:
- 署名が完成したら「OK」をクリックし、設定を保存します。
3-4. カレンダーの同期設定
Outlook 2021では、さまざまなカレンダーサービス
- Googleカレンダー
- Appleカレンダー
- Exchangeカレンダー
と同期することができます。
同期設定の手順は以下の通りです:
- Outlookを開く:
- 「ファイル」タブをクリックし、「アカウント設定」を選択します。
- カレンダーの選択:
- 「カレンダー」を選択し、「カレンダーの追加」をクリックします。
- サービスの選択:
- 同期したいカレンダーサービスを選択します(例:Googleカレンダー)。
- アカウント情報の入力:
- カレンダーサービスのアカウント情報を入力し、「接続」をクリックします。
- 設定の完了:
- 同期が完了したら、「OK」をクリックし、設定を保存します。
3-5. よくあるトラブルとその解決方法
Outlook 2021の設定で発生しやすいトラブルとその解決方法を紹介します:
- メールが送信できない:
- SMTPサーバーの設定を再確認し、正しい情報が入力されているか確認します。また、ポート番号や認証情報も確認します。
- メールが受信できない:
- POP3/IMAPサーバーの設定を再確認し、正しい情報が入力されているか確認します。特にサーバー名やポート番号に誤りがないか確認します。
- アカウントの追加ができない:
- インターネット接続を確認し、Outlookを再起動します。それでも解決しない場合は、手動でアカウント設定を行ってみてください。
- 自動返信が動作しない:
- 自動返信の設定を再確認し、開始日と終了日が正しく設定されているか確認します。また、Outlookがオンラインであることも確認します。
このように、Outlook 2021の高度な設定とトラブルシューティングを行うことで、より快適にメールを利用できるようになります。