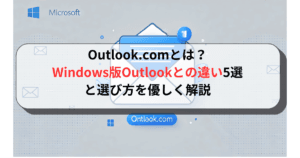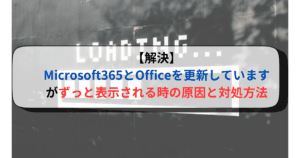「OneDriveを使っていたら、知らないうちにPCやスマホの容量がいっぱいになっていた…」
そんな経験はありませんか?
実は、
OneDriveはデフォルト設定のままだと、自動的にローカルにファイルを保存してしまう
ことがあります。
特に、PC(Windows)やスマホ(Android・iPhone)では、OneDriveの設定を見直さないとストレージを圧迫する原因になります。
でも安心してください!
本記事では、
OneDriveが勝手にローカルに保存される問題を解決する方法
を、初心者向けにわかりやすく解説します。
「どこを設定すればいいの?」
「スマホとPCで設定は違う?」
そんな疑問を解消しながら、あなたのデバイスに合った最適な設定方法を紹介します!
ぜひ最後まで読んで、ストレージの無駄遣いを防ぎましょう!



設定をミスして大事なデータを消してしまわないよう、できるだけこのページを開きながらゆっくり手順を進めてくださいね
1. OneDriveの自動同期によるローカルストレージの圧迫問題とは


OneDriveは便利なクラウドストレージですが、気づかないうちにローカル(PCやスマホ本体)に大量のデータが保存されてしまうことがあります。



「クラウドにあるはずのファイルが、なぜかPCの容量を圧迫している…」
と感じたことはありませんか?
これは、OneDriveの「同期機能」が自動的に動作しているためです。
特に、以下のような設定が原因で、ローカルに保存されることがよくあります。
- 「ファイルオンデマンド」機能がオフになっている → すべてのファイルが自動的にダウンロードされる
- デスクトップやドキュメントフォルダーがOneDriveと同期されている → PCに保存したはずのデータがOneDrive経由で同期され、さらにローカルにも保持される
- モバイルアプリの「オフラインで使用」設定がオンになっている → スマホやタブレットのストレージが圧迫される
この記事では、PC(Windows)とスマホ(Android・iPhone)で「OneDriveが勝手にローカルに保存される問題」を解決する方法を、初心者向けにわかりやすく解説します!
2. ファイルオンデマンド機能を利用してローカル保存を最小限にする方法(Windows)
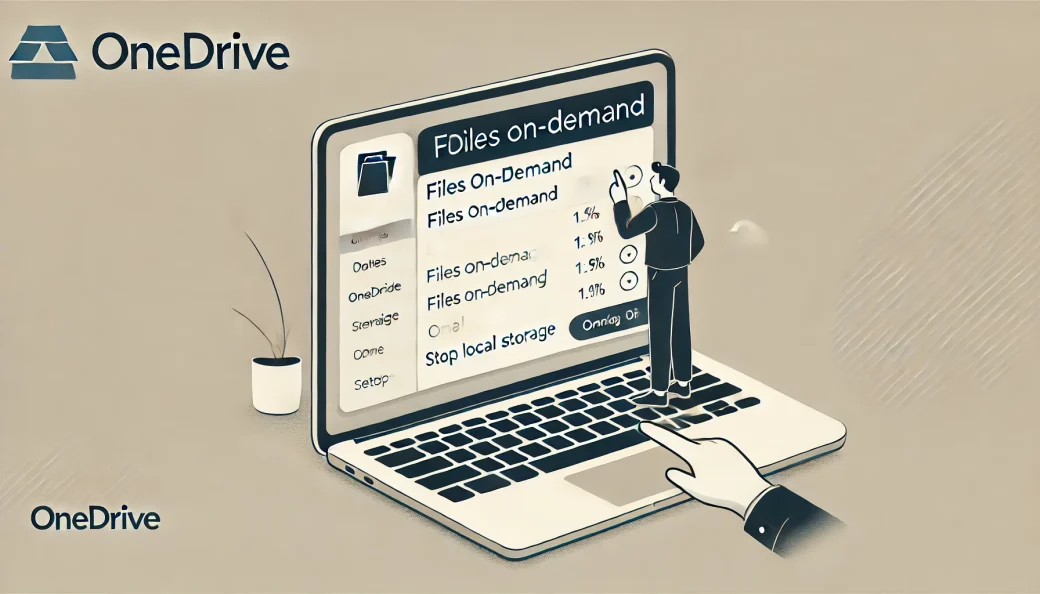
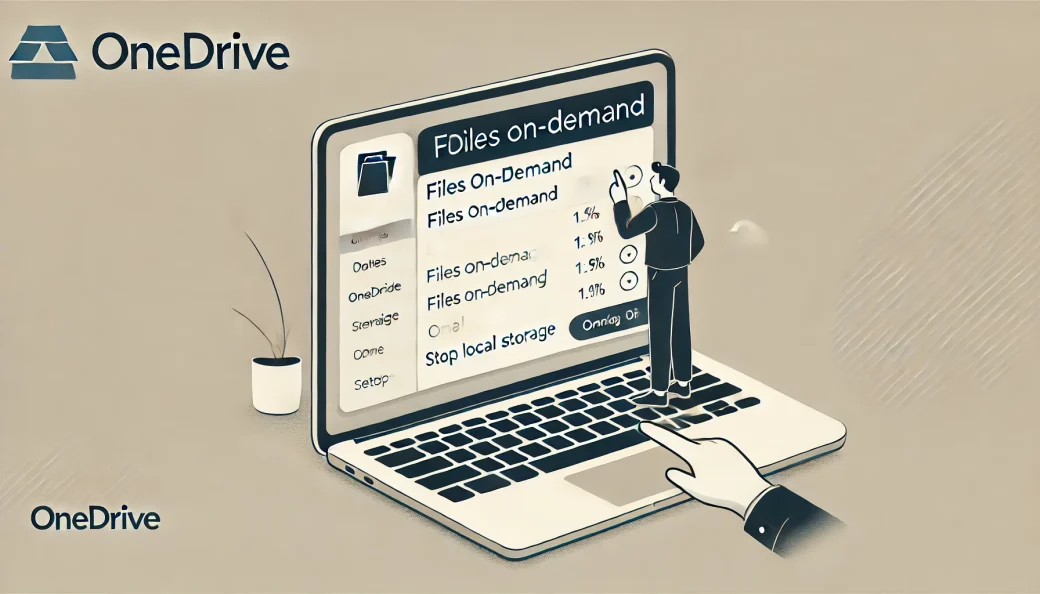
「ファイルオンデマンド」機能を使えば、PCに保存するファイルを必要最低限に抑え、ストレージを節約できます。
ファイルオンデマンドとは
OneDriveの機能で、必要なときだけファイルをダウンロードできる仕組みです。PCに全部保存せず、クラウド上で管理できるので、ストレージの節約になります!
ダウンロード後はパソコン上で消してもクラウド上で残ります
設定方法は以下のとおりです。
設定手順:
- OneDriveのアイコンをクリック(画面右下のタスクバーにあります)
- 「⚙(歯車)」マークをクリックして「設定」を開く
- 「同期とバックアップ」タブを選択
- 「ファイルオンデマンドを使用する」にチェックを入れる
これで、クラウド上のファイルはPCにダウンロードされず、開いたときにだけ読み込まれるようになります!



ファイルを開かない限りローカルの容量を使わないので、ストレージの節約に効果的ですよ。
2-2. 特定のフォルダーの同期を解除する手順(Windows)
OneDriveはPC内の特定のフォルダーを自動で同期する設定になっていることが多いです。
特に
- 「ドキュメント」
- 「デスクトップ」
フォルダーが同期されていると、知らないうちに大量のデータがローカルに保存されてしまいます。
不要なフォルダーの同期を解除しましょう!
設定手順:
- OneDriveのアイコンをクリック → 設定を開く
- 「アカウント」タブを開く
- 「フォルダーの選択」ボタンをクリック
- 不要なフォルダーのチェックを外す
- 「OK」を押して完了!
これで、チェックを外したフォルダーはOneDriveと同期されなくなり、ローカルのストレージを節約できます。
3. Androidデバイスでのローカル保存を防ぐ設定方法
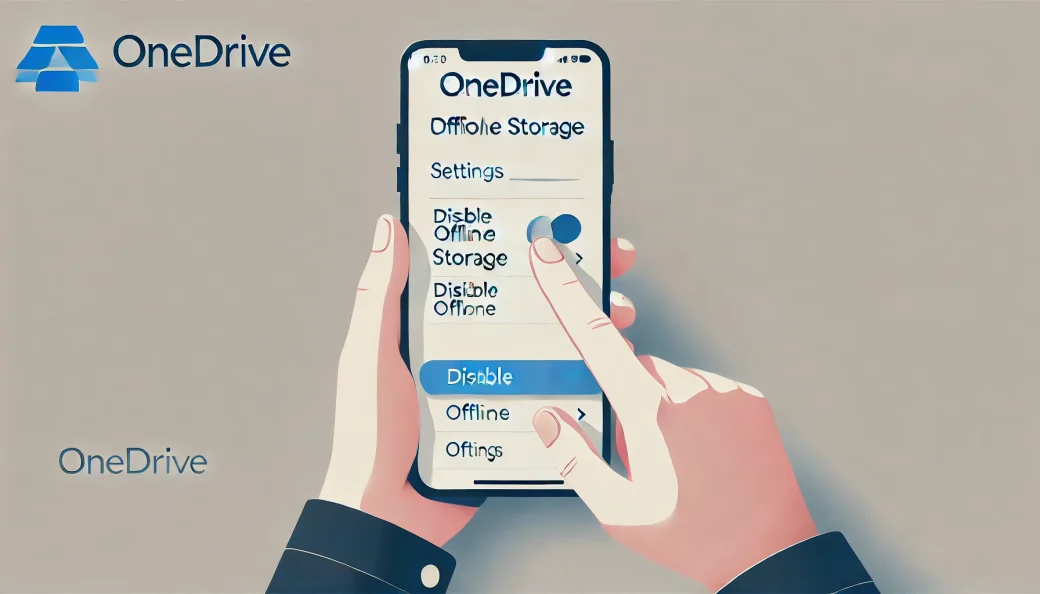
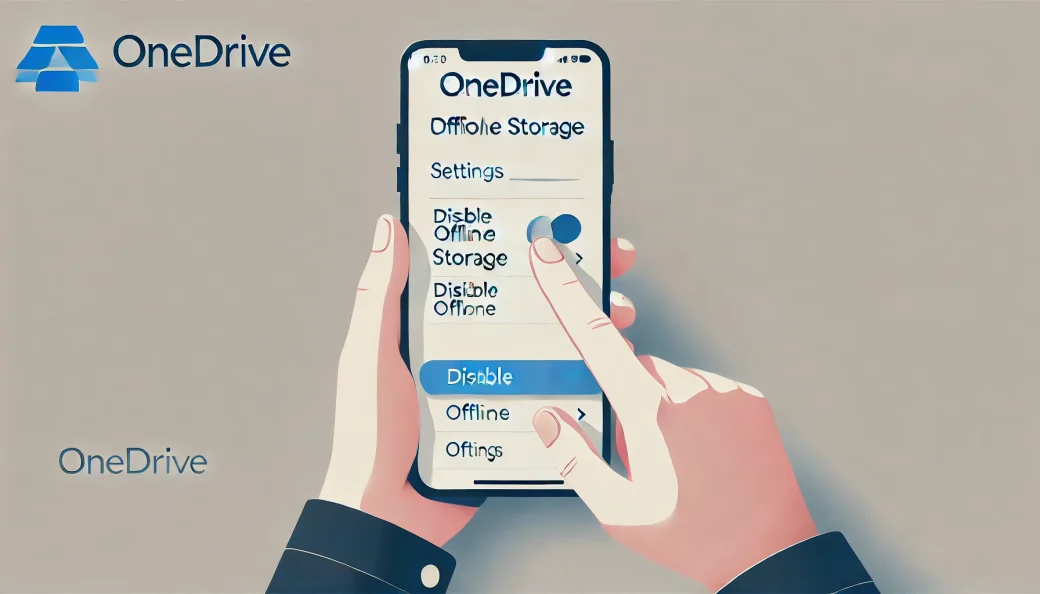
スマホでOneDriveを使っていると、アプリが自動的にファイルをダウンロードしてしまい、ストレージを圧迫することがあります。
Androidでは、次の設定をしておけばローカル保存を最小限にできます!
設定手順:
- OneDriveアプリを開く
- 右上の「アカウントアイコン(プロフィール画像)」をタップ
- 「設定」→「ストレージ管理」を開く
- 「デバイスの空き容量を増やす」をタップ
この操作をすると、スマホに保存されたOneDriveのファイルがクラウドのみに移動され、ローカルのストレージが空きます。
また、「オフラインで使用」のチェックを外しておけば、勝手にダウンロードされるのを防げますよ!
4. iPhoneでのローカル保存を防ぐ設定方法


iPhoneでも、OneDriveの設定を適切に変更することで、ローカル保存を防げます。
設定手順:
- OneDriveアプリを開く
- 画面右上の「アカウントアイコン(プロフィール画像)」をタップ
- 「設定」→「カメラのアップロード」を開く
- 「ビデオを含める」のスイッチをオフにする(ビデオは容量を圧迫しやすい)
- 「ストレージの管理」→「デバイスの空き容量を増やす」をタップ
これで、iPhoneに無駄なOneDriveデータが保存されるのを防げます!
5. 適切な設定でOneDriveを活用し、ローカルストレージを最適化しよう
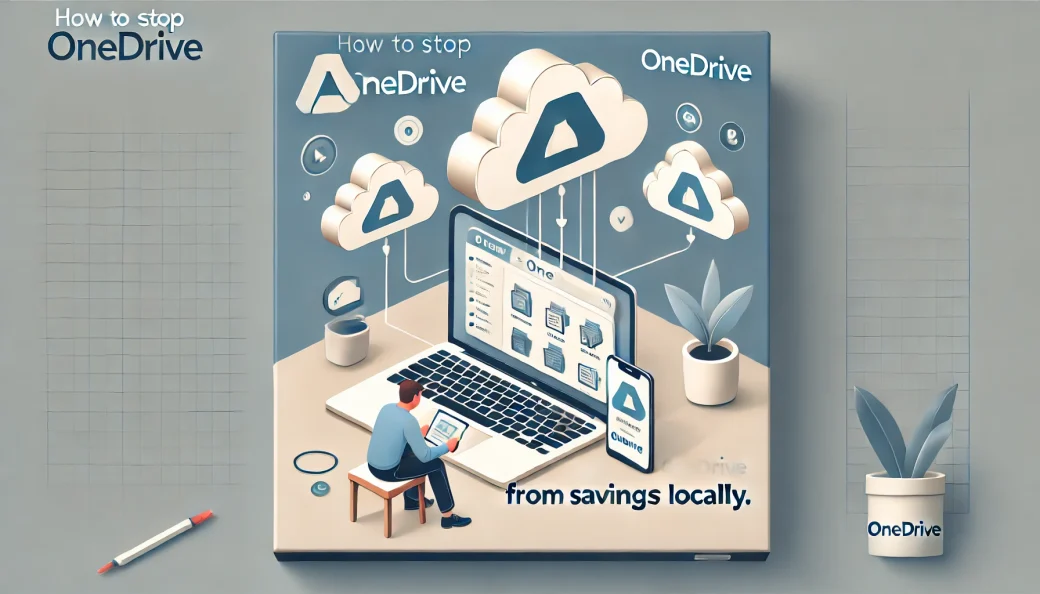
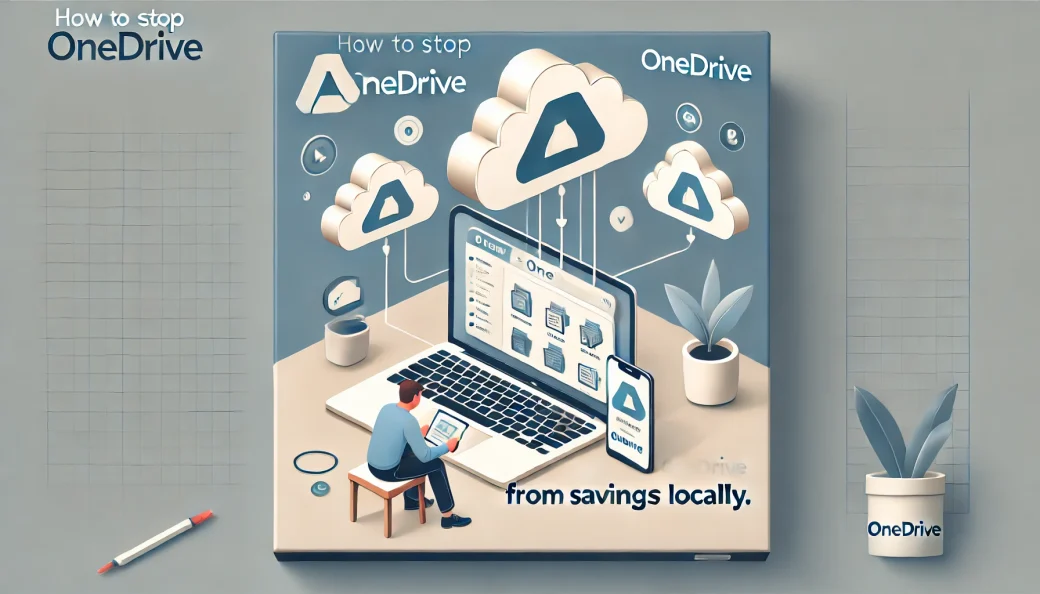
OneDriveは便利なクラウドストレージですが、設定を適切に行わないとPCやスマホのストレージを圧迫してしまいます。
- PCでは「ファイルオンデマンド」や「同期するフォルダーの選択」を活用する
- スマホでは「デバイスの空き容量を増やす」機能を使う
このように、環境に合わせた設定をすることで、ローカルのストレージを節約しつつ、OneDriveを便利に活用できます!



「勝手にローカルに保存されてしまう…」
という悩みは、今回紹介した方法で解決できますので、ぜひ試してみてくださいね!