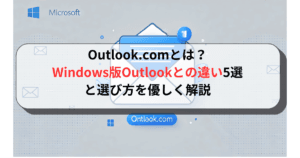「Microsoft 365とOfficeを更新しています」という画面がずっと表示されていて、

「このまま待てばいいの?」



「何かトラブルが起きている?」
と悩んでいませんか?
特に、更新が長時間続くと「本当に終わるの?」と不安になりますよね。
実は、この状態になるのにはいくつかの原因があります。
この記事では、
なぜこの画面が消えないのか、どれくらい待つべきなのか、そして何をすれば解決できるのか
を、初心者でもわかりやすく解説します!
もし「もう何時間もこの画面のまま……」という方は、すぐに試せる対策も紹介するので、ぜひ最後まで読んでみてください!
1. 「Microsoft 365とOfficeを更新しています」の表示が長時間続く原因


「Microsoft 365とOfficeを更新しています」という表示が消えずにずっと出ていると、
- 「このまま待っていればいいの?」
- 「何か問題が起きてる?」
と不安になりますよね。
実は、この状態が長引くのにはいくつかの原因があります。



まずは原因をわかりやすく解説しますね
1-1. インターネット接続が不安定になっている
Microsoft 365やOfficeの更新にはインターネット接続が必要です。
もし
- Wi-Fiの接続が不安定
- 回線速度が遅い
と、ダウンロードやインストールに時間がかかってしまうことがあります。
対処法:
- ネットが遅い場合は、有線LANに切り替えてみましょう。
- Wi-Fiを一度オフにして再接続するだけでも改善することがあります。
- 他のデバイス(スマホやタブレット)でYouTubeなどの動画をスムーズに見られるか確認し、もし遅いようならネット環境の問題の可能性が高いです。
1-2. パソコンの性能が低下している
長期間使っているパソコンは、
- メモリが不足
- ストレージがいっぱいになってる
ことで動作が重くなります。
更新に必要な処理が遅くなることで、完了するまでに時間がかかることも。



この可能性はちょっと低いかも
対処法:
- 不要なファイルを削除して、ストレージの空き容量を確保しましょう。
- タスクマネージャー(Ctrl + Shift + Esc)を開いて、動作の重いアプリを終了することで、更新がスムーズになることがあります。
1-3. 他のプログラムが影響を与えている
ウイルス対策ソフトやバックグラウンドで動いているアプリが、更新を妨げていることもあります。
対処法:
- ウイルス対策ソフトを一時的に無効にする(設定から簡単にオフにできます)。
- 不要なアプリを閉じることで、パソコンの処理能力を更新に集中させることができます。
2. 更新が長時間続く場合の基本的な対処方法


「待っているだけでいいのか、それとも何かした方がいいのか?」と悩んでいる場合は、次の手順を試してみてください。
2-1. まずはパソコンを再起動してみる



単純ですが、これだけで解決することも多いです
更新が途中で止まってしまっている場合、再起動することでスムーズに進むことがあります。
2-2. 更新が進んでいるか確認する
「本当に更新が進んでいるの?」と思う場合は、
タスクマネージャーを使って確認
してみましょう。
手順:
- 「Ctrl + Shift + Esc」キーを押してタスクマネージャーを開く
- 「パフォーマンス」タブをクリック
- CPUやディスクの使用率が動いているかを確認
もし「ほぼ動いていない」と感じる場合は、更新が止まっている可能性が高いです。



使用量が重要!
100%に近い場合は、パソコンがブーストを起こしている状態 何が原因なのかをチェックしましょう
3. Officeの修復を試してみる


更新が終わらない場合、
Officeのファイルに何らかの問題
がある可能性も。
そんなときは「修復機能」を試してみましょう。
3-1. クイック修復の手順
- 「コントロールパネル」を開く(Windowsの検索バーで「コントロールパネル」と入力)
- 「プログラムと機能」を選択
- 「Microsoft 365」または「Office」を探して選択し、「変更」をクリック
- 「クイック修復」を選択して「修復」を実行
これで多くの問題が解決します!
4. 更新が終わらないときの最終手段


上記の方法でも改善しない場合は、次の方法を試しましょう。
4-1. オフラインインストーラーを使う
インターネットの接続状況に影響されずに更新できる「オフラインインストーラー」を試すのも一つの方法です。
Microsoftの公式サイトからダウンロードできます。
4-2. Officeを再インストールする
ここまで試してもダメなら、
一度Officeをアンインストールしてから再インストール
するのが確実です。
手順:
- 「コントロールパネル」→「プログラムのアンインストール」へ進む
- 「Microsoft 365」または「Office」を選択し、「アンインストール」
- Microsoftの公式サイトから最新のOfficeをダウンロードし、インストール
5. まとめ:結局、待つべき?対策すべき?


「Microsoft 365とOfficeを更新しています」の画面が長時間続いた場合は、
まず10~30分は待ってみるのが基本
です。
しかし、1時間以上かかる場合は何らかのトラブルが発生している可能性があるので、以下の対策を試しましょう。
- まずは再起動してみる
- インターネット接続を確認(Wi-Fiを切り替えたり、有線接続を試す)
- タスクマネージャーで動作をチェック(更新が進んでいるか確認)
- Officeの修復機能を使う
- オフラインインストーラーや再インストールを試す
それでも解決しない場合は、Microsoftの公式サポートに問い合わせるのがベストです。