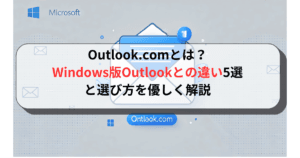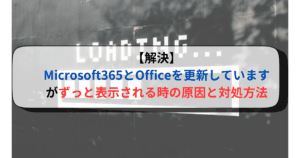M.2のSSD換装はスロットにネジで取り付けるだけで簡単!やさしく解説

M.2のSSDの取り付けは簡単です。
実際にノートパソコンの裏へM.2のSSDを換装(取り付け)してみました。
換装の簡単2ステップ
- SSDの簡単な換装方法
- SSD換装後の簡単なPC操作
SSDスロットを初めてご覧になった人も多く、増設の方法がわからなくて動揺された方も多いと思います。
誰でも簡単にできるので安心してくださいね。
今回の記事では優しく、丁寧に解説していきたいと思います。
コンテンツ
今回使用するノートパソコンの紹介
今回、M.2のSSDを換装するパソコンは【EZbook X3 464】という商品です。
この記事を書いた人
むーらん(ITサポート歴15年以上/Windowsユーザー歴29年)
中学生時代からWindowsを使い続け、ITパスポートを取得。
会社では
・パソコンの不具合
・アップデート対応
・ホームページ作成
・社内倉庫システムの運用
まで幅広くサポートしてきました。
現在はブログを通じて、初心者にもわかりやすくITトラブル解決情報を届けています。