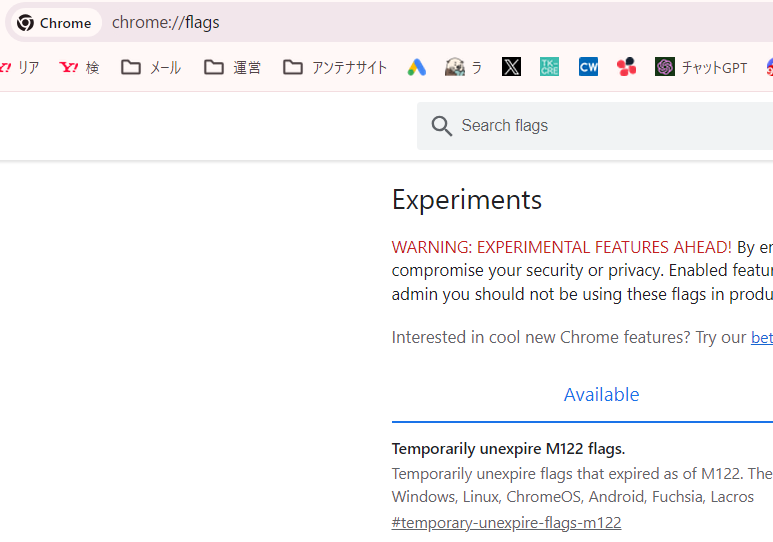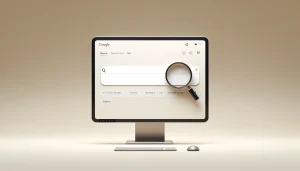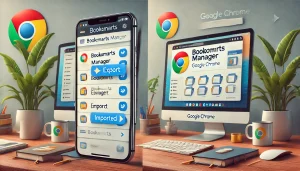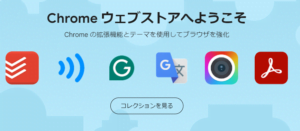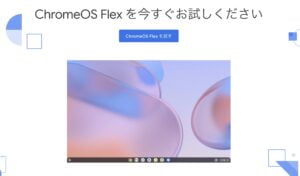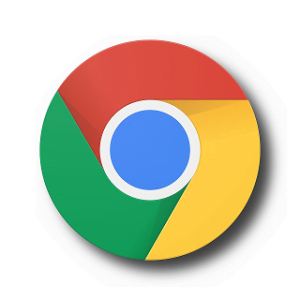Google Chromeの「Chrome Flags」機能は、ユーザーがブラウザの隠された機能にアクセスして試すことができる強力なツールです。
しかし、これらの実験的機能にはアクセスできないという問題に直面することもあります。
・Chromeflagsが出てこない!対処法を知りたい!
この記事では、Chrome Flagsが表示されない原因とその対処法を詳しく解説し、問題を効果的に解決する方法を提供します。

この記事を読むことでChromeFlagsが表示しない場合の対処法がわかるようになります



一つだけ注意点! 手順を正しく踏んでいくためにできるだけ最後までゆっくり読むことをオススメします
1. はじめに:Chrome Flagsとは何か?





ChromeFlagsの簡単なおさらいです
1-1. Chrome Flagsの概要
Chrome Flagsは、
Google Chromeブラウザの開発中または実験中の機能を試すことができる
隠された設定ページです。
ユーザーはこのページを利用することで、最新の機能をいち早く体験することが可能になります。
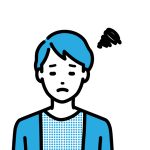
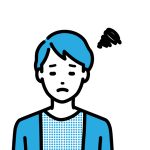
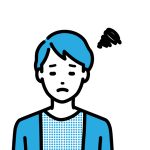
しかし、これらの機能は安定版がなく、リスクが大きいんだよね
1-2. Flagsを使うメリットとリスク
Flagsを利用する最大のメリットは、
新しい技術や改善されたユーザーインターフェースを試せる
ことですね。
例えば、過去には
- ダークモード
- ピクチャーインピクチャー
機能などがFlagsを通じて初めて導入されました。
2. Chrome Flagsページが表示されない原因





このセクションでは、ChromeFlagsが表示されない原因を紹介しています
2-1. 一般的な原因とチェックリスト
Chrome Flagsページが表示されない場合、最も一般的な原因は
URLの入力ミス
です。
また、ブラウザの更新が完全に行われていないか、一部の機能が企業ポリシーによって無効化されている可能性があります。
2-2. ブラウザのバージョンと互換性問題
2つめに、
古いバージョンのChromeでは、最新のFlagsが利用できない
ことがあります。
ブラウザのバージョンを確認し、必要であれば最新版に更新する手順を詳述します。
3. 具体的な解決策とステップバイステップガイド





ここではChromeFlagsが表示されない時の解決方法を紹介しています
3-1. URLの直接入力と正しいアクセス方法
Chrome Flagsページにアクセスする正確な方法を示します。
ブラウザのアドレスバーに
chrome://flags
と入力し、エンターキーを押すだけです。
このシンプルなステップがうまくいかない場合のトラブルシューティングも提供します。
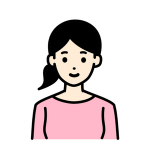
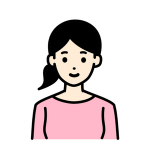
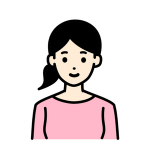
たまに全角で打ち込んじゃう人もいるみたい
3-2. ブラウザの設定のリセットとクリーンアップ
Flagsの設定によりブラウザの動作が不安定になった場合、設定を「リセット」する方法を紹介します。
リセットの手順!
Chrome Flagsの設定によりブラウザの動作が不安定になった場合、以下の手順で設定をリセットすることができます。
- Chromeを開く
- Google Chromeブラウザを開きます。
- アドレスバーに入力
- ブラウザのアドレスバーに
chrome://flagsと入力し、Enterキーを押します。
- ブラウザのアドレスバーに
- リセットボタンを探す
- Chrome Flagsのページが開いたら、ページの右上にある「Reset all to default」(全てをデフォルトにリセット)ボタンを探します。
- リセットを実行
- 「Reset all to default」ボタンをクリックします。これにより、すべてのFlags設定がデフォルトの状態に戻ります。
- ブラウザの再起動
- リセット後、ブラウザを再起動して変更を適用させます。これでブラウザの動作が安定するはずです。
この手順により、Chrome Flagsによる不具合を解消し、ブラウザの安定性を取り戻すことができます。
また、
- キャッシュのクリア
- 不要な拡張機能の削除
- ブラウザの更新
など、ブラウザをクリーンな状態に戻す方法も効果的です。
3-3. 代替ブラウザの利用と設定の確認
Chrome以外のブラウザ(例えばFirefoxやSafari)でFlags機能に類似する設定が利用可能かどうかを検討します。
異なるブラウザにおける類似の実験的機能のアクセス方法と、それらのブラウザでの設定変更のリスクを詳しく解説します。
4. よくある質問とトラブルシューティング


4-1. Flagsを有効/無効にする方法
このセクションでは、Chrome Flagsで個別の機能を有効または無効にする具体的な手順を説明します。
ユーザーが意図した機能だけを変更できるように、正確なステップを提供します。



Chrome Flagsで個別の機能を有効または無効にする具体的な手順は以下の通りです
- Chromeを開く
- まず、Google Chromeブラウザを開きます。
- アドレスバーに入力
- ブラウザのアドレスバーに
chrome://flagsと入力し、Enterキーを押します。
- ブラウザのアドレスバーに
- 機能を検索する
- ページ上部にある検索バーを使用して、有効または無効にしたい機能の名前を入力します。
- 機能の状態を変更
- 検索結果から該当する機能を見つけたら、その機能の右側にあるドロップダウンメニューをクリックします。通常は「Default」(デフォルト)、「Enabled」(有効)、または「Disabled」(無効)の選択肢があります。
- ブラウザの再起動
- 設定を変更した後、ページ下部に表示される「Relaunch」(再起動)ボタンをクリックします。
これらの手順により、個々のChrome Flags機能の有効化または無効化が行えます。
特定の機能の変更がブラウザの動作にどのような影響を与えるかに注意しながら、この機能を利用することをお勧めします。
4-2. Flags使用時の一般的な問題と対処法



意外とクラッシュしたり、ロードの失敗って多いんだよね・・・
Chrome Flagsを使用した後によくある問題
- ブラウザのクラッシュ
- ページのロード失敗
と、それらを解決するためのトラブルシューティング方法を紹介します。
ブラウザクラッシュする原因!
- クラッシュの頻度
- クラッシュが頻繁に起こる場合は、特定のFlagsが原因である可能性が高いです。
- エラーメッセージ
- エラーメッセージをメモしておき、それを基に原因を特定します。
ブラウザクラッシュする場合の解決策!
- Flagsの無効化
- 最近有効にしたFlagsを思い出し、それを無効にしてみてください。
chrome://flagsにアクセスし、有効にした機能を「Disabled」に設定します。
- 最近有効にしたFlagsを思い出し、それを無効にしてみてください。
- ブラウザの再起動
- Flagsの設定を変更した後は、必ずブラウザを再起動してください。
ページのロード失敗の原因!
- 特定のページでのみ発生
- 特定のページでのみ問題が発生する場合、そのページと互換性のないFlagsが有効になっている可能性があります。
ページのロード失敗の解決策!
- Flagsのリセット
- すべてのFlagsをデフォルトに戻すことで問題が解決するか試してみてください。
chrome://flagsで「Reset all to default」ボタンをクリックします。
- すべてのFlagsをデフォルトに戻すことで問題が解決するか試してみてください。
- キャッシュのクリア
- Chromeの設定メニューから「ブラウザデータの消去」を選択し、キャッシュされた画像やファイルをクリアします。
3. 全般的なトラブルシューティング



それでもダメな場合は、ブラウザの更新やセーフモードでの起動をためしてみましょう
- ブラウザの更新
- Chromeが最新バージョンであることを確認し、更新があれば実行してください。
- セーフモードでの起動
- Chromeをセーフモード(拡張機能が無効化された状態)で起動して、問題が改善されるかテストします。
これらのトラブルシューティング手順を試すことで、多くの場合、Chrome Flagsに関連する問題を解決できるはずです。