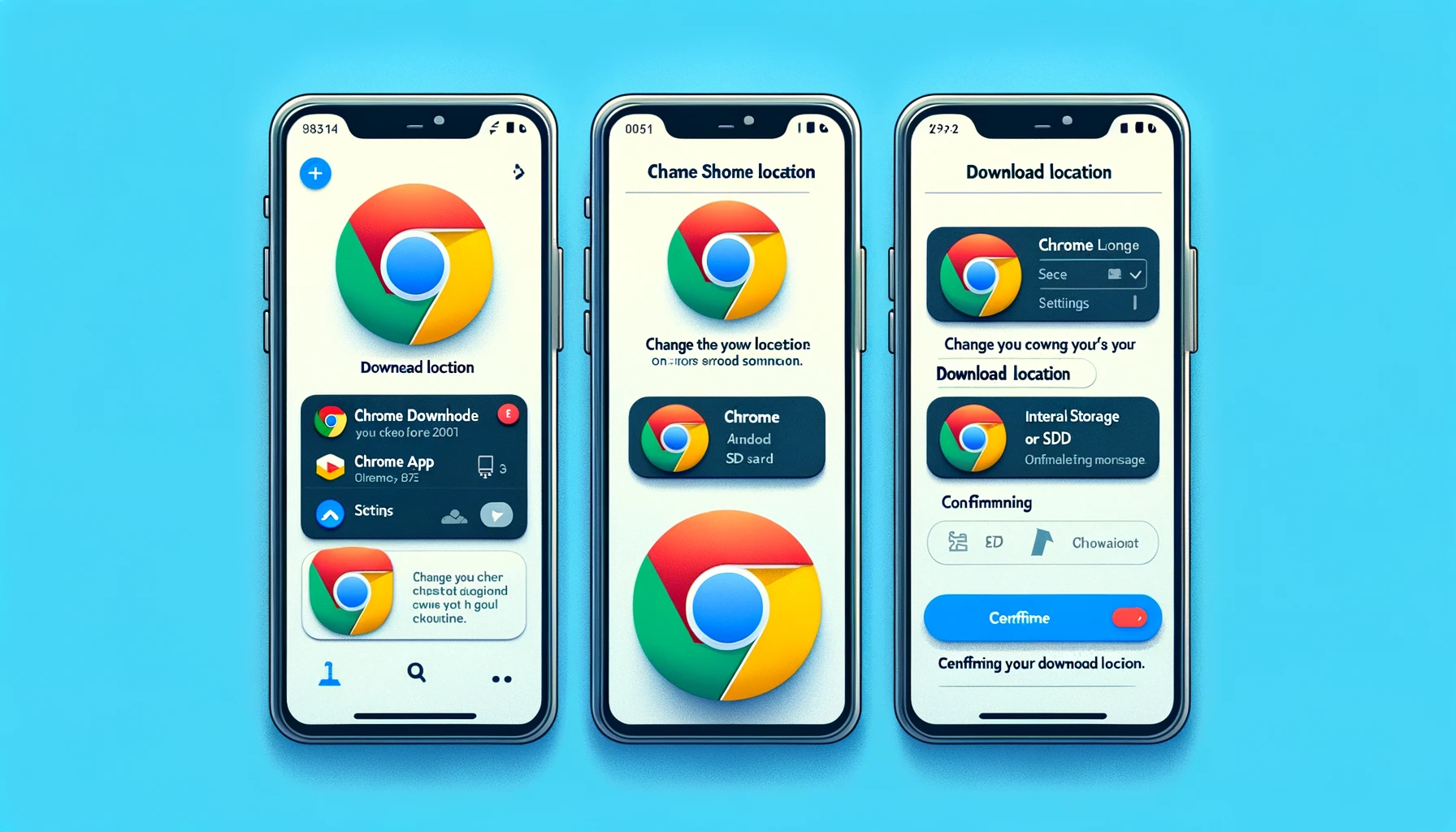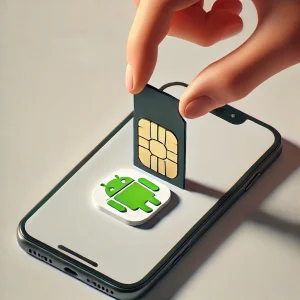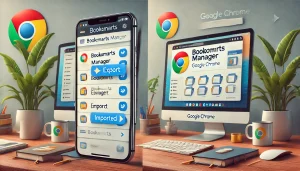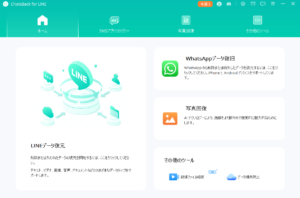Chromeを使用していると、ダウンロードしたファイルがどこに保存されているのか分からなくなることがあります。
Chromeのダウンロード保存先がわからない!どこ?
Chromeのダウンロード保存先を変更したい!どうするの??
この記事では、AndroidスマホやiPhoneでのChromeのダウンロード保存先を簡単に変更する方法を解説します。
保存先をカスタマイズすることで、ストレージを効率的に管理し、大切なファイルを見失わないようにしましょう。
1. Chromeでのダウンロードファイルの保存先を変更する方法【スマホ編】

1-1. Androidスマホでの設定手順
AndroidスマホでChromeのダウンロード保存先を変更するのはとても簡単です。以下の手順に従ってください。
- Chromeアプリを開く
まず、AndroidスマホでChromeアプリを開きます。ホーム画面やアプリドロワーからChromeのアイコンを探してタップします。 - メニューを開く
画面の右上にある3つの縦点(メニューアイコン)をタップします。これにより、ドロップダウンメニューが表示されます。 - 設定を選択
メニューの中から「設定」を選択します。このオプションは下部近くにあります。 - ダウンロードを選択
設定メニューが開いたら、「ダウンロード」をタップします。これにより、ダウンロードに関する設定画面が表示されます。 - ダウンロード先を変更
「ダウンロード先を変更する」オプションをタップします。すると、保存先フォルダを選択するための画面が表示されます。内部ストレージやSDカードから好きな保存先を選んでください。 - 変更を保存
保存先を選択したら、「完了」または「保存」をタップして設定を保存します。
これで、今後ダウンロードするファイルは指定した場所に保存されます。
1-2. iPhoneでの設定手順
iPhoneでChromeのダウンロード保存先を設定する手順も簡単です。以下の手順に従ってください。
- Chromeアプリを開く
ホーム画面からChromeアプリを見つけてタップし、アプリを開きます。 - メニューを開く
画面右下にある3つの点が並んだメニューアイコンをタップします。 - 設定を選択
表示されたメニューの中から「設定」をタップします。 - ダウンロードを選択
設定メニューの中から「ダウンロード」を探してタップします。 - 保存先を変更
「保存先を変更する」オプションをタップし、iCloudドライブやGoogleドライブなどの保存先を選択します。 - 変更を保存
保存先を選んだら、「完了」をタップして設定を保存します。
これで、iPhoneでのダウンロードファイルの保存先が指定した場所に変更されます。
1-3. 保存先のおすすめフォルダ
ダウンロードファイルを整理するためには、以下のようなフォルダをおすすめします。
- ドキュメント
仕事や学習に関連するファイルを保存するのに便利です。 - 画像
写真やスクリーンショットをまとめて管理するためのフォルダです。 - 音楽
ダウンロードした音楽ファイルを保存しておく場所として最適です。 - 動画
動画ファイルを一元管理するためのフォルダです。
1-4. 保存先の管理方法と注意点
ダウンロード保存先を管理する際には以下の点に注意してください。
- 定期的な整理
ダウンロードフォルダは定期的に整理して、不要なファイルを削除しましょう。これにより、ストレージの無駄を防ぐことができます。 - バックアップ
大切なファイルは定期的にバックアップを取ることをおすすめします。クラウドストレージや外付けハードディスクを活用すると良いでしょう。 - セキュリティ対策
ダウンロードしたファイルにウイルスが含まれていることがあります。信頼できるウイルス対策ソフトを導入し、ファイルをダウンロードする前にスキャンするようにしましょう。
2. AndroidスマホでChromeのダウンロード先をカスタマイズする方法

2-1. ダウンロード先をSDカードに変更する方法
AndroidスマホでChromeのダウンロード先をSDカードに変更する方法は、ストレージ容量を有効活用するために便利です。以下の手順に従ってください。
- Chromeアプリを開く
ホーム画面やアプリドロワーからChromeアプリを探してタップします。 - メニューを開く
画面右上の3つの縦点をタップしてメニューを開きます。 - 設定を選択
メニューの中から「設定」を選択します。 - ダウンロードを選択
設定メニュー内にある「ダウンロード」をタップします。 - ダウンロード先を変更
「ダウンロード先を変更する」オプションをタップし、SDカードを選択します。 - 変更を保存
SDカードを選択したら、「完了」または「保存」をタップして設定を保存します。
これで、今後のダウンロードファイルはSDカードに保存されるようになります。
2-2. ダウンロード先を内部ストレージに指定する方法
内部ストレージをダウンロード先に指定する場合の手順です。
- Chromeアプリを開く
Chromeアプリを起動します。 - メニューを開く
右上の3つの縦点をタップします。 - 設定を選択
メニューから「設定」を選びます。 - ダウンロードを選択
設定メニュー内の「ダウンロード」をタップします。 - ダウンロード先を変更
「ダウンロード先を変更する」オプションを選択し、内部ストレージを選びます。 - 変更を保存
内部ストレージを選択したら、「完了」または「保存」をタップします。
これで、ファイルは内部ストレージに保存されるようになります。
2-3. 特定のフォルダを作成して保存する方法
特定のフォルダを作成して、そこにダウンロードファイルを保存する方法です。
- ファイル管理アプリを開く
Androidのファイル管理アプリ(例:Files by Google)を開きます。 - 新しいフォルダを作成
内部ストレージまたはSDカード上で「新しいフォルダ」オプションをタップし、フォルダを作成します。 - Chromeアプリを開く
Chromeアプリを起動します。 - メニューを開く
右上の3つの縦点をタップします。 - 設定を選択
メニューから「設定」を選びます。 - ダウンロードを選択
設定メニュー内の「ダウンロード」をタップします。 - ダウンロード先を変更
「ダウンロード先を変更する」オプションを選択し、作成した新しいフォルダを選びます。 - 変更を保存
新しいフォルダを選択したら、「完了」または「保存」をタップします。
これで、ファイルは指定したフォルダに保存されます。
2-4. ダウンロード先の確認方法
ダウンロード先が正しく設定されているか確認する方法です。
- Chromeアプリを開く
Chromeアプリを起動します。 - メニューを開く
右上の3つの縦点をタップします。 - 設定を選択
メニューから「設定」を選びます。 - ダウンロードを選択
設定メニュー内の「ダウンロード」をタップします。 - 保存先を確認
「ダウンロード先を変更する」オプションをタップし、現在選択されている保存先を確認します。
これで、ダウンロード先が正しく設定されているかを確認できます。
3. iPhoneでChromeのダウンロード先を設定する手順
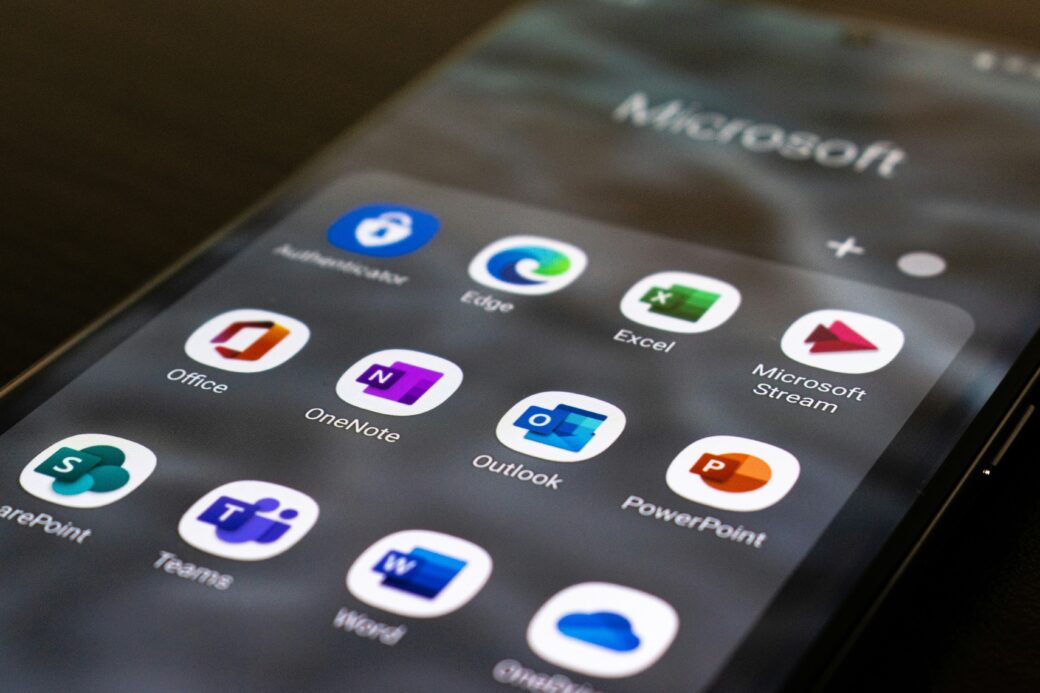
3-1. iOSのファイルアプリを使った保存先の設定
iPhoneでChromeのダウンロード保存先を設定する方法は以下の通りです。
- Chromeアプリを開く
ホーム画面からChromeアプリをタップして開きます。 - メニューを開く
画面右下の3つの点が並んだアイコン(メニューアイコン)をタップします。 - 設定を選択
メニューの中から「設定」をタップします。 - ダウンロードを選択
設定メニューの中から「ダウンロード」を選びます。 - 保存先を変更
「保存先を変更する」オプションをタップし、「ファイルに保存」を選択します。 - フォルダを選択
「ファイルに保存」を選択すると、iOSのファイルアプリが開きます。ここで、保存したいフォルダを選びます。 - 変更を保存
フォルダを選んだら「保存」をタップして設定を保存します。
これで、ダウンロードファイルは指定したフォルダに保存されるようになります。
3-2. iCloudドライブを活用した保存方法
iCloudドライブに保存することで、他のAppleデバイスとファイルを共有できます。
- Chromeアプリを開く
Chromeアプリを起動します。 - メニューを開く
右下の3つの点が並んだメニューアイコンをタップします。 - 設定を選択
メニューから「設定」を選びます。 - ダウンロードを選択
設定メニュー内の「ダウンロード」をタップします。 - 保存先を変更
「保存先を変更する」オプションをタップし、「iCloud Drive」を選択します。 - フォルダを選択
iCloud Drive内の保存したいフォルダを選びます。 - 変更を保存
フォルダを選択したら「保存」をタップして設定を保存します。
これで、ダウンロードファイルはiCloud Driveに保存され、他のAppleデバイスからもアクセス可能です。
3-3. Googleドライブを保存先にする方法
Googleドライブを保存先にする方法です。
- Googleドライブアプリをインストール
App StoreからGoogleドライブアプリをダウンロードしてインストールします。 - Chromeアプリを開く
Chromeアプリを起動します。 - メニューを開く
右下の3つの点が並んだメニューアイコンをタップします。 - 設定を選択
メニューから「設定」を選びます。 - ダウンロードを選択
設定メニュー内の「ダウンロード」をタップします。 - 保存先を変更
「保存先を変更する」オプションをタップし、「Googleドライブ」を選択します。 - フォルダを選択
Googleドライブ内の保存したいフォルダを選びます。 - 変更を保存
フォルダを選択したら「保存」をタップして設定を保存します。
これで、ダウンロードファイルはGoogleドライブに保存されます。
3-4. ダウンロード先の確認と変更方法
設定したダウンロード先を確認し、必要に応じて変更する方法です。
- Chromeアプリを開く
Chromeアプリを起動します。 - メニューを開く
右下の3つの点が並んだメニューアイコンをタップします。 - 設定を選択
メニューから「設定」を選びます。 - ダウンロードを選択
設定メニュー内の「ダウンロード」をタップします。 - 保存先を確認
現在設定されている保存先を確認し、必要に応じて変更します。 - 変更を保存
新しい保存先を選択したら「保存」をタップして設定を保存します。
これで、ダウンロード先の確認と変更が完了します。
4. Chromeダウンロード保存先のトラブルシューティング【スマホ】

4-1. ダウンロード先が見つからない場合の対処法
ダウンロード先が見つからない場合、以下の方法を試してみてください。
- 設定を確認
Chromeの設定を再度確認し、正しいダウンロード先が設定されているか確認します。 - ファイル管理アプリを使用
ファイル管理アプリを使って、ダウンロードしたファイルが他の場所に保存されていないか確認します。 - 再起動
スマホを再起動してみます。これにより、一時的なシステムエラーが解消されることがあります。 - キャッシュをクリア
Chromeのキャッシュをクリアしてみます。これにより、保存先に関する一時的な問題が解消されることがあります。
4-2. 保存先のフォルダが表示されない場合の解決方法
保存先のフォルダが表示されない場合、以下の方法を試してみてください。
- ファイル管理アプリを使用
ファイル管理アプリを使って、フォルダが正しく存在するか確認します。 - 隠しフォルダの表示
ファイル管理アプリの設定で隠しフォルダを表示するオプションを有効にします。 - フォルダの再作成
フォルダが見つからない場合、新しいフォルダを作成して、ダウンロード先を再設定します。 - 再起動
スマホを再起動して、フォルダが表示されるか確認します。
4-3. ダウンロードが完了しない場合の対応策
ダウンロードが完了しない場合、以下の方法を試してみてください。
- インターネット接続の確認
インターネット接続が安定しているか確認します。Wi-Fiまたはモバイルデータ通信を再接続します。 - ストレージの空き容量確認
ストレージの空き容量が十分か確認します。容量不足の場合は不要なファイルを削除して空き容量を確保します。 - Chromeの再起動
Chromeアプリを再起動してみます。これにより、一時的な問題が解消されることがあります。 - ダウンロードの再試行
ダウンロードを一時停止し、再度開始します。場合によってはダウンロードリンクを再度開くことも試してみてください。
4-4. その他、保存先に関するよくある質問
- 保存先を変更しても反映されない場合
保存先を変更しても反映されない場合、Chromeを再起動してから再度保存先を設定してみてください。 - ダウンロードファイルが開けない場合
ダウンロードファイルが開けない場合、対応するアプリがインストールされているか確認し、必要なアプリをダウンロードしてインストールしてください。 - ダウンロード先のデフォルト設定に戻す方法
ダウンロード先の設定をデフォルトに戻すには、Chromeの設定から「ダウンロード先をリセット」オプションを選択します。