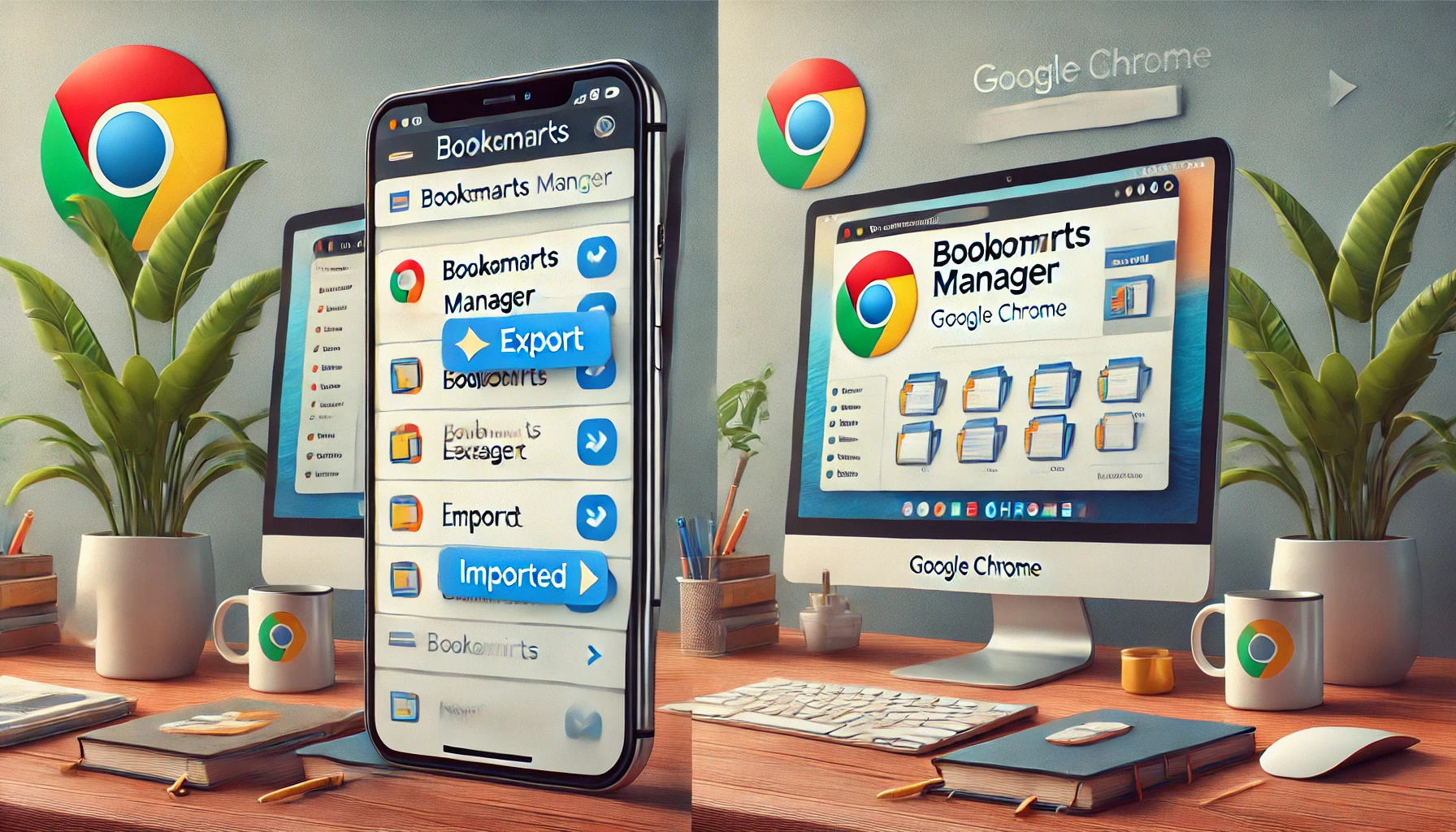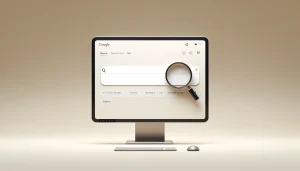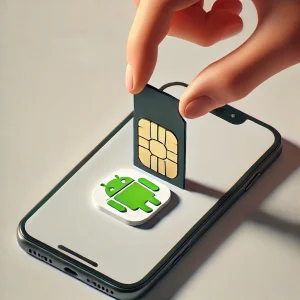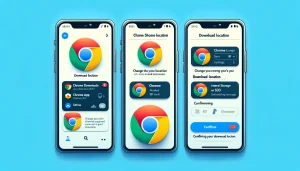Chromeのブックマークをスマホにエクスポートする方法を知りたい方必見!
この記事では、パソコンからスマホへブックマークを移行するための具体的な手順を超初心者向けに詳しく解説します。
- Chromeアカウントの同期設定
- パソコンでのエクスポート手順
- スマホでのインポート方法
まで、全てのステップを網羅しています。
これを読めば、誰でも簡単にブックマークをスマホに移行できるようになります。早速、手順を確認してブックマークをスマホで活用しましょう!
1. Chromeのブックマークをスマホにエクスポートする方法
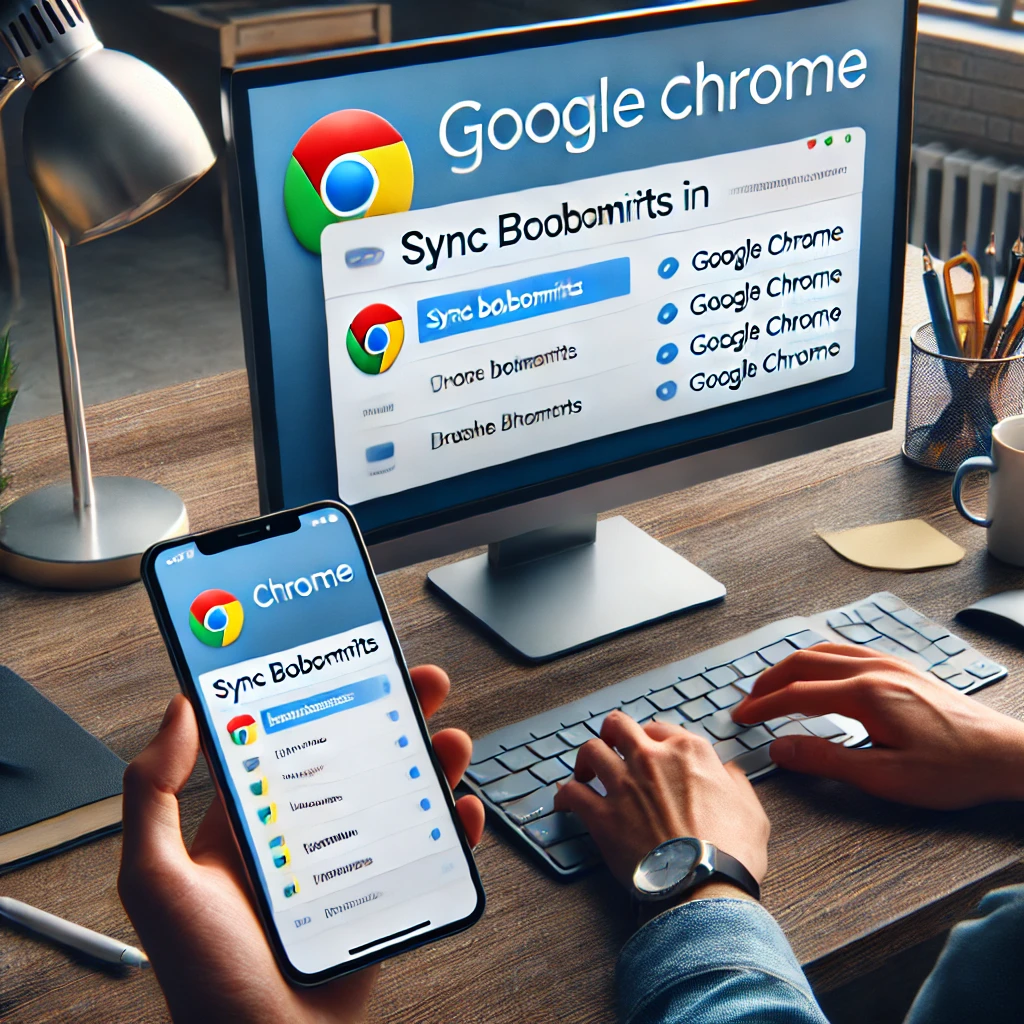
1-1. パソコンからスマホへのブックマークエクスポートの準備
Chromeのブックマークをスマホにエクスポートするためには、まずパソコンでいくつかの準備を行う必要があります。
最初に、
パソコンのChromeブラウザを最新バージョンにアップデート
してください。
最新バージョンを使用することで、スムーズなエクスポートが可能になります。
次に、Chromeアカウントにログインしていることを確認しましょう。
Chromeアカウントにログインすることで、ブックマークの同期が可能になります。
- Chromeブラウザの右上にある三つの点をクリック
- 「設定」を選択
- 「同期」をクリックし
これで、ブックマークのエクスポート準備が整いました。
1-2. Chromeアカウントの同期設定の確認と有効化
Chromeアカウントの同期設定が有効になっているか確認しましょう。
- Chromeブラウザの右上にある三つの点をクリック
- 「設定」を選択
- 「同期とGoogleサービス」をクリック
- 「同期の管理」を選ぶ
ここで「ブックマーク」がオンになっていることを確認
オンになっていない場合は、スイッチをクリックしてオンにします。
同期設定が有効になっていれば、Chromeのブックマークは自動的にGoogleアカウントと同期されます。
これにより、スマホでも同じブックマークを利用できるようになります。
1-3. スマホでのChromeアプリのインストールと初期設定
次に、スマホにChromeアプリをインストールします。
- iPhoneの場合はApp Store
- Androidの場合はGoogle Play
をダウンロードしてインストールします。
インストールが完了したら、アプリを開きます。
初めてアプリを起動すると、ログイン画面が表示されるので、パソコンで使用しているのと同じGoogleアカウントでログインします。
ログイン後、設定画面で「同期」をオンにします。
これで、パソコンで同期したブックマークがスマホのChromeにも反映されます。
2. ブックマークのエクスポート手順

2-1. パソコンでのChromeブックマークのエクスポート手順
2-1-1. ブックマークマネージャーの開き方
まず、パソコンのChromeブラウザを開きます。
- 右上にある三つの点をクリック
- 「ブックマーク」を選択
- 「ブックマークマネージャー」をクリック
これで、ブックマークマネージャーが開き、すべてのブックマークが表示されます。
2-1-2. ブックマークのエクスポート方法詳細
ブックマークマネージャーが開いたら、
- 右上にある三つの点をクリック
- 「ブックマークのエクスポート」を選択
エクスポートするファイルの保存場所を選び、ファイル名を指定して保存します。
このファイルはHTML形式で保存され、他のデバイスにインポートすることができます。
2-2. スマホでのブックマークのインポート手順

2-2-1. ブックマークファイルのインポート方法
スマホにエクスポートしたブックマークをインポートするには、まずエクスポートしたHTMLファイルをスマホに転送します。
- スマホのChromeアプリを開く
- 右上にある三つの点をタップ
- 「ブックマーク」を選択
- 画面下部に「ブックマークのインポート」をタップ
- 転送したHTMLファイルを選択
これで、ブックマークがスマホのChromeにインポートされます。
2-2-2. インポートしたブックマークの確認方法
インポートが完了したら、スマホのChromeアプリでブックマークを確認できます。
アプリの右上にある三つの点をクリックし、「ブックマーク」を選択します。
インポートしたブックマークが表示されるので、正常にインポートされたことを確認できます。