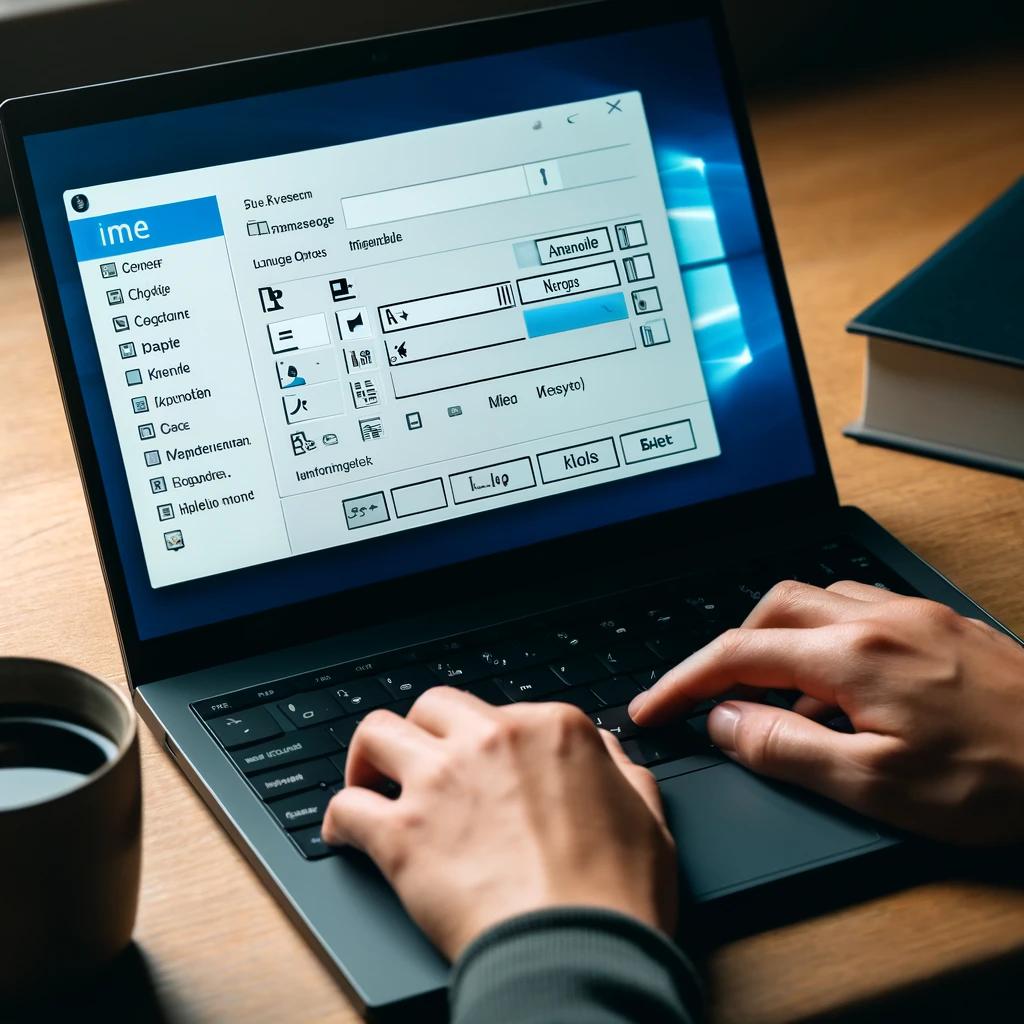Bingで日本語入力ができないとお困りですか?
Bingで日本語入力できない場合の原因と対処法を知りたい!
この記事では、初心者でもわかりやすく、Bingで日本語入力ができない場合の原因と解決策を詳しく解説します。
キーボード設定の確認から言語設定の調整、ブラウザのキャッシュとクッキーのクリア方法、拡張機能の管理まで、ステップバイステップで問題を解決します。
さらに、Windows全体の日本語入力トラブルシューティングや特定のサイトでの問題解決方法も網羅。この記事を読めば、誰でも簡単に日本語入力の問題を解決できます。
1. Bingで日本語入力ができない場合の原因と対策

1-1. キーボード設定の確認と変更方法
Bingで日本語入力ができない場合、まずキーボードの設定を確認しましょう。
Windowsの設定を開き、
「時間と言語」→「言語」→「キーボード」
の順にクリックします。ここで「日本語」を選択していることを確認してください。
もし日本語がない場合は、「追加」から日本語を追加しましょう。その後、再起動して問題が解決しているか確認します。
1-2. 言語設定の確認と調整
次に、言語設定を確認します。
Windowsの設定を開き、
「時間と言語」→「地域と言語」
の順にクリックします。
「Windows表示言語」が日本語になっていることを確認してください。
ここも日本語がない場合は、「追加」から日本語を追加しましょう。
これにより、全体の言語環境が日本語に統一され、日本語入力がしやすくなります。
1-3. ブラウザのキャッシュとクッキーのクリア方法
ブラウザのキャッシュやクッキーが原因で日本語入力ができない場合があります。
ブラウザの設定を開き、
「プライバシーとセキュリティ」→「閲覧データの削除」
の順にクリックし、キャッシュとクッキーをクリアします。
その後、ブラウザを再起動して、Bingで日本語入力ができるか確認しましょう。
1-4. 拡張機能やアドオンが原因の可能性と対策
拡張機能やアドオンが原因で日本語入力ができない場合もあります。
ブラウザの設定を開き、「拡張機能」または「アドオン」を確認し、最近インストールしたものを一時的に無効にしてみましょう。
これで問題が解決するかどうかを確認し、特定の拡張機能が原因である場合は削除するか、代替のものを探します。
2. Windowsでの日本語入力の一般的なトラブルシューティング
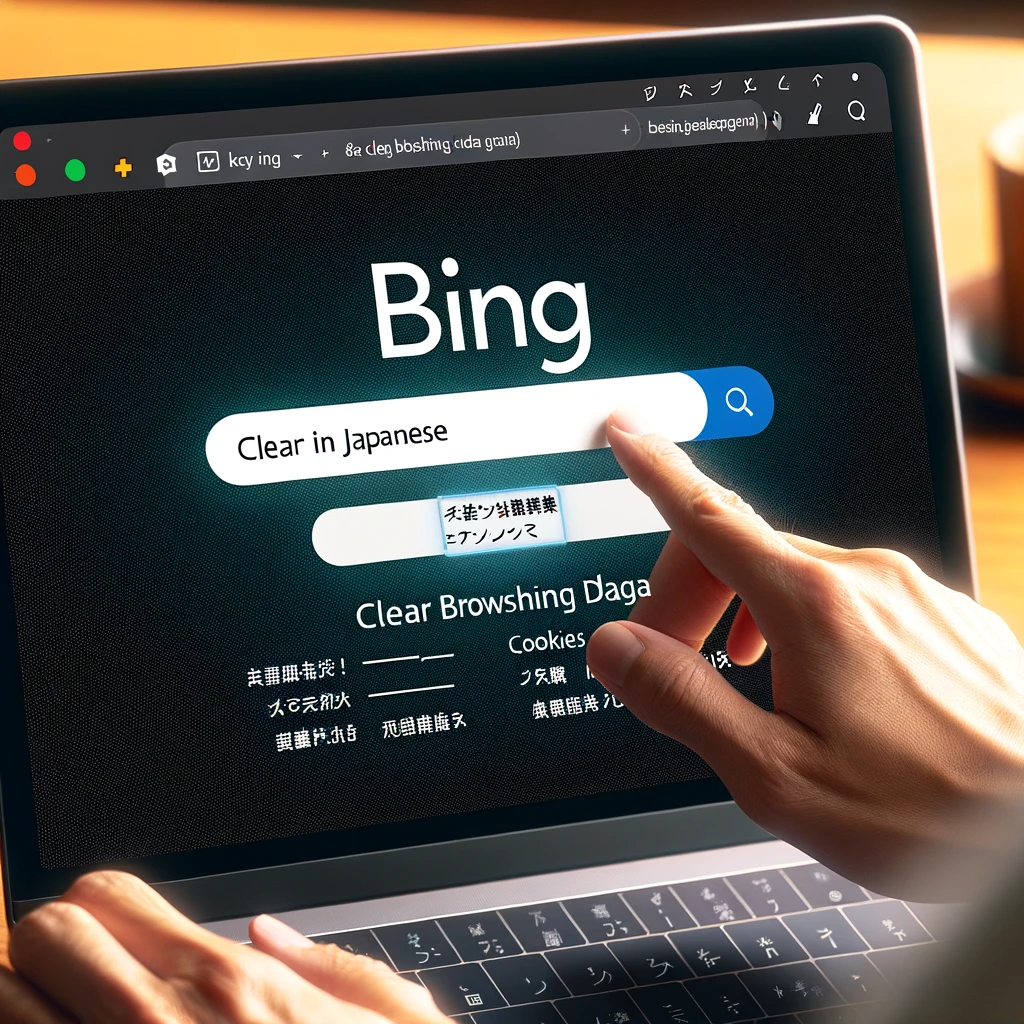
2-1. IMEの有効化と設定方法
IME(日本語入力システム)が有効になっているか確認しましょう。
タスクバーの右下にある言語バーをクリックし、「JP 日本語(日本)」が選択されていることを確認してください。

もし表示されていない場合は、IMEをインストールする必要があります。
設定から
「言語」→「キーボードのオプション」→「IMEの設定」
で有効化します。
2-2. ショートカットキーでIMEを切り替える方法
ショートカットキーを使ってIMEを切り替えることができます。
通常、
「Alt + Shift」または「Windowsキー + スペースキー」を使って言語を切り替え
ます。
これらのキーを試して、言語が日本語に切り替わるか確認してください。
うまくいかない場合は、設定を見直してショートカットキーが正しく設定されているか確認しましょう。
2-3. Windows Updateで最新の状態に保つ
Windowsが最新の状態でないと、入力に問題が生じることがあります。
Windows Updateを開き、最新の更新プログラムがインストールされているか確認してください。

更新が必要な場合は、すべての更新をインストールし、再起動して問題が解決するか確認します。
3. Bingでの特定の入力トラブルとその解決策

3-1. Bingの検索ボックスで日本語入力が反応しない場合
1. 異なるブラウザを試してみる方法
Bingで日本語入力がうまくできない場合、まずは他のブラウザを試してみましょう。以下の手順で進めます。
- Google Chromeを試す:
- お使いのパソコンにGoogle Chromeがインストールされていない場合、インストールしてください。
- Chromeを開き、アドレスバーに「www.bing.com」と入力してEnterキーを押します
- 検索ボックスに日本語を入力してみてください。
- Mozilla Firefoxを試す:
- お使いのパソコンにMozilla Firefoxがインストールされていない場合、インストールしてください。
- Firefoxを開き、アドレスバーに「www.bing.com」と入力してEnterキーを押します。
- 検索ボックスに日本語を入力してみてください。
- Microsoft Edgeを試す:
- Edgeがインストールされていない場合は、Microsoftの公式サイトからインストールしてください。
- Edgeを開き、アドレスバーに「www.bing.com」と入力してEnterキーを押します。
- 検索ボックスに日本語を入力してみてください。
2. ブラウザの設定をリセットする方法(Google Chromeを例に)
ブラウザの設定をリセットすることで問題が解決する場合があります。以下はGoogle Chromeを例にした手順です。
- Google Chromeを開く:
- Chromeの右上にある「︙」メニューアイコン(縦の点3つ)をクリックします。
- ドロップダウンメニューから「設定」をクリックします。
- 設定メニューからリセット:
- 左側のメニューから「詳細設定」をクリックします。
- 「リセットとクリーンアップ」をクリックします。
- 「設定を元の既定値に戻す」をクリックします。
- リセットの確認:
- 「設定のリセット」ダイアログボックスが表示されるので、「リセット」をクリックします。
- これにより、ブラウザの設定が初期状態に戻ります。
- ブラウザを再起動:
- 設定をリセットした後、Chromeを閉じて再度開きます。
- 再び「www.bing.com」にアクセスして、日本語入力ができるか確認します。